Создание скриншотов
Если до 7-й версии операционной системы пользователи Windows использовали традиционные сочетания клавиш PrtScr и Alt+PrtScr для того, чтобы скопировать в буфер обмена либо весь экран, либо только текущее окно, то теперь появилась новая комбинация клавиш — Win+PrtScr. По нажатию этой комбинации в папке «Pictures» автоматически создается папка «Screenshots» (если такая папка не существовала) и туда записывается снимок всех экранов в виде png-файла, При этом при подключении больше чем одного монитора все изображения (от основного и всех дополнительных мониторов) сшиваются по горизонтали. Порядок сшивки определяет номер мониторов в настройках экрана. При нажатии PrtScr в буфер обмена пападает также сшитое изображение со всех экранов.
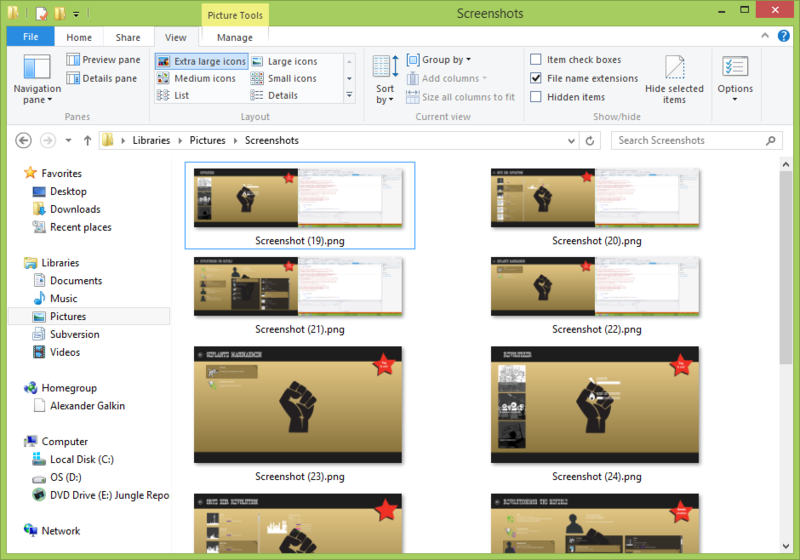
Программа Snipping Tools, появившаяся в Windows 7, также присутствует и в поставке Windows 8, однако с её помощью можно сделать скриншот только десктоп-приложений, Win+PrtScr позволяет делать скриншоты в том числе и Metro Modern UI приложений.
Переключение языков
Если в предыдущих версиях Windows не было единой команды переключения языков и пользователь мог по своему выбору назначить такую комбинацию, то теперь переключение языком работает вне зависимости от определенной пользователем комбинации также по Win+пробел. При этом переключение показывается графически в виде кратковременно появляющегося меню языков, что облегчает переключение при наличии более чем двух раскладок.
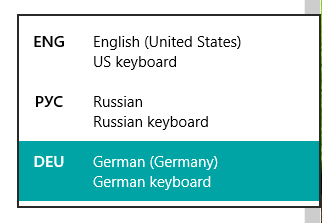
Возвращение старого меню
Много недовольств пользователей вызывает отсутствие кнопки «Start» в левом нижнем углу и традиционного меню запуска программ. В сети даже появилось несколько программ, которые пытаются вернуть эту кнопку в панель задач. Однако есть довольно простой способ получить похожее меню не прибегая к каким-либо программам: для этого нужно просто добавить собственную панель в панель задач, для которой выбрать произвольный путь. В качестве такого пути можно выбрать любую папку — например «My Documents» или «Desktop». Для того, чтобы получить меню из предыдущих версий Windows достаточно добавить в качестве панели папку «C:\Users\$USERNAME$\AppData\Roaming\Microsoft\Windows\Start Menu\Programs\» (здесь $USERNAME$ — имя текущего пользователя).
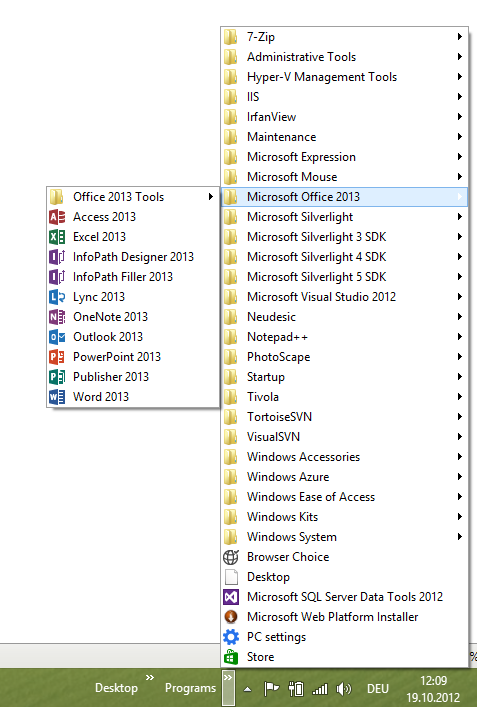
Некоторые опции в новом меню проводника.
Если раньше список имен помеченных файлом можно было скопировать в буфер обмена при помощи хитрой комбинации клавиш, то теперь эта функция доступна в новом меню проводника. Полученный список можно вставить в текст в любом текстовом редакторе.
Также довольно просто стало включить показ расширений файлов — для этого тоже появился свой пункт в меню.
Проводник также поддерживает контекстные операции над рядом типов данных: например он умеет поворачивать картинки по и против часовой стрелки, показывать слайд-шоу, а также проигрывать видео и аудио.
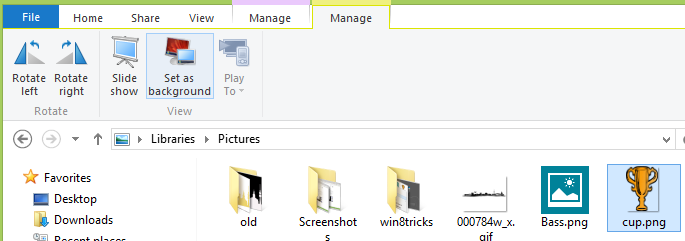
Поддержка нескольких мониторов
Тот факт, что панель задач теперь может показывать на нескольких мониторах, а не только на основном, обычно не проходит незамеченным, как и тот факт, что можно настраивать вид этой панели задач для нескольких мониторов: в зависимости от настроек могут показываться или не показываться «прилепленные» приложение, а также все запущенные приложение или только те, что располагаются на данном мониторе. Менее заметным является факт того, что теперь фоновые картинки в режиме Desktop можно растягивать сразу на все подключенные мониторы, либо (по нажатию правой кнопки мыши) определять различные картинки для каждого из подключенных мониторов.
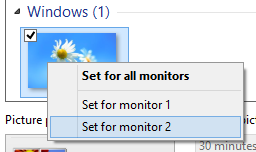
Учет трафика
Для многих планшетов, позволящих выходить в интернет с помощью сим-карты, может быть критичным проблема учета трафика через такого рода соединения. Для этого для сетевых соединений в системе можно определить дополнительное свойство: является ли это соединение «metered» или нет. Для «metered connections» используется очень жёсткий контроль за трафиком и большинство приложений (например Store) или системных обновлений не будут использовать это соединение для загрузки тяжелого контента.
По умолчанию соединения через разного рода модемы является metered, а соединения по WiFi — обычными. Однако это можно изменить в контекстом меню соединения, которое вызывается при нажатии правой кнопки мыши.
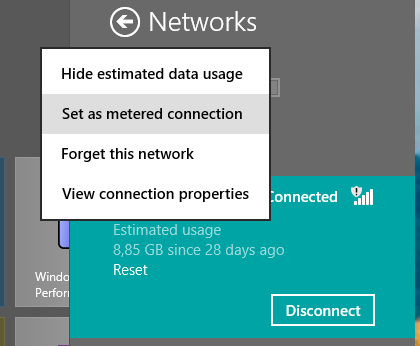
Потребление трафика отдельными приложениями можно посмотреть в новом диспетчере задач.
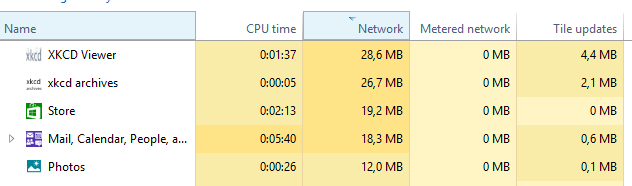
Новый переработанный диспетчер задач
Task Manager был значительно переработан и теперь практически отпала необходимость устанавливать Process Explorer из набора утилит Sysinternals на каждую рабочую машину. В частности прямо из Task Manager сейчас можно посмотреть какие системный службы выполняются в контексте каких процессов, и в случае необходимости приостановить или перезапустить эти службы.
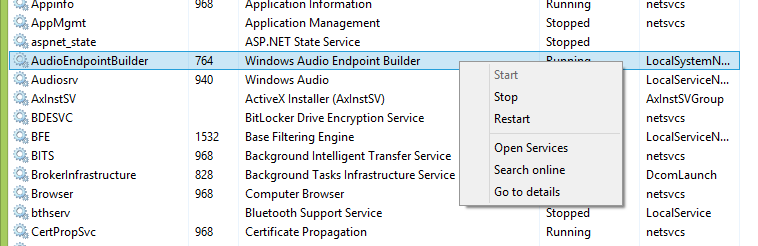
Для системных администраторов будет полезно наличие информации об uptime, а также сетевой и дисковой активности. Тем, кто скучает по не поддерживаемым в Windows 8 экранным «виджетам», может понравиться новый Summary View диспетчера задач, в котором показываются в реальном времени информация о ресурсопотреблении.

Полезной также окажется и новая вкладка Autostart со списком приложений, запускаемых при каждом старте системы и информацией об их влиянии на скорость загрузки. Автозапуск приложения можно отключить прямо из этого же меню.
Работа с экранной клавиатурой
В виду значительно расширения форм-фактора устройств, на которых будет установлена новая операционная система, значительному изменению подверглась и экранная клавиатура. Иконка вызова клавиатуры теперь находится на панели задач рядом с треем и вызывает по умолчанию клавиатуру, оптимизированную для тач-экранов. Если Ваш компьютер не имеет сенсорного экрана, то этой иконки там не будет, но ее можно включить просто добавив новый Toolbar, который называется Touch Keyboard.
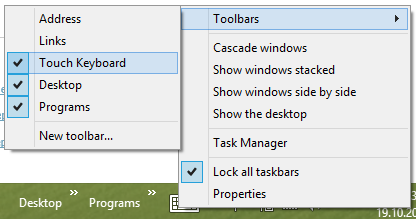
Эта клавиатура имеет два режима: режим, в котором она находится поверх экрана, закрывая приложения, и режим «докинга», когда приложения «сдвигаются» вверх на ширину клавиатуры. Эти режимы можно переключать иконкой в правом верхнем углу клавиатуры, рядом с «крестиком», что ее закрывает.
Если Вы работаете на планшете, то Вам, возможно, случалось искать на этой экранной клавиатуре функциональные клавиши — и часто безуспешно. На самом деле эта клавиатура оптимирована под ввод текста. Для работы с функциональными клавишами, а также для более удобного вводя ряда символов, в системе есть и «полнофункциональный» вариант клавиатуры, который для тач-устройств по умолчанию деактивирован и включается в установках. После этого можно переключиться в этот вид клавиатуры — который сделан по образу и подобию большинства хардварных клавиатур — и в нем уже при помощи мертвой клавиши Fn получить доступ к функциональным клавишам.
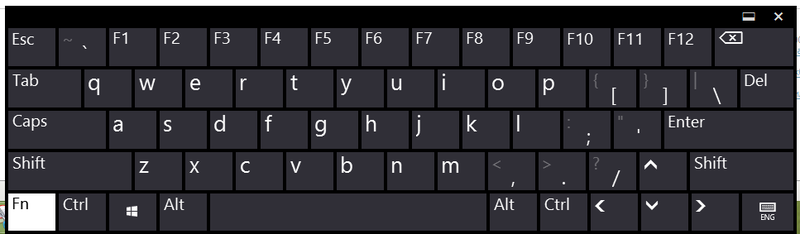
Новый экран для запуска приложений
Новый экран, заменивший традиционное меню «Start», сначала может показаться неудобным и непривычным. Для того, что переключить его в более «привычный» вид, достаточно нажать комбинацию Ctrl+Tab. В этом виде все приложения показываются маленькими иконками (подобно меню «Start» в более ранних версиях), а после всех установленных Windows Store приложений показываются десктоп-приложения с заголовками их папок. При этом по данному меню можно очень быстро передвигаться при помощи клавиатуры: навигация в новом двухмерном меню получается намного быстрее, чем раньше в одномерном.
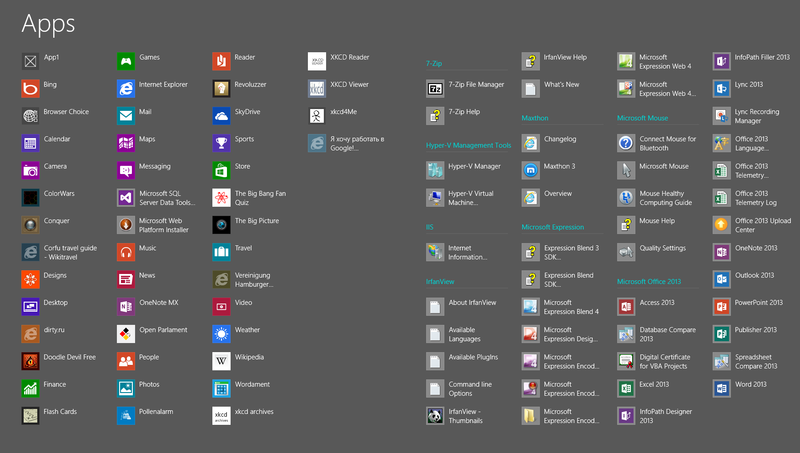
Не каждому очевиден тот факт, что кроме Windows Store Apps, которые показываются в новом «Start Screen» по умолчанию, сюда можно «прикрепить» любой исполняемый файл, а также любую папку. Для этого их нужно выбрать в проводнике (в режиме Desktop) и в контекстном меню выбрать «Pin to start».
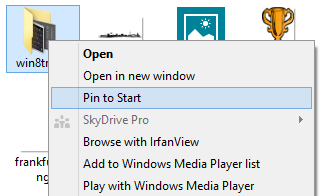
При этом папка или файл, как правило, появляются в конце списка приложений на «Start Screen» далеко справа. Для того, чтобы быстро перенести приложение или папку в начало достаточно при помощи мыши или тач-жестом «оттянуть» плитку в самый них стартового экрана — при этом экран перейдет в режим «Semantic Zoom», в котором приложения и группы будут показаны схематически и, как правило, все умещаются на одном экране. Здесь легко перетащить плитку в нужное место и отпустить ее — она добавится в группу приложений в том месте, где ее отпустили и экран вернется в свой прежний вид.
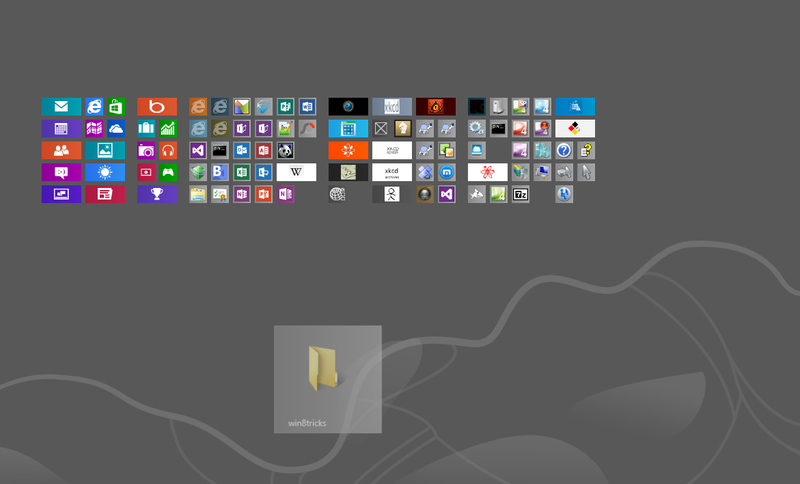
Дальнейшие косметические перемещение или настройки плитки можно уже легко сделать здесь.
Вместо заключения
Вообще Windows 8 можно полностью управлять любым их четырех типов устройств ввода: клавиатурой, мышкой, пальцами или стилусом. Необходимо только учитывать специфику каждого из этих устройств.
Значительно пополнившийся список клавиатурных комбинаций для Windows 8 можно посмотреть, например, вот здесь (англ).
А какие неочевидные фичи знаете вы??
ссылка на оригинал статьи http://habrahabr.ru/post/155379/
Добавить комментарий