Как говорится, спрос рождает предложение, и производители начали предлагать различные портативные компьютеры. Конечно, по современным меркам чемодан весом в 10 килограмм не назовешь мобильным устройством, но прогресс не стоит на месте, и теперь компьютеры стали по-настоящему мобильными. Сейчас на вершине мобильных устройств по компактности и времени работы находятся современные планшеты. Небольшой вес, продолжительное время работы, качественный экран делают планшеты отличным инструментом для мобильного офиса.

Конечно же, для формирования контента на планшете не совсем удобно использовать сенсорную клавиатуру, но сейчас есть много аксессуаров, позволяющих сделать из планшета полноценный ноутбук.
Итак, давайте проверим, возможно ли с помощью планшета организовать мобильный офис!
Эксперимент я буду проводить на своем Asus Transformer TF700T. Тем более там уже стоит офис из коробки.
У планшета есть подключаемая клавиатура с тачпадом. Кнопки такие же, как на нетбуках, островного типа. Ничего не продавливается. Сверху есть ряд функциональных клавиш, с краю кнопка блокировки устройства, которую в обзорах все «хаяли», что её можно нечаянно нажать, но у меня за всё время работы этого ни разу не произошло. Правда, кнопки перемещения по тексту маленькие, мне было не совсем удобно перемещать курсор, но это беда многих ноутбуков.
Я дал напечатать небольшой текст другу, который использует слепой метод печати. Ошибок нет, клавиатура очень удобная. Я не совсем понимал, зачем тут тачпад, ведь комфортнее пользоваться экраном, но на самом деле тачпадом намного удобнее ставить курсор на нужное место и выделять текст, особенно если работаешь с таблицей. Поднимать руку с клавиатуры на экран – занимает больше времени, чем проскролить большим пальцем по тачскрину.
Кстати, через USB в доке можно спокойно подключить мышку. Тогда работать вообще одно удовольствие.
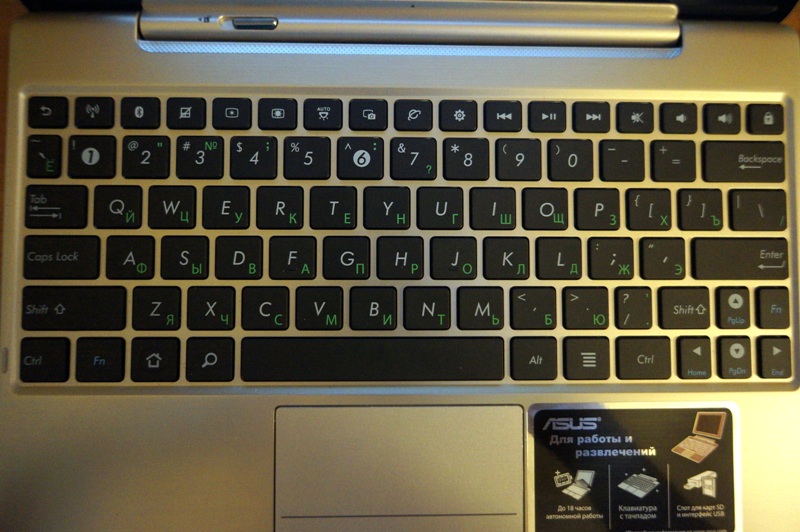
Приятный бонус: все, кто видит эту связку планшет и док думают, что это нетбук. Такой тонкий и металлический, но когда отцепишь планшет — Вау! Эта штука еще и убирается!
TF700T достаточно интересная машинка с мощным 4 ядерным CPU, FullHD экраном и клавиатурой.
Transformer Pad Infinity поставляется с предустановленным ПО Polaris Office. Этот пакет офисных приложений позволяет работать с файлами различных форматов, включая документы (.doc), электронные таблицы (.xls) и презентации (.ppt). Кроме того, для успешной работы в мобильных условиях может пригодиться онлайн-хранилище файлов ASUS WebStorage. ASUS выделяет в облаке 8 ГБ совершенно бесплатно, что, несомненно, бывает удобно, даже несмотря на кучу альтернатив в виде Dropbox’а или Яндекс.Диска.
Рассмотрим типичную ситуацию. Надо быстро открыть реферат с флэшки, изменить фамилию, год и сохранить документ 🙂 Планшет смог распознать флэшку с FAT и NTFS, с отображением кириллических имен файлов тоже все нормально. Через встроенный Polaris Office мне удалось открыть документ, изменить его и сохранить изменения на флэшке. Все работает достаточно просто и из коробки.

Попробуем поработать с помощью Polaris Office с различными документами.
При запуске программы нам показывается стартовый экран, в котором есть 3 вкладки с шаблонами новых документов: текстовый документ, таблица и презентация. Шаблоны выглядят симпатично и имеют достаточно современный вид. На их основе можно сделать информативные документы.
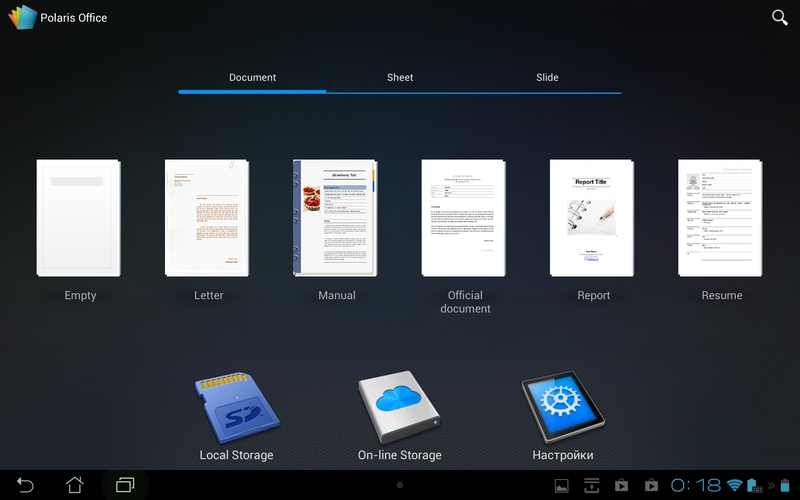

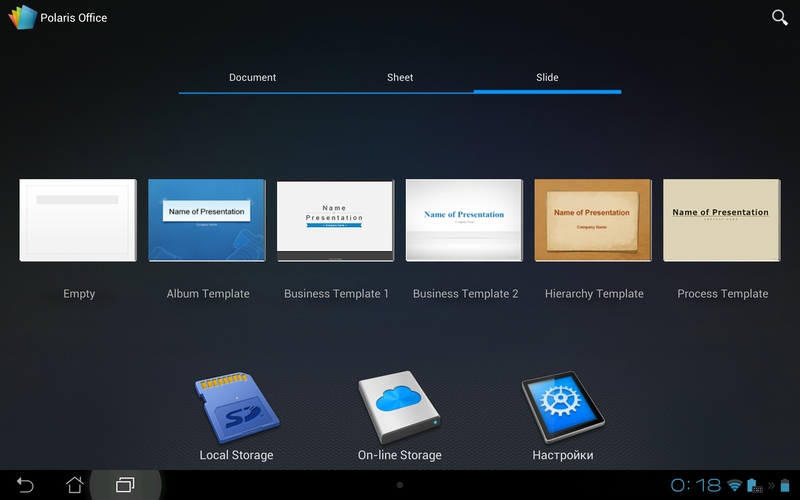
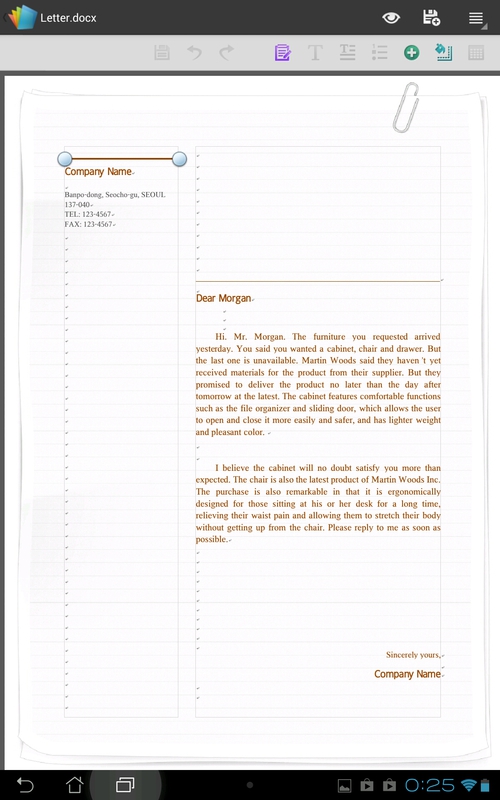


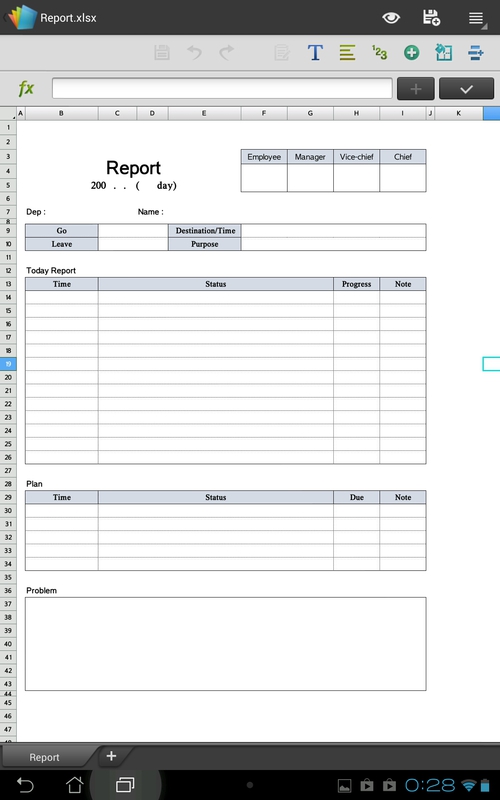
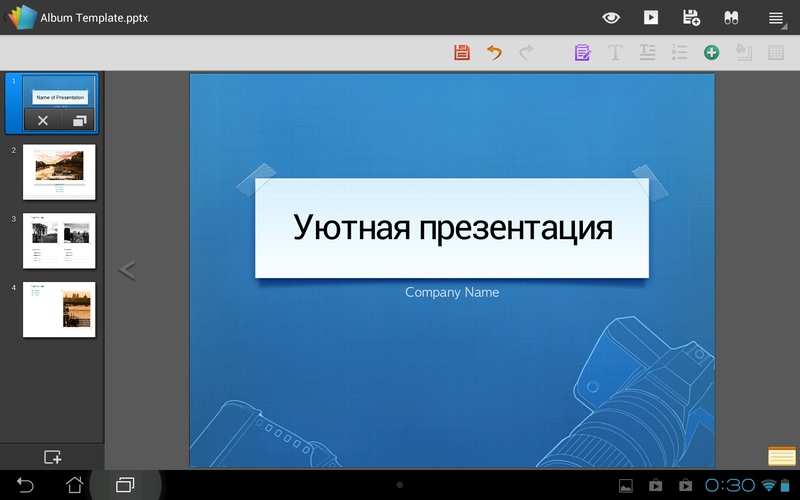
В правом верхнем углу есть строка поиска. Этот поиск позволяет по имени найти нужный документ, хранящийся во внутренней памяти.

При нажатии на иконку карты памяти открывается файловый менеджер, который покажет содержимое внутренней памяти или флэшки. Здесь можно совершить простые операции с файлами: копирование, перемещение, удаление и отправка в другие программы. В свойствах файла можно увидеть превью документа, также видно, какой у него тип. Есть поддержка Drag-and-drop, нужный файл можно легко перетащить в нужную папку.

Здесь же, выбрав нужную папку, мы можем создать новый офисный файл. Polaris Office предлагает нам на выбор самые популярные форматы. Причем поддерживаются даже старые документы от MS Office 2003. Бывает, отправишь кому-нибудь документ в docx, а тебе говорят: -У меня не открывается! Сохрани в 2003 офисе!

Вернемся к домашнему экрану. Иконка On-line Storage предлагает нам подключить всего два вида облачных хранилищ — это Google Drive и Box.net. Думаю, в новых версиях разработчики добавят побольше сервисов, ведь сейчас многие хранят свои документы в облаках. Я попробовал добавить свой Google Drive. После этого открылся файловый менеджер, который показал все мои документы. При попытке открыть документ он скачивается во внутреннюю память, и его можно редактировать. Измененный или новый документ также с легкостью можно загрузить обратно в облако.
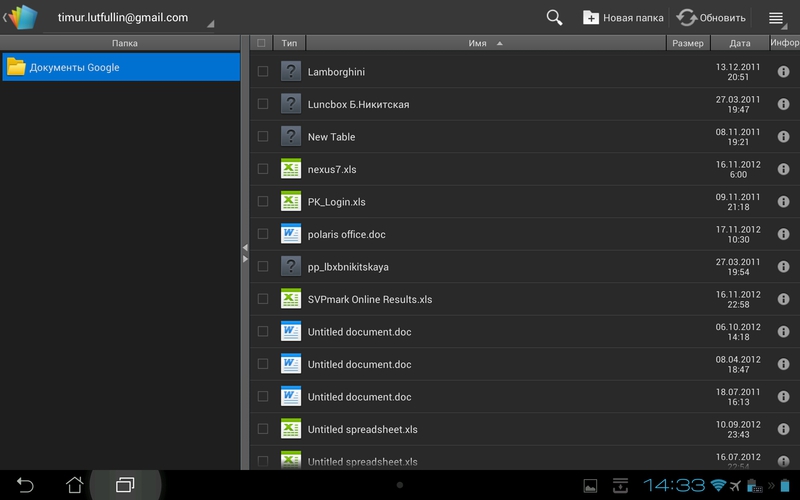

Что ж, давайте попробуем открыть какой-нибудь документ. К примеру, по почте вам прислали бизнес-план и вам надо с ним ознакомиться.
У Polaris Office есть два режима работы с документами: просмотр и правка. Первоначально документ открывается в режиме просмотра, а перейти в режим правки можно одним тапом по иконке.
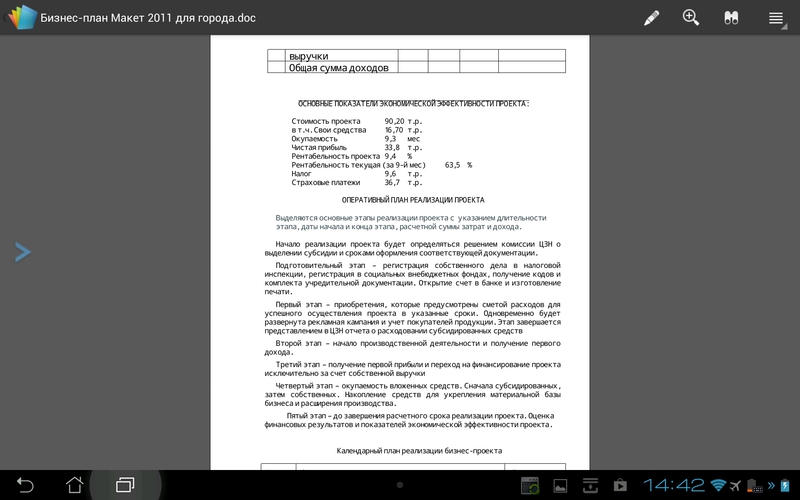
В верхней части экрана доступно 4 иконки. Переход в режим редактирования документа. Кнопка изменения масштаба, также масштаб можно изменить при помощи жестов multi-touch. Следующий элемент — это поиск по документу. И последняя кнопка позволяет нам отправить документ по почте или открыть его в другой программе. Так же там можно сделать закладку на определенной странице документа. В левой части экрана для удобной навигации по документу можно открыть предварительный просмотр страниц.

Перейдем к редактированию нового документа. Перемещать курсор можно просто тапнув в нужное место в тексте или воспользоваться мышкой. Масштабирование также работает с помощью multi-touch.
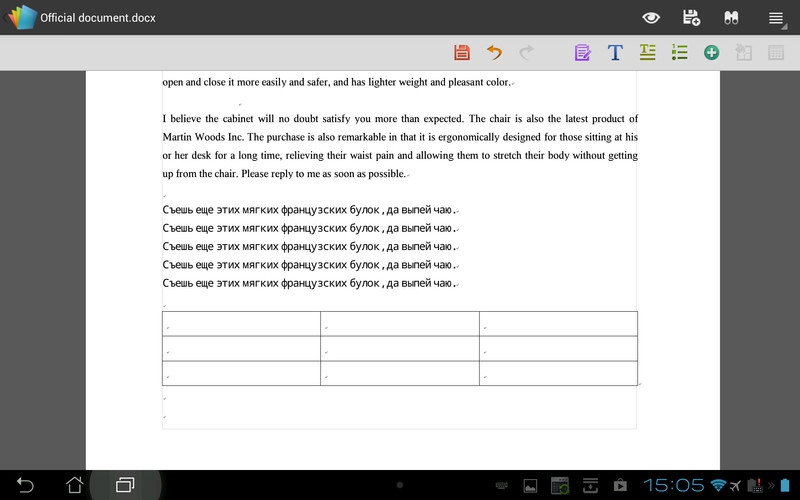
В верхней части экрана появится еще одна панель с различными функциональными кнопками для редактирования текста. Рассмотрим её поподробнее.
Будущее поколение уже не знает, почему для сохранения документа используется иконка дискеты. Я не представляю, как сейчас это можно визуально показать. Может скоро будут рисовать флэшку? Далее идут кнопки отмены изменений, затем работа с буфером обмена. Ничего сложного нет, типичные функции копирования, вырезки и вставки. Кстати Ctrl + C и Ctrl + V отлично работают с клавиатуры.

Также если выделить кусок текста, то Polaris Office откроет панельку с кнопками правки, поиска этого отрывка в Google или Wiki.

Изменить шрифт не вызывает сложностей, можно указать размер, цвет, заливку и начертание. Также есть возможность выбора выравнивания текста, отступов и интервалов. Если выделить список, то можно автоматически проставить нумерацию или маркеры.
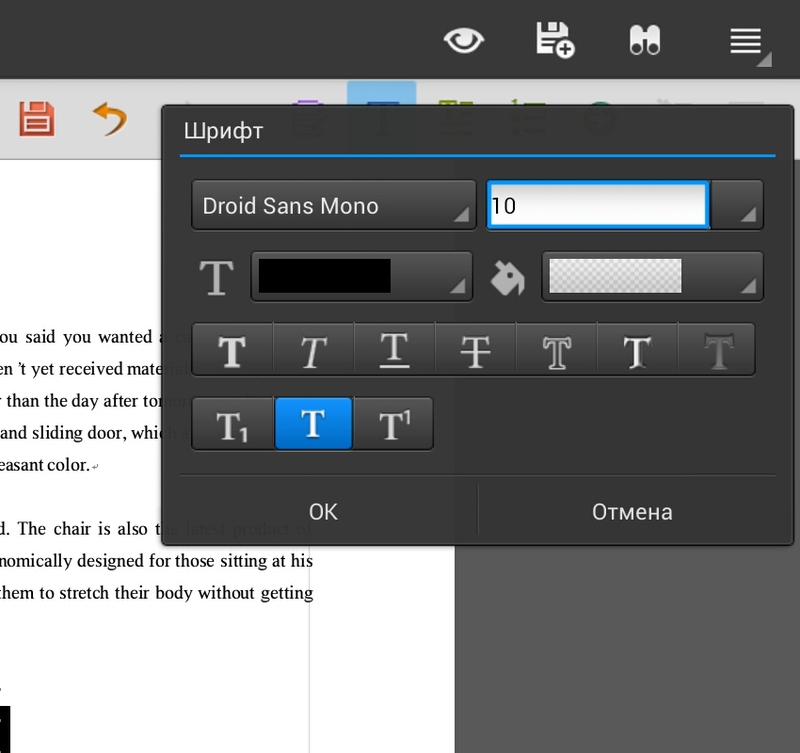


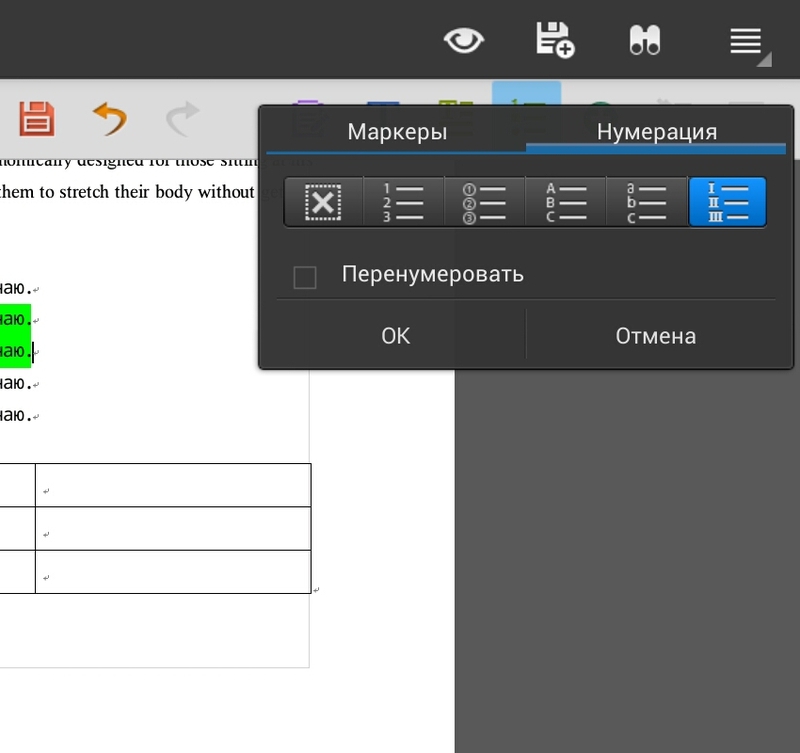
В текст можно добавить новые элементы, например фотографию с камеры или из галереи, добавить ссылку на сайт или сохранить закладку. Также есть возможность добавления различных форм, например, из них можно построить блок-схему. Добавленную форму можно изменить, перетаскивая за уголки, или поменять её расположение относительно текста, за текстом, над текстом.
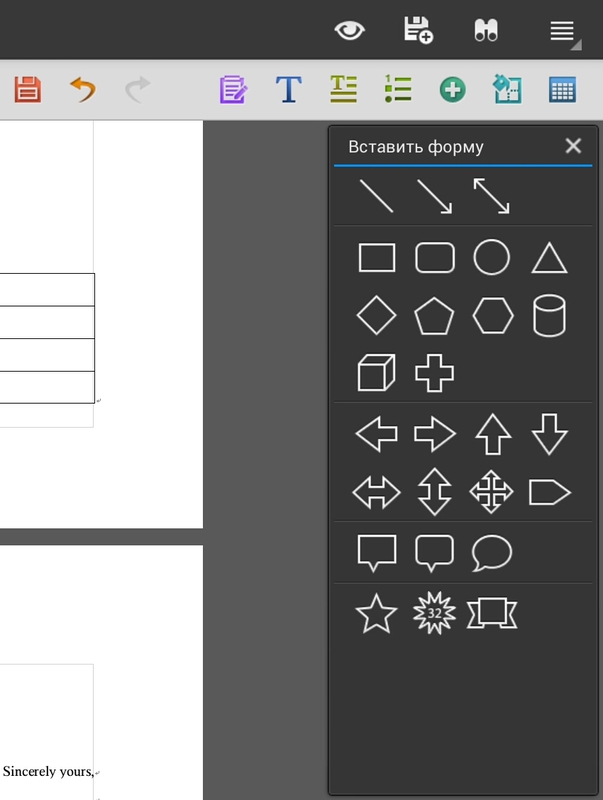
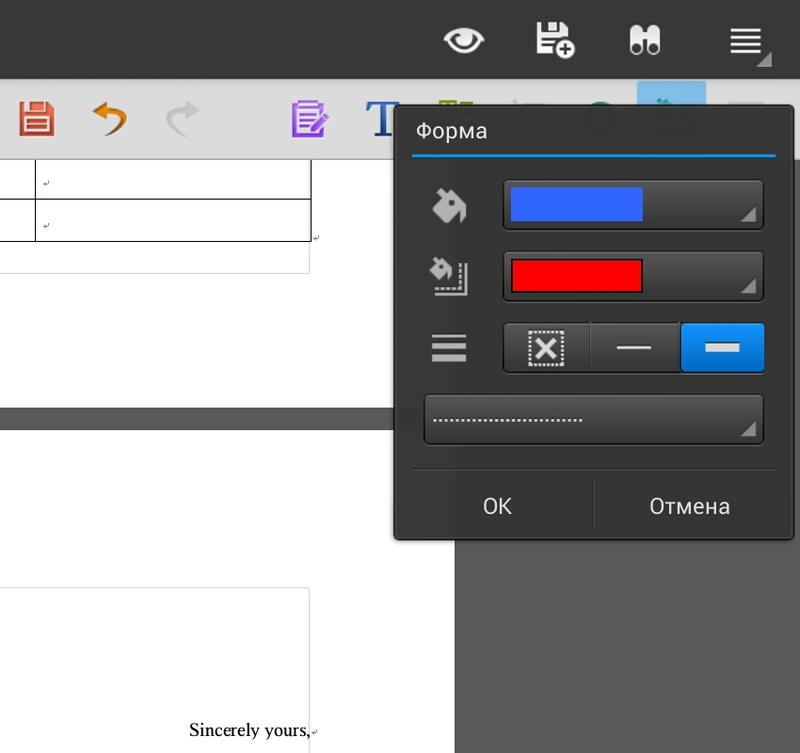
При добавлении новой таблицы в текст можно визуально выбрать, как будет выглядеть таблица, или вручную ввести количество столбцов и строк. После создания таблицы доступно редактирование заливки и границы. Кроме этого можно добавлять новые строки или столбцы, удалять и объединять ячейки.
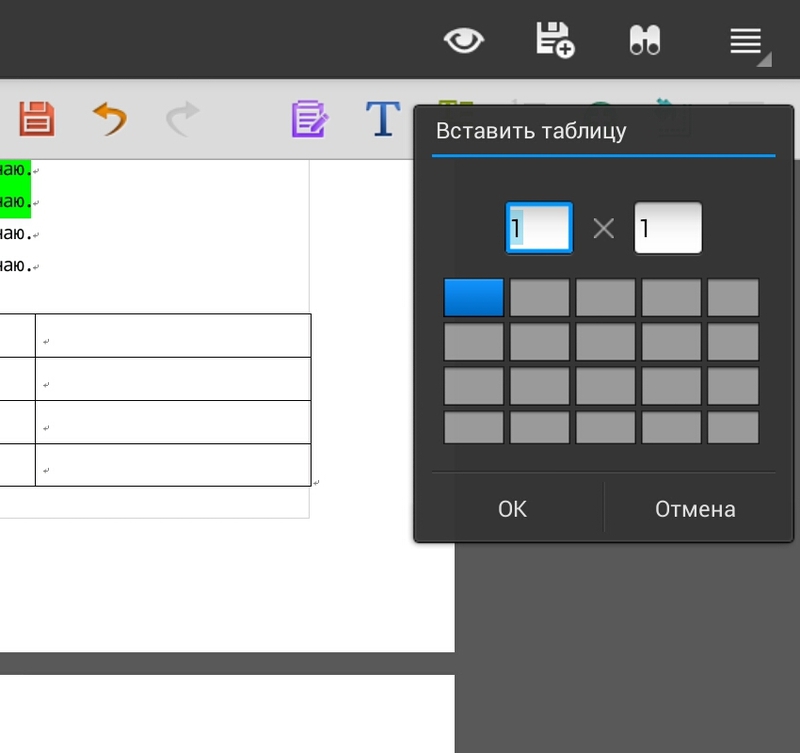
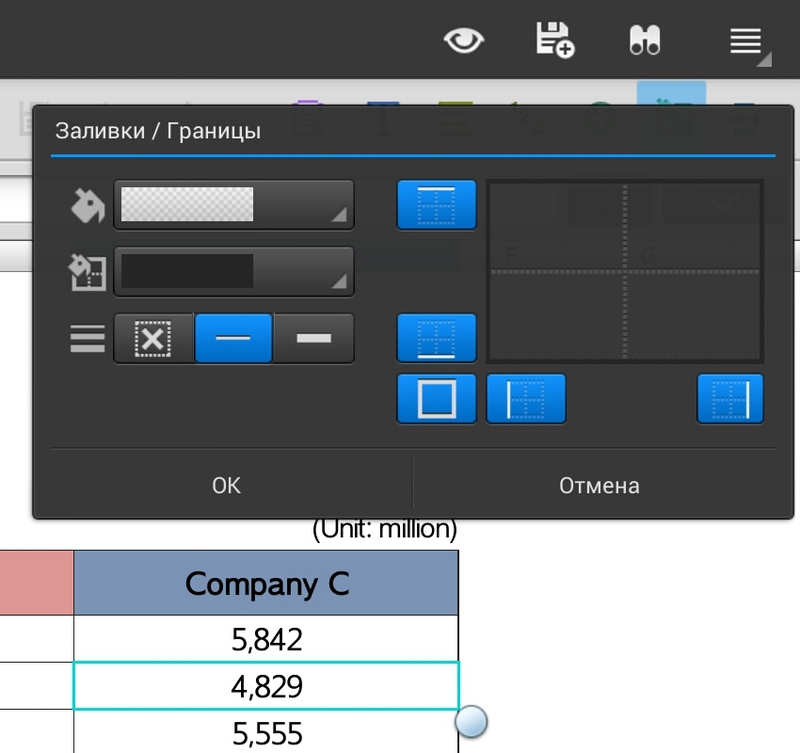
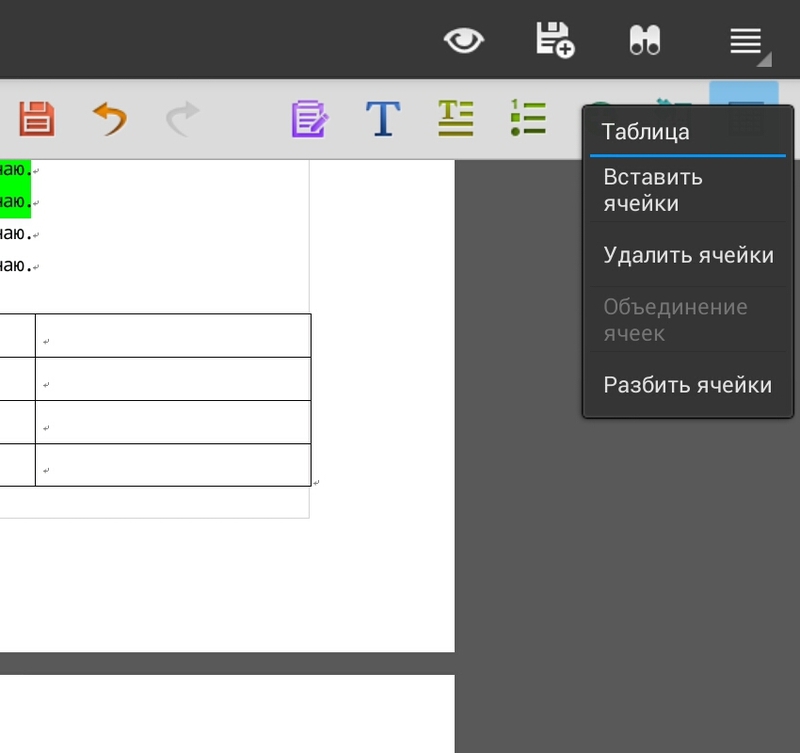
По большому счету здесь есть все основные возможности для редактирования типичных документов.
Попробуем открыть таблицу, сделанную в MS Office.

Как видим таблица открылась нормально. Отобразился вставленный логотип компании, различное формирование, разные размеры столбцов и строк. В нижней части таблицы можно переключаться между листами. Опять же вы можете делать любые изменения в таблице, сохранить их и открыть в настольном офисе.
Посмотрим, какие еще функции доступны нам при редактировании таблицы. Как и в настольном офисе Polaris Office может работать с формулами. Список формул достаточно большой. Здесь есть математические, экономические, логические и много других формул.
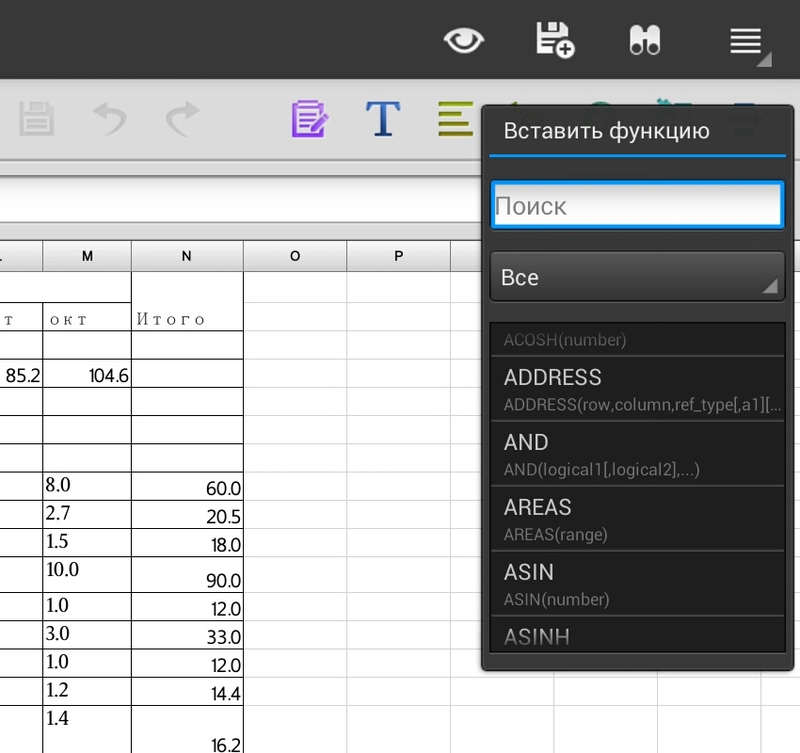
Как и в текстовом редакторе, здесь есть все функции для изменения текста. Рассмотрим табличные возможности. Для определенной группы ячеек можно выбрать формат ячейки, числовой, текстовый и другие.
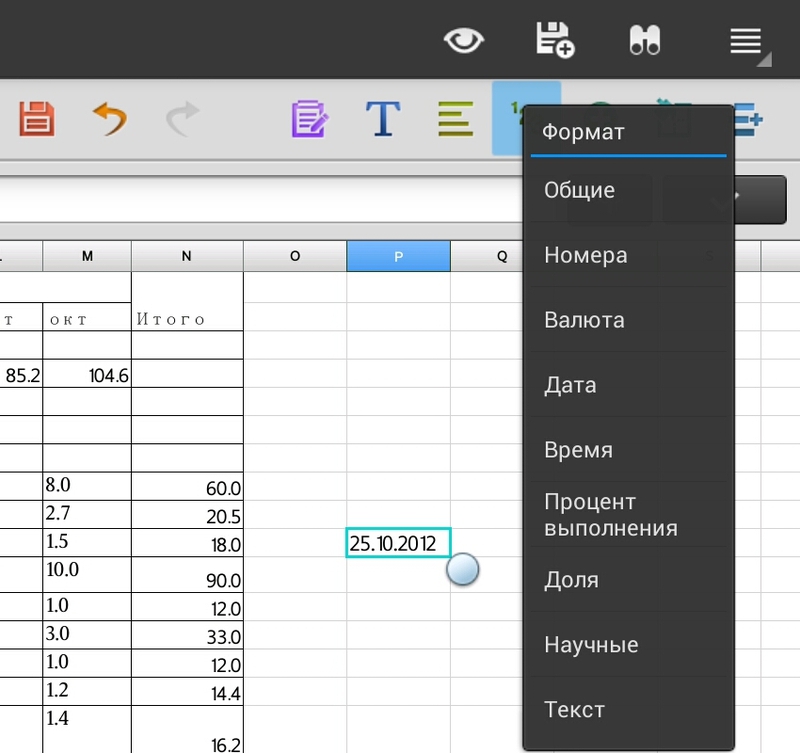

Разумеется, гибкой настройке поддаются различные действия с ячейками. Есть возможность автоматической подгонки высоты, ширины и многое другое.
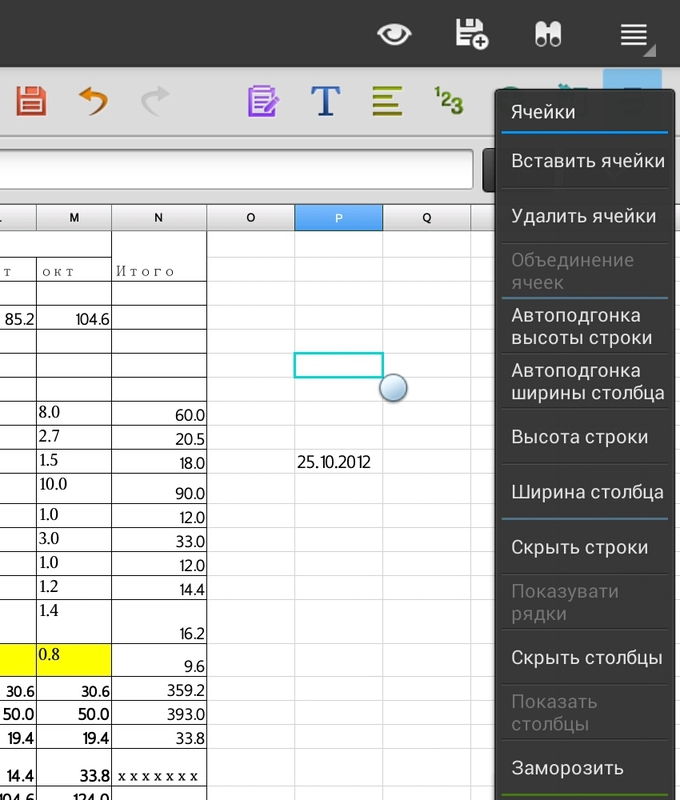
Polaris Office умеет работать с диаграммами, созданными в MS Office. Более того, здесь мы можем сами создать новую диаграмму. Доступны следующие типа диаграмм: линейчатая, гистограмма, круговая и график.

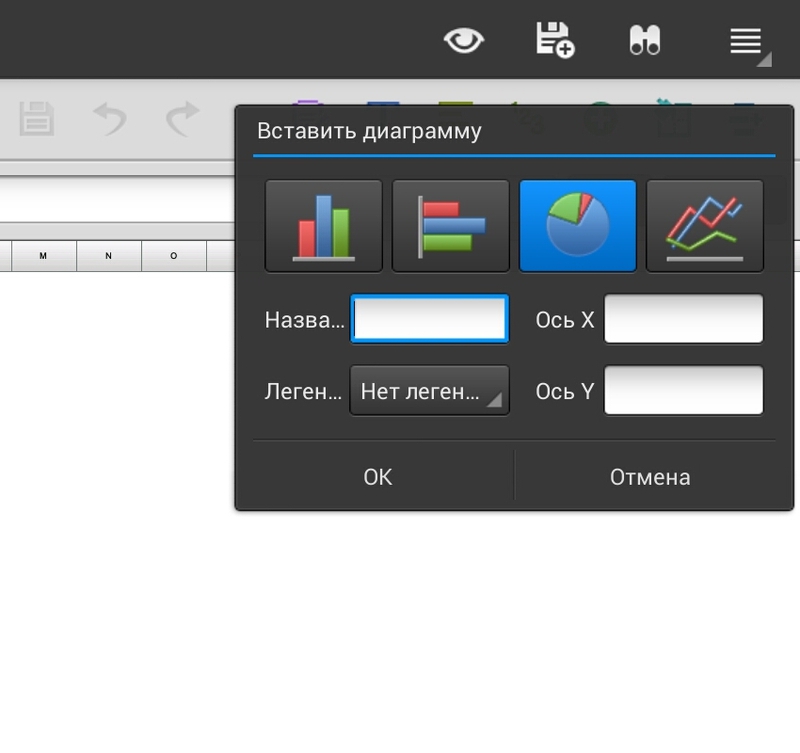
С презентациями тоже никаких проблем. Открываются все форматы файлов, созданные в разных версиях MS Office. Документы также можно редактировать и просматривать. Доступны все функциональные элементы как в текстовом редакторе. К сожалению, нет никаких эффектов перехода или задания временного промежутка проигрывания слайдов. Есть только кнопка воспроизведения презентации.
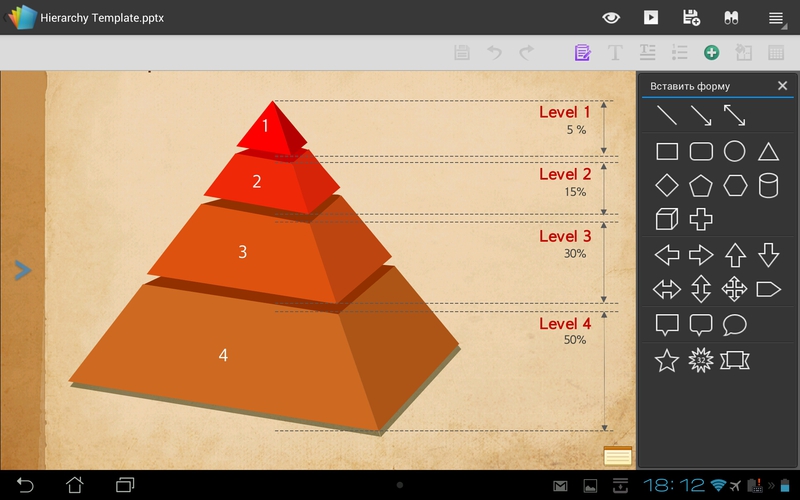
Заключение
Итак, можно ли с помощью небольшого планшета организовать себе мобильное рабочее место? Однозначно да! Если у вас планшет ASUS Transformer в связке с доком-клавиатурой, вы получите удобный инструмент для ввода текста, рекордное время работы в 18 часов и возможность подключения флэшек. С планшетом можно работать прямо из коробки. Предустановленный Polaris Office отлично справляется с типичными задачами, которые часто приходится решать, когда нет под рукой компьютера.
ссылка на оригинал статьи http://habrahabr.ru/company/asus/blog/160519/



Добавить комментарий