
В этой статья я постараюсь максимально доходчиво рассказать о том, как настроить Juniper серии SRX «из коробки». Статья подобного рода уже есть: habrahabr.ru/post/144218/, однако моя отличается большей полнотой и подробностью настройки.
Почему именно Juniper SRX, а не какая-то конкретная модель типа SRX100 или SXR240? Да просто потому что настройки будут полностью идентичными, ввиду полной одинаковости платформы – Junos OS. Это очень удобно, когда вроде бы разные по цене и производительности девайсы настраиваются абсолютно одинаковым образом. В этом лишь одно из достоинств Junos OS.
Для начала нам надо попасть в консоль Джунипера. Есть, конечно, вариант первоначальной настройки через веб-интерфейс, но он в старых прошивках (10-ой версии) почему-то не всегда адекватно срабатывает. И вообще привыкайте, что веб-интерфейс хоть и есть, но мы же хотим стать настоящими сисадминами? А то представьте ситуацию, вы едете в машине, стоите в пробке, а вам звонят и просят срочно что-то настроить на шлюзе. У вас под рукой есть только медленный мобильный интернет. Если вы возьметесь что-то настраивать через графический интерфейс веб-морды, то это займет о-о-очень много времени. Это если не считать того, что веб-морда снаружи сети должна быть закрыта по соображениям безопасности.
Присоединиться к консоли можно через консольный порт. Как он выглядит показано на рисунке:

На первый взгляд это обычный RJ-45, но это не так. На самом деле этот разъем не имеет ничего общего с ethernet-портом. Этот разъем предназначен только для управления и ни для чего больше. В комплекте с Джунипером всегда идет переходник для подключения консольного порта к COM-порту компьютера. Так нам и нужно сделать.
Далее скачиваем с сайта www.putty.org.ru клиент Putty и запускаем его. Появляется окошко, в котором нам надо поставить Serial и порт. Номер порта можно посмотреть в «Диспетчере устройств» Windows после того, как подключите роутер к компьютеру. В нашем примере это СОМ3.

Нажав «Open», мы подключимся к Джуниперу. Кстати, если мы сначала включим его, а потом (подождав пока произойдет загрузка ОС) подключимся к нему через консольный порт, то мы не увидим никакого приглашения, а просто черный экран. Это нормально. Нужно просто ввести логин и пароль и мы попадем в систему.
Если мы сначала подключимся к Джуниперу проводами, а затем включим его питание, то увидим в консоли процесс загрузки Junos OS. В какой-то момент система спросит нас: “Hit Enter to boot immediately or space bar for command prompt”. Если мы нажем «пробел» (на это дается одна секунда), то попадем в recovery-консоль. Это может пригодится, если мы забудем рутовый пароль. Но лучше не забывать. Процедура восстановления пароля описана здесь www.juniper.net/techpubs/software/junos-security/junos-security11.1/junos-security-admin-guide/index.html?user-auth-recover-root-pwd-srx.html
Когда мы в первый раз настраиваем Джунипер, то нужно войти под пользователем root с пустым паролем. В дальнейшем система обязательно потребует указать ей рутовый пароль.
После ввода логина-пароля выходит приглашение командной строки:
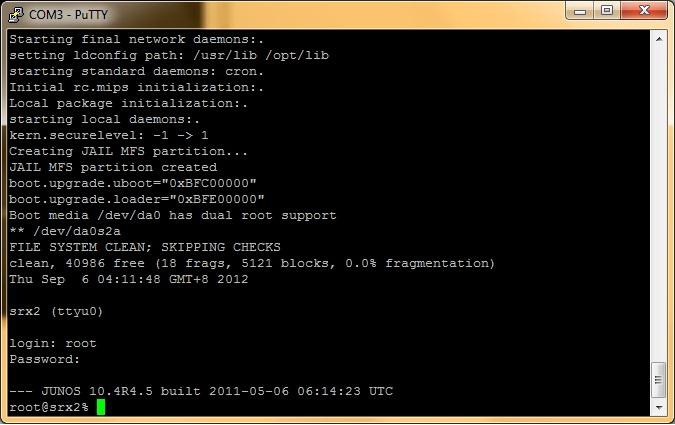
В Junos OS есть три режима работы:
1. Юниксовый шел (sh), имеет приглашение типа “root@srx%”. Поскольку Junos OS основана на FreeBSD, то первое куда мы попадаем после логина – это юниксовый шел. В нем на Джунипере лучше ничего не делать. Вводим cli, нажимаем Enter и попадаем собственно в саму оболочку Junos OS.
2. Операционный режим, имеет приглашение “root@srx>”. Это по большому счету режим дебага и мониторинга. В нем можно просматривать важные параметры роутера, также в этом режиме происходит, например, обновление ПО и такие операции как перезагрузка-выключение. Если мы введем edit или configure, то попадаем в самый важный режим работы.
3. Конфигурационный режим, имеет приглашение “root@srx#”. В этом режиме осуществляется конфигурирование роутера, т.е. редактирование и применение конфига. Этот режим является основным режимом, в котором вам придется работать. Также, отсюда для удобства можно запускать команды операционного режима с помощью команды run. Например, нельзя запускать пинг из конфигурационного режима, но можно с помощью команды run: run ping 1.2.3.4.
Здесь и дальше я буду упоминать названия интерфейсов вида ge-0/0/x. Это гигабитные интерфейсы. Однако, Juniper SRX100 имеет 100-мбитные интерфейсы, они называются fe-0/0/x. На самом деле конфиг будет абсолютно тот же самый с точностью до имен интерфейсов, имейте ввиду.
Приступим к начальной настройке Джунипера из командной строки. Наши задачи:
1. Настроить root-аутентификацию и другие важные параметры (DNS, DHCP).
2. Настроить порты коммутатора (то, что в SOHO роутерах называют LAN-портами) на интерфейсах c ge-0/0/1 по ge-0/0/7.
3. Настроить Интернет на интерфейсе ge-0/0/0. Два варианта: либо IP-адрес нам выдает непосредственно провайдер, либо мы его получаем через PPPoE (кабельный интернет либо ADSL). Варианты с получение Интернета через VLAN и L2TP здесь рассматриваться не будут.
4. Настроить зоны и политики безопасности.
5. Настроить NAT на раздачу интернета в локальную сеть.
Это можно сделать двумя способами: вручную или путем мастера первоначальной настройки. Мастер можно запустить из шела командой:
root@srx% config-wizard
Мастер первоначальной настройки описан здесь: www.juniper.net/techpubs/hardware/junos-jseries/junos-jseries96/junos-jseries-hardware-guide/jd0e12614.html. В общем-то если вы знаете английский язык и ориентируетесь в терминах, то сможете настроить все сами без всяких мануалов, но на всякий случай приведу таблицу с расшифровкой параметров настройки.
| Enter host name: | Здесь вводим имя Джунипера. Оно будет отображаться в приглашении командной строки. Играет чисто визуальную роль. |
| Please enter root password: Retype root password: |
Здесь вводим пароль супер-пользователя root (обязательно) |
| Would you like to configure a domain name? [yes, no] (no): Enter domain name: |
Здесь вводим имя домена (необязательно) |
| Would you like to configure name server? [yes, no] (no): Enter IP address for the name server: Would you like to configure alternative name server? [yes, no] (no): Enter IP address for the name server: |
Здесь вводим адрес первичного DNS-сервера (крайне желательно) А здесь адрес вторичного (необязательно) |
| Configure the following network interfaces Identifier…Interface ….1……..ge-0/0/0 ….2……..ge-0/0/1 ….3……..ge-0/0/2 Please select interface identifiers: IP address for this interface: Subnet mask bit length for this interface [1–32] (32): Enter a security zone name to associate this interface to: |
Здесь перечисляется список физических интерфейсов роутера. Если мы хотим сконфигурировать тот или иной интерфейс, то нам нужно выбрать его номер в списке Здесь вводим номер интерфейса Здесь вводим его новый IP-адрес Здесь указываем маску подсети А здесь указываем зону безопасности, к которой принадлежит интерфейс (например, trust для внутренней сети, untrust для Интернета) |
| Would you like to configure default gateway? [yes, no] (no): Enter IP address for the default gateway: |
Здесь вводим адрес основного шлюза, который выдал нам провайдер. |
| Would you like to create a new user account? [yes, no] (no): Enter a new user name: Enter user password Retype the password: |
Здесь можно создать нового пользователя помимо root (необязательно). Может быть полезно, если роутер будет конфигурировать не один администратор. |
| Would you like to configure SNMP Network Management? [yes,no] (no): Enter community string [public]: |
Здесь можно назначить имя коммьюнити для мониторинга по SNMP (необязательно) |
После завершения настройки система выведет итоговую конфигурацию и запросит разрешение на применение параметров настройки (commit). После коммита мы вновь увидим приглашение командной строки и можем войти в cli.
А теперь то же самое, но более глубоко и в виде команд. Различные примеры первоначальной настройки можно посмотреть здесь: www.juniper.net/us/en/local/pdf/app-notes/3500153-en.pdf
Входим в режим конфигурирования:
root@srx% cli
root@srx> edit
Вводим имя Джунипера:
root@srx# set system host-name Имя_роутера
Имя роутера никак не влияет на его работу. Это чисто визуальный параметр, чтобы не запутаться в случае, если у нас не один, а несколько Джуниперов.
root@srx# set system root-authentication plain-text-password
После нажатия Enter система попросит вас два раза ввести новый пароль для рута.
Далее, нам нужно настроить Интернет-интерфейс. Здесь мы рассмотрим самый простой случай, когда провайдер выдает нам статический белый IP-адрес явным образом. Настройка Интернета через PPPoE будет рассмотрена позднее. Допустим, провайдер выдал нам адрес 1.2.3.4 с маской 255.255.255.240 == /28 (префикс подсети). Надо отметить, что джунипер не понимает маску подсети в ее классической октетной записи, а только в виде префикса. Подробнее о префиксах подсети можно прочитать здесь: ru.wikipedia.org/wiki/%D0%91%D0%B5%D1%81%D0%BA%D0%BB%D0%B0%D1%81%D1%81%D0%BE%D0%B2%D0%B0%D1%8F_%D0%B0%D0%B4%D1%80%D0%B5%D1%81%D0%B0%D1%86%D0%B8%D1%8F
root@srx# set interfaces ge-0/0/0 unit 0 family inet address 1.2.3.4/28
Настраиваем основной шлюз провайдера. Допустим в нашем случае это 1.2.3.1
root@srx# set routing-options static route 0/0 next-hop 1.2.3.1
Теперь давайте настроим веб-интерфейс Джунипера. Нам нужно сделать так, чтобы он был доступен только из внутренней сети и недоступен из Интернета:
root@srx# set system services web-management http interface vlan.0
Включаем ssh-доступ к роутеру:
root@srx# set system services ssh
Теперь надо настроить интерфейсы коммутатора (LAN-порты), т.е. те интерфейсы, которые будут подключены к нашей локальной сети. Опять же, возможны варианты: мы можем присвоить одному интерфейсу, например к ge-0/0/1, как описано выше адрес типа 192.168.1.1 и подключаем к этому интерфейсу корпоративные свитчи, но в этом случае через остальные порты Джунипера мы уже не сможем подключить клиентские компьютеры к подсети 192.168.1.0/24. Конкретно для нашей задачи получается немного неэкономично и негибко, хотя в других случаях такой вариант является нормальным.
Намного более удобный вариант для нашей задачи – это сделать все остальные порты Джунипера равными по своим правам, что позволит подключать сетевые устройства к любому порту, по аналогии с обычными неуправляемыми свитчами. Для этого надо сделать все остальные порты членами одной виртуальной локальной сети (VLAN).
root@srx# set interfaces interface-range interfaces-trust member-range ge-0/0/1 to ge-0/0/7
Этой командой мы создали interface-range, т.е. набор интерфейсов, под названием interfaces-trust и включили в данный диапазон порты с 1 по 7. Данный вид группировки интерфейсов экономит нам время, т.к. нужно вводить меньше команд.
root@srx# set interfaces interface-range interfaces-trust unit 0 family ethernet-switching vlan members vlan-trust
Этой командой мы сказали, что интерфейсы из данного набора являются портами коммутатора (family ethernet-swtiching) и все вместе принадлежат к одному VLAN под названием vlan-trust.
root@srx# set vlans vlan-trust vlan-id 3
root@srx# set vlans vlan-trust l3-interface vlan.0
Здесь мы создаем собственно сам vlan-trust и говорим, что данный влан терминируется (имеет IP-адрес) на интерфейсе vlan.0
root@srx# set interfaces vlan unit 0 family inet address 192.168.1.1/24
Ну и наконец создаем интерфейс vlan.0 и присваиваем ему адрес 192.168.1.1/24. Чей это адрес? Это адрес Джунипера в данном влане и он же будет являться основным шлюзом для клиентских компьютеров, подключаемых к портам коммутатора.
Далее, нужно настроить адрес DNS-сервера (в данном примере Google Public DNS):
root@srx# set system name-server 8.8.8.8
root@srx# set system name-server 8.8.4.4
Настраиваем DHCP-сервер на интерфейсе vlan.0 (чтобы клиентские устройства получали настройки сети по DHCP)
root@srx# set system services dhcp router 192.168.1.1
root@srx# set system services dhcp pool 192.168.1.0/24 address-range low 192.168.1.2
root@srx# set system services dhcp pool 192.168.1.0/24 address-range high 192.168.1.100
root@srx# set system services dhcp propagate-settings vlan.0
Настраиваем зоны безопасности. Названия зон могут любыми, можно иметь большое количество зон и настраивать переходы между зонами в виде политик. Это очень удобный способ настройки безопасности. В данном примере у нас будет две зоны: trust (локальная сеть) и untrust (Интернет).
root@srx# set security zones security-zone untrust interfaces ge-0/0/0.0 host-inbound-traffic system-services ping
root@srx# set security zones security-zone untrust interfaces ge-0/0/0.0 host-inbound-traffic system-services ssh
Здесь мы создаем зону безопасности untrust и присоединяем интерфейс ge-0/0/0, который у нас смотрит в Интернет, к этой зоне. Параметр зоны host-inbound-traffic обозначает какие сервисы и протоколы в зависимости могут получать доступ к самому Джуниперу. Например, в данном примере мы разрешили пинговать наш Джунипер извне, а также подключаться к нему по ssh. Если мы захотим получать Интернет-адрес по DHCP, то здесь нужно разрешить службу dhcp. Если мы захотим пользоваться IPsec-туннелями между Джуниперами, то нужно разрешить службу IKE, и так далее. То же относится и к протоколам маршрутизации. Например, чтобы разрешить обмен маршрутами OSPF, то нужно вписать опцию host-inboubd-traffic protocols ospf.
Настраиваем зону trust:
root@srx# set security zones security-zone trust host-inbound-traffic system-services all
root@srx# set security zones security-zone trust host-inbound-traffic protocols all
root@srx# set security zones security-zone trust interfaces vlan.0
К зоне trust у нас принадлежит виртуальный интерфейс vlan.0, членами которого, как вы помните, являются физические интерфейсы от ge-0/0/1 до ge-0/0/7. Для зоны trust у нас разрешены любые сервисы и протоколы, например HTTP, то есть веб-интерфейс Джунипера. Из Интернета на его веб-интерфейс попасть нельзя, как указано в настройках зоны untrust. Внимательно прочитайте последние два абзаца и постарайтесь хорошо понять назначение команды host-inbound-traffic, т.к. она напрямую влияет на безопасность нашей сети. Если мы не хотим, чтобы пользователи нашей сети могли обращаться к веб-интерфейсу Джунипера, мы можем оставить здесь все, как есть, но запретить это в политиках. Подробнее о политиках я напишу отдельную статью, т.к. это очень широкая тема для обсуждения
Настройка зон отображает их интерфейсы и разрешает траффик, адресованный самому роутеру. Политики транзитного траффика (проходящего сквозь Джунипер) описываются в другом месте в виде переходов между зонами.
root@srx# set security policies from-zone trust to-zone untrust policy trust-to-untrust match source-address any
root@srx# set security policies from-zone trust to-zone untrust policy trust-to-untrust match destination-address any
root@srx# set security policies from-zone trust to-zone untrust policy trust-to-untrust match application any
root@srx# set security policies from-zone trust to-zone untrust policy trust-to-untrust then permit
Здесь описана политика траффика при переходе от зоны trust к зоне untrust. В данном примере из локальной сети в Интернет разрешены все запросы. Если мы захотим как-то ограничить пользователей нашей сети в использовании Интернета (например, запретить общение через ICQ или IRC), то здесь можно создать соответствующие запрещающие правила.
root@srx# set security policies from-zone trust to-zone trust policy trust-to-trust match source-address any
root@srx# set security policies from-zone trust to-zone trust policy trust-to-trust match destination-address any
root@srx# set security policies from-zone trust to-zone trust policy trust-to-trust match application any
root@srx# set security policies from-zone trust to-zone trust policy trust-to-trust then permit
Здесь описана политика из зоны trust в зону trust. Опять же разрешены все переходы.
Политику из зоны untrust (Интернет) в зону trust (локальная сеть) описывать здесь не будем. Почему? Потому что политика по умолчанию стоит deny-all, т.е. все что явно не разрешено, то запрещено, а хосты из глобальной сети не должны иметь доступ к защищаемым Джунипером хостам, не так ли? Вообще, если мы не создали политику, то это не значит что ее нет вовсе. Она есть, только она пустая, а следовательно на все переходы отвечает запретом.
Последним номером в нашей сегодняшней программе будет настройка NAT для раздачи Интернета пользователям локальной сети.
root@srx# set security nat source rule-set trust-to-untrust from zone trust
root@srx# set security nat source rule-set trust-to-untrust to zone untrust
root@srx# set security nat source rule-set trust-to-untrust rule source-nat-rule match source-address 0.0.0.0/0
root@srx# set security nat source rule-set trust-to-untrust rule source-nat-rule then source-nat interface
Этим мы настроили Source NAT между локальной сетью и Интернетом. Теперь пользователи локалки могут спокойно пользоваться услугами глобальной сети.
Также, желательно включить систему предотвращения вторжений (IDP, intrusion detection prevention). Базовые ее настройки приведены здесь:
root@srx# set security zones security-zone untrust screen untrust-screen
root@srx# set security screen ids-option untrust-screen icmp ping-death
root@srx# set security screen ids-option untrust-screen ip source-route-optiont
root@srx# set security screen ids-option untrust-screen ip tear-drop
root@srx# set security screen ids-option untrust-screen tcp syn-flood alarm-threshold 1024
root@srx# set security screen ids-option untrust-screen tcp syn-flood attack-threshold 200
root@srx# set security screen ids-option untrust-screen tcp syn-flood source-threshold 1024
root@srx# set security screen ids-option untrust-screen tcp syn-flood destination-threshold 2048
root@srx# set security screen ids-option untrust-screen tcp syn-flood timeout 20
root@srx# set security screen ids-option untrust-screen tcp land
Более подробно про широкие возможности Junos IDP можно прочитать в книге Junos Security. Скачать ее можно например здесь: www.bookarchive.ru/computer/network/kompjuternaja_bezopasnost/101776-junos-security.html
После ввода всех команд нужно проверить их на синтаксис и на логику командой:
root@srx# commit check
Если в нашем конфиге присутствуют какие-либо опечатки или чего-то не хватает, то система всегда сообщит нам об этом. Внимательно читайте вывод консоли, ибо Junos OS очень подробно и точно и объясняет, что нам нужно исправить! Если консоль выдаст commit check succeded, то значит все в порядке и можно писать:
root@srx# commit
После этого наши настройки сохраняться в памяти роутера и станут актуальными. Теперь можно подключать клиентские устройства, проверять пинги и Интернет. Если мы вдруг заметили, что применили что-то совсем не то и необходимо вернуться на предыдущую конфигу, то можно написать:
root@srx# rollback 0
Эта команда вернет нас к предыдущей конфиге, которую, кстати, так же нужно коммитить. Число возможных откатов назад во времени по максимуму равно 49 и может быть настроено командой
root@srx# set system max-configuration-rollbacks 49
Если ввести
root@srx# rollback ?
то система выдаст нам дату и время предыдущих коммитов (максимум – 49)
Если мы выполняем удаленное конфигурирование Джунипера и боимся, что применение очередной политики или настройка интерфейса может привести к утрате связи с устройством, то можно пользоваться коммитом в следующем виде:
root@srx# commit confirmed число_минут
Эта команда применяет текущий конфиг, но лишь на определенное число минут, указанное в команде (по умолчанию 10). Если в течение этого времени не ввести просто commit, то по истечении времени Джунипер автоматом вернется к предыдущей конфиге. Это очень удобно для удаленного конфигурирования!
Итоговый конфиг приведен под спойлером
## Last changed: 2013-01-24 12:09:10 UTC version 12.1R4.7; system { host-name JuniperSRX; root-authentication { encrypted-password "$1$2bWkMZhh$mdsdcqRN71Pa7Wmb9VGSn/"; ## SECRET-DATA } name-server { 8.8.8.8; 8.8.4.4; } services { ssh; web-management { http { interface vlan.0; } dhcp { router { 192.168.1.1; } pool 192.168.1.0/24 { address-range low 192.168.1.2 high 192.168.1.100; } propagate-settings vlan.0; } } syslog { archive size 100k files 3; user * { any emergency; } file messages { any critical; authorization info; } file interactive-commands { interactive-commands error; } } max-configurations-on-flash 5; max-configuration-rollbacks 49; license { autoupdate { url https://ae1.juniper.net/junos/key_retrieval; } } } interfaces { interface-range interfaces-trust { member-range ge-0/0/1 to ge-0/0/7; unit 0 { family ethernet-switching { vlan { members vlan-trust; } } } } ge-0/0/0 { unit 0 { family inet { address 1.2.3.4/28; } } } ge-0/0/1 { unit 0 { family ethernet-switching { vlan { members vlan-trust; } } } } ge-0/0/2 { unit 0 { family ethernet-switching { vlan { members vlan-trust; } } } } ge-0/0/3 { unit 0 { family ethernet-switching { vlan { members vlan-trust; } } } } ge-0/0/4 { unit 0 { family ethernet-switching { vlan { members vlan-trust; } } } } ge-0/0/5 { unit 0 { family ethernet-switching { vlan { members vlan-trust; } } } } ge-0/0/6 { unit 0 { family ethernet-switching { vlan { members vlan-trust; } } } } ge-0/0/7 { unit 0 { family ethernet-switching { vlan { members vlan-trust; } } } } vlan { unit 0 { family inet { address 192.168.1.1/24; } } } routing-options { static { route 0.0.0.0/0 next-hop 1.2.3.1; } security { screen { ids-option untrust-screen { icmp { ping-death; } ip { source-route-option; tear-drop; } tcp { syn-flood { alarm-threshold 1024; attack-threshold 200; source-threshold 1024; destination-threshold 2048; timeout 20; } land; } } } nat { source { rule-set trust-to-untrust { from zone trust; to zone untrust; rule source-nat-rule { match { source-address 0.0.0.0/0; } then { source-nat { interface; } } } } } policies { from-zone trust to-zone untrust { policy trust-to-untrust { match { source-address any; destination-address any; application any; } then { permit; } } } from-zone trust to-zone trust { policy trust-to-trust { match { source-address any; destination-address any; application any; } then { permit; } } } } zones { security-zone trust { host-inbound-traffic { system-services { all; } protocols { all; } } interfaces { vlan.0; } } security-zone untrust { screen untrust-screen; interfaces { ge-0/0/0.0 { host-inbound-traffic { system-services { ssh; ping; } } } } } } } vlans { vlan-trust { vlan-id 3; l3-interface vlan.0; } }
На этом я закончу статью по первоначальной настройке Juniper SRX. Буду очень рад вопросам и комментариям! В дальнейшем планируются статьи по Junos CLI, PPPoE, политикам, IPsec и основам маршрутизации в Junos OS.
ссылка на оригинал статьи http://habrahabr.ru/post/166897/
Добавить комментарий