
Продолжаем знакомиться с тем, как осуществлять управление службами Windows с использованием PowerShell. В предыдущем посте мы рассмотрели, как получить статус службы на локальном и удаленном компьютере, произвести фильтрацию служб (например, найти только остановленные службы) и определить зависимые службы. В этом посте будут рассмотрены такие достаточно тривиальные вещи, как:
- Остановка службы
- Запуск службы
- Перезапуск службы
- Приостановка и возобновление работы
- Управление удаленными службами
- Настраиваем автозагрузку службы
Мы уделим большее внимание разбору команд в PowerShell для осуществления выше перечисленного на локальном компьютере. В разделе “управление службами удаленных компьютерах” мы рассмотрим, ограничения работы в PowerShell v2 и v3. Подробности под катом.
PS C:\> get-service bits Status Name DisplayName ------ ---- ----------- Running bits Background Intelligent Transfer Ser... Так как команда для получения статуса службы называется Get-Service, догадаться о том, как пишутся другие команды не составит труда. На худой конец мы можем спросить у PowerShell обо всех командах, так или иначе относящихся к работе со службами. Обратите внимание, что мы использовали параметр –noun для получения всех команд, связанных со службами.

Взглянем на эти команды внимательнее.
STOP-SERVICE
Чтобы остановить службу, мы должны уточнить ее имя.
PS C:\> stop-service wuauserv Однако в конвейер ничего не будет передано. Некоторые командлеты, такие как Stop-Service, созданы таким образом, что по умолчанию они не записывают объект в конвейер. Мы же заставим это сделать, использовав параметр –Passthru.
PS C:\> stop-service bits -PassThru Status Name DisplayName ------ ---- ----------- Stopped bits Background Intelligent Transfer Ser... Если служба не запущена, то командлет ничего не выведет, равно как и не выдаст никакой ошибки. Поэтому иногда лучше передать объект в Stop-Service (естественно использовав при этом параметр –whatif).
PS C:\> get-service browser | stop-service -WhatIf What if: Performing operation “Stop-Service” on Target “Computer Browser (browser)”. Параметр –WhatIf был добавлен для того, чтобы мы посмотрели, что будет, если командлет будет запущен. Когда я удостоверюсь, что это именно та служба, которая меня интересует, я просто удалю -Whatif и остановлю службу.
PS C:\> get-service browser | stop-service Как я уже упомянул выше, если служба уже остановлена, то командлет ничего не сделает. И использование Stop-Service в этом случае никому не навредит. Однако я все же предпочитают более цивилизованный подход, а именно:
PS C:\> get-service bits | where {$_.status -eq 'running'} | stop-service -pass Status Name DisplayName ------ ---- ----------- Stopped bits Background Intelligent Transfer Ser... Если служба запущена, то объект передается в конвейер и отправляется в Stop-Service. Ниже приведен вариант с остановкой нескольких служб.
PS C:\> get-service bits,wsearch,winrm,spooler | where {$_.status -eq 'running'} | stop-service -whatif What if: Performing operation "Stop-Service" on Target "Print Spooler (spooler)". What if: Performing operation "Stop-Service" on Target "Windows Remote Management (WS-Management) (winrm)". What if: Performing operation "Stop-Service" on Target "Windows Search (wsearch)". Некоторые службы не захотят останавливаться – в силу наличия зависимых служб – что мы и видим на скриншоте ниже.

В таком случае используем параметр –Force. В большинстве случаев это работает, но без “защиты от дурака”. Помните, что команда также остановит зависимые службы.
PS C:\> stop-service lanmanserver -force –PassThru Status Name DisplayName ------ ---- ----------- Stopped Browser Computer Browser Stopped lanmanserver Server START-SERVICE
Запуск службы осуществляется аналогичным образом. Он поддерживает параметр –Whatif, и вам придется использовать –Passthru, чтобы увидеть объекты.
PS C:\> start-service wuauserv -PassThru Status Name DisplayName ------ ---- ----------- Running wuauserv Windows Update И снова: если служба уже запущена, командлет ничего не сделает. Однако вы можете попытаться запустить службу и получите такую ошибку.

Причиной тому в большинстве случаев является выключенные службы. Как конфигурировать настройки службы, я расскажу в следующей статье.
Если вы хотите запустить службы и все службы, зависимые от нее, используйте следующее выражение:
PS C:\> get-service lanmanserver | Foreach { start-service $_.name -passthru; start-service $_.DependentServices -passthru} Status Name DisplayName ------ ---- ----------- Running lanmanserver Server Running Browser Computer Browser Мы должны явно получить зависимые службы, потому что Start-Service не запустит автоматически их.
RESTART-SERVICE
Вы удивитесь, но перезапуск службы работает также как два предыдущих примера. Используйте –Passthru, если хотите убедиться, что служба запущена.
PS C:\> restart-service spooler -PassThru Status Name DisplayName ------ ---- ----------- Running spooler Print Spooler Так как мы осуществляем остановку службы, нам может понадобиться параметр –Force.
ПРИОСТАНОВКА И ВОЗОБНОВЛЕНИЕ РАБОТЫ
Работа некоторых служб может быть приостановлена на некоторое время, а затем возобновлена, и мы можем это сделать через PowerShell. Однако если служба не удовлетворяет требованиям, мы получим такие ошибки. (на примере показано, что мы пытались приостановить службу bits)
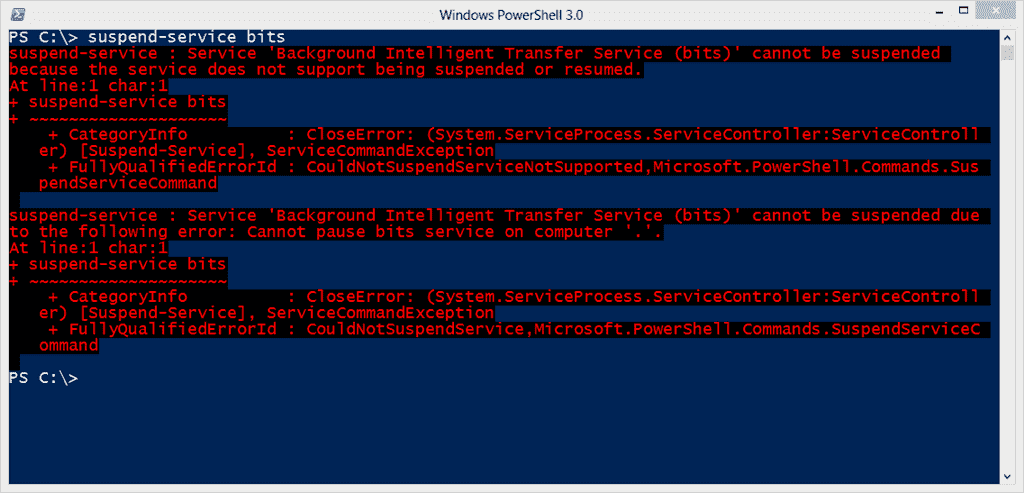
В чем же проблема? Смотрим на объект (используя Get-Service).
PS C:\> get-service bits | select * Name : bits RequiredServices : {RpcSs, EventSystem} CanPauseAndContinue : False CanShutdown : False CanStop : True DisplayName : Background Intelligent Transfer Service DependentServices : {} MachineName : . ServiceName : bits ServicesDependedOn : {RpcSs, EventSystem} ServiceHandle : SafeServiceHandle Status : Running ServiceType : Win32ShareProcess Site : Container : Если значение свойства CanPauseAndContinue равно True, значит мы можем приостанавливать и возобновлять работу службы. Найдем такие службы:
PS C:\> get-service | where {$_.CanPauseandContinue} Status Name DisplayName ------ ---- ----------- Running LanmanServer Server Running LanmanWorkstation Workstation Running MSSQLSERVER SQL Server (MSSQLSERVER) Running O2FLASH O2FLASH Running stisvc Windows Image Acquisition (WIA) Running Winmgmt Windows Management Instrumentation Как мы видим, не так много служб удовлетворяют этому требованию.
PS C:\> suspend-service o2flash -PassThru Status Name DisplayName ------ ---- ----------- Paused O2FLASH o2flash Готовы возобновить работу службы? Используйте следующее выражение:
PS C:\> resume-service o2flash -PassThru Status Name DisplayName ------ ---- ----------- Running O2FLASH o2flash Оба командлета также поддерживают –Whatif.
УДАЛЕННЫЕ СЛУЖБЫ
Как вы могли обратить внимание, все примере выше мы демонстрировали на локальном машине. И это неслучайно. К сожалению даже в PowerShell v3, ни у одного из этих командлетов нет параметра, который позволял бы управлять службой на удаленном компьютере. Get-Service, конечно, поддерживает параметр –Computername, но не более. Службу лицезреть вы сможете, а что-либо с ней сделать не получится. Нет, можно, конечно, если удаленный компьютер работает с PS v2 и включен PowerShell Remoting. Тогда мы можете использовать все выше приведенные команды, используя Invoke-Command для удаленного компьютера или PSSession. С другой стороны, проще управлять одной службой на нескольких серверах.
PS C:\> Invoke-Command {restart-service dns –passthru} –comp chi-dc03,chi-dc02,chi-dc01 
Управление службами на удаленных компьютерах не ограничивается вышеперечисленным, но это уже будет предмет рассмотрения последующих статей.
Все эти командлеты могут быть использованы в конвейерном выражении и зачастую это лучший вариант. Использование Get-Service для получения объектов и последующая передача их в подходящий командлет.
УСТАНАВЛИВАЕМ УДАЛЕННЫЙ СТАТУС
Итак, мы выяснили, что у командлета Stop-Service отсутствует такой полезный параметр как –Computername. Мы можете использовать эти команды в удаленной сессии, обратившись к командлету Invoke-Command, что уже само по себе продуктивно, если вы работаете со службой на нескольких компьютерах. Одно можно запускать, останавливать, перезапускать, ставить на паузу и запускать заново, используя Set-Service.
PS C:\> set-service wuauserv -ComputerName chi-dc03 -Status stopped -WhatIf What if: Performing operation "Set-Service" on Target "Windows Update (wuauserv)". Эта команда поддерживает параметр –WhatIf. Вы также должны использовать –Passthru для передачи объектов в конвейер.
PS C:\> set-service bits -ComputerName chi-dc03 -Status running -PassThru Status Name DisplayName ------ ---- ----------- Running bits Background Intelligent Transfer Ser... Валидными значениям для параметра –Status являются “запущена” (running), “остановлена” (stopped) и “на паузе” (paused). Помните, что у службы есть зависимые службы, мы не сможете изменять ее, что и продемонстрировано на скриншоте ниже.

К сожалению, у Set-Service отсутствует параметр –Force, поэтому придется вернуться к использованию PowerShell remoting и Invoke-Command. Если вы хотите перезапустить удаленную службу, используйте следующую команду:
PS C:\> set-service w32time -ComputerName chi-dc03 -Status Stopped -PassThru | set-service -PassThru -Status Running Status Name DisplayName ------ ---- ----------- Running w32time Windows Time Не забудьте использовать –Passthru, в противном случае вторая команда Set-Service ничего не осуществит.
Что по мне, так я предпочитаю работать сразу с несколькими службами, которые я не могу удаленно остановить, используя Set-Service, хотя их запуск проблем составляет. Я использую Invoke-Command. Но помните, что используя параметр –Computername PowerShell осуществляет подключение, используя RPC и DCOM, что может привести к проблемам с файрволом. Invoke-Command использует PowerShell remoting, который мы может быть еще не настроили или не включили.
УСТАНАВЛИВАЕМ ТИП АВТОЗАПУСКА СЛУЖБЫ
Set-Service полезнен, когда вы хотите включить или отключить службу, используя параметр –StartupType. Если Вы настроили службу, используя значения Automatic, Manual or Disabled. К сожалению, не существует варианта для Automatic (Delayed).
PS C:\> set-service remoteregistry -StartupType Manual -WhatIf What if: Performing operation "Set-Service" on Target "Remote Registry (remoteregistry)". PS C:\> set-service remoteregistry -StartupType Manual -PassThru Status Name DisplayName ------ ---- ----------- Stopped remoteregistry Remote Registry Однако, просто взглянув на объект, мы не сможем сказать, к какому типу автозагрузки он относится.
PS C:\> get-service remoteregistry | select * Name : remoteregistry RequiredServices : {RPCSS} CanPauseAndContinue : False CanShutdown : False CanStop : False DisplayName : Remote Registry DependentServices : {} MachineName : . ServiceName : remoteregistry ServicesDependedOn : {RPCSS} ServiceHandle : SafeServiceHandle Status : Stopped ServiceType : Win32ShareProcess Site : Container : Как это сделать – одна из тем следующей статьи.
Помните, что изменение типа автозагрузки не повлияет на текущий статус службы.
PS C:\> set-service remoteregistry -StartupType Disabled -PassThru Status Name DisplayName ------ ---- ----------- Running remoteregistry Remote Registry Так что если вы хотите выключить и остановить (или включить и запустить) службу, передайте объект в подходящий командлет.
PS C:\> set-service remoteregistry -StartupType Disabled -PassThru | Stop-Service -PassThru Status Name DisplayName ------ ---- ----------- Stopped remoteregistry Remote Registry Технически, Set-Service позволяет вам изменить отображаемое имя службы и описание, но лично мне никогда не приходилось использовать в своей работе. Я использую Set-Service для включения и выключения служб. Если необходимо управлять службами удаленно, то я использую Invoke-Command.
Все, что я продемонстрировал в последних статьях, было связано с использованием специфических типов объектов службы, которые, как вы могли заметить, имеют некоторые ограничения. В следующей статье мы рассмотрим другие возможности по управлению службами, которые призваны обойти эти ограничения.
ссылка на оригинал статьи http://habrahabr.ru/company/netwrix/blog/167171/
Добавить комментарий