Эта статья — продолжение сериии туториалов связанных с настройкой ROSA Server. В предыдущей статье мы описывали развёртывание named-сервера на базе ROSA Enterprise Linux Server (далее RELS) с помощью инструмента ROSA Directory Server.
Сегодня покажу, как можно быстро и просто развернуть собственный внутрикорпоративный почтовый сервер, в том числе с поддержкой нескольких почтовых доменов.
Как и в прошлый раз, будем считать, что ОС уже установлена. На всякий случай напомню, что если устанавливаете RELS с нуля, то при выборе пакетов в разделе «Серверы» необходимо выбрать пункт «ROSA Directory Server».
При развёртывании сервера внутри вашей компании, следует использовать те реквизиты и имена, которые приняты у вас.
Настройку фаерволла я намеренно опустил, благо мануалов на эту тему и так много. Я описываю именно то, чего в Сети ещё не публиковалось.
Подготовка к запуску
Перед началом настроек удостоверимся, что команда hostname -f выдаёт что-то вроде:
user@rels ~ $ hostname -f
rosa
Если же при выполнении данной команды возникает какая-либо ошибка, то открываем файл /etc/hosts и прописываем FQDN имя вручную. На примере нашей системы это будет выглядеть следующим образом:
192.168.100.1 rosa rosa.int
Если этого не сделать, на этапе установки необходимых компонентов можно получить сообщение об ошибке, связанную с тем, что ROSA Directory Server не может найти FQDN-имя сервера. Из-за этого дальнейшая установка компонентов RDS будет прервана.
Первое, что мы сделаем, запустим мастер развёртывания компонентов и первичной настройки под названием ROSA Server Setup. Значок данного приложения доступен прямо на рабочем столе, либо в главном меню Параметры>ROSA Server Setup. Также можно провести настройку используя веб-интерфейс, обратившись по адресу https://hostname:8000/.
Так или иначе, будет запущен ваш браузер, где появится вот такое окно:

Необходимо выбрать пункт «Перейти в ROSA Server Setup». При выполнении следующего шага, появится предупреждение о необходимости добавления исключения в браузер Firefox, чтобы добавить самоподписанный сертификат для защиты подключения соединения к веб-консоли настройки сервера. Необходимо нажать на кнопку «Добавить исключения». В противном случае, настроить сервер мы не сможем.
При правильном выполнении всех необходимых действий, должно появиться окно изображённое ниже.

В качестве логина используется root. Пароль — тоже от пользователя root. После чего мы очутимся в главном меню. Для выполнения наших задач, необходимо выбрать раздел слева под названием «ROSA Directory Server». После чего нажимаем «Ввод».

В этом разделе мы выбираем необходимые нам модули для настройки почтового сервера Список минимально необходимых для решения задачи сервисов:
- Основные компоненты MDS
- Веб-почта с MDS Backend
- DNS-сервер с MDS backend
Вырав нужные модули, следует нажать на кнопку «Установить компоненты». После чего желающие могут попить чай/кофе/сок, пока устанавливаются все необходимые для компоненты работы будущего сервера
Об успешности выполненного шага в самом конце будет свидетельствовать кнопка «Продолжить» и уведомление «Удалось выполнить установку», как показано ниже.

После нажатия кнопки «Продолжить» мы переходим непосредственно к первичному конфигурированию почтового сервера и сервера DNS. Нашему взору должна открыться форма, которую необходимо заполнить нужными нам данными.
Немного о настройках сервера:
- Имя домена MDS. Имя домена. Может совпадать с FQDN-именем домена.
- Пароль MDS — пароль для панели управления Directory Server.
- Политика паролей — если её включить по умолчанию, то все создаваемые пароли должны иметь достаточную сложность. В противном случае, пароль не будет принят.
- Пароль к базе данных SQL. Поскольку мы создаём самую первую базу, то требуется указать новый пароль. Поле «Текущий пароль» оставляется пустым.
- В разделе «DNS сервер с MDS backend» в поле «мои сети» указать основную подсеть, откуда DNS будет принимать запросы.
- «Почтовый сервер с MDS backend» — требуется указать FQDN-имя почтового сервера. Пример показан на одном из скриншотов ниже. В качестве поддерживаемых протоколов можно указать IMAPS и POP3S (защищённые варианты протоколов IMAP и POP3).
- «Мои сети» — отвечают за то, клиенты каких подсетей могут отправлять почту через этот сервер.
- «Веб почта с MDS backend» — задаёт пароль для административной записи базы данных почтового сервера.
Для пущей наглядности добавлю скриншотов:


После заполнения формы необходимо нажать «Продолжить», тем самым подтвердив правильность настроек. Если какие-то данные были введены в процессе заполнения формы неправильно, то можно нажать кнопку «Назад» и сменить настройки.
Большая просьба обратить внимание на сообщения возникающие в ходе проведения следующего шага мастера настройки. Следует записать или запомнить адреса, по которым можно попасть в интерфейс администрирования сервера и имена пользователей для входа.
Также следует прочитать сообщения относящиеся к настройкам сервера. Например, уведомления о необходимости портов в брандмауэре, а также некоторая общая информация о настройках почтового сервера. Ещё раз на всякий случай напомню, что пароль MDS, который вы вводили в форму выше, потребуется для входа в ROSA Management Console (далее — RMC)

По завершению процедуры первичной настройки, необходимо открыть браузер и ввести адрес указанный в процессе настройки сервера: localhost/mmc/. В дальнейшем, к панели настройки сервера можно будет обратиться из локальной сети по IP-адресу, либо FQDN-имени сервера.
Если всё корректно, то должна открыться страница входа в RMC. Для входа необходимо использовать имя пользователя root и пароль указанный в одном из предыдущих шагов. По желанию, можно выбрать язык интерфейса RMC.
Следующим этапом необходимым для настройки построения внутрикорпоративного почтового сервера — настройка сервера имён, без которого почтовый сервер просто не будет функционировать.
Для настройки DNS необходимо перейти в раздел «Сеть» в главном окне и выбрать «Добавить DNS-зону». В открывшемся разделе, необходимо обязательно указать следующие параметры:
- FQDN-имя домена. По этому имени к вашему серверу будут обращаться из сети.
- Имя сервера имён. Можно оставить по умолчанию.
- IP-адрес сервера. Указать тот, который присовен ему в локальной сети, а также его внешний адрес.
- Диапазон вашей сети в полях «Сетевой адрес» и «Маска подсети» указываются в обязательном порядке, в противном случае не будет работать обслуживание обратной зоны. Эти же поля необходимы, если вы собираетесь настраивать сервер автоматической раздачи IP-адресов.
Если все настройки были введены корректно, то после нажатия кнопки «Создать» появится соответствующее подтверждение, которое заодно просит нас перезапустить демон сервера DNS. Что мы и сделаем, перейдя в раздел «Управление службами сети». Больше подробностей можно получить почитав предыдущю статью как раз посвящённую настройке сервера DNS.
После создания зоны DNS, необходимо добавить почтовый домен. Для проведения соответствующей процедуры необходимо перейти в раздел «Почта» и выбрать пункт «Добавить домен».

Как уже говорилось, имя почтового домена может совпадать с FQDN-именем созданного нами домена. В на иллюстрации выше произведена настройка именно таким образом. После создания почтового домена, обязательно не забудьте перезапустить сервер DNS.
После создания домена необходимо создать хотя бы двух пользователей, дабы удостовериться в корректном функционировании почтовой системы.
Если есть такое желание, можно указать размеры квоты для почтовых ящиков пользователей почтового домена, путём указания «галочки» напротив соответствующего пункта.
После создания не забываем перезапустить демон отвечающий за работу DNS.
Если вам требуется несколько доменов, достаточно ещё раз провести эту же процедуру.
Прыгаем!
Настала пора проверить наш сервер в действии. Но прежде чем мы это сделаем, создадим пару тестовых пользователей на сервере. Так что переходим в раздел «Пользователи» и ищем там кнопку «Добавить». Откроется форма профиля пользователя с весьма большим количеством полей, из которых нам нужны лишь:
- Логин
- Пароль
- Имя
- Фамилия
- Почтовый адрес
Обратите внимание, что в качестве адреса указывается будущий адрес электронной почты в зоне созданного нами домена. Пример заполнения полей на всякий случай привёл на скриншоте ниже.

После заполнения профиля прокручиваем страницу в самый низ и обращаем внимание на пункт «Доступ к почте». Если его нет — указать. В противном случае почтовый ящик пользователя создан не будет.

Сугубо по вашему желанию дополнительно могут быть указаны квоты, алиасы и форвардинг. Нажимаем «Подтвердить» и идём проверять работу почты.
Попробуем зайти в почту через веб-интерфейс. Обратите внимание, для входа в почту необходимо указывать имя пользователя полностью, включая часть следующую после символа @. По умолчанию веб-интерфейс почты располагается по адресу hostname/roundcubemail/.

Если вы успешно вошли в веб-интерфейс почты, всё должно функционировать правильно. 🙂 Для очистки совести можно написать письмо на другой адрес электронной почты заведённый в процессе добавления пользователей на сервере. Проверить успешность доставки почты можно либо войдя через веб-интерфейс, либо настроив почтовый клиент. Кстати, настройкой последнего мы сейчас и займёмся.
И летим.
В качестве клиента для электронной почты я выбрал Mozilla Thunderbird, поскольку он кроссплатформенный и одинаково настраивается под любой ОС, будь то Linux, MacOS или Windows. Впрочем, использование любого другого почтового клиента не возбраняется. Мной лично, например, проверена работа даже такого старого почтового клиента как Outlook Express 6. Проблем не замечено.
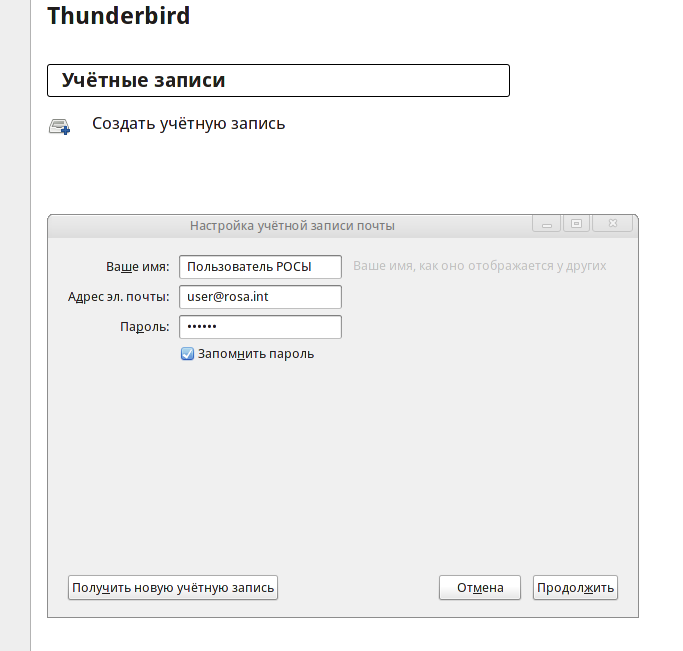
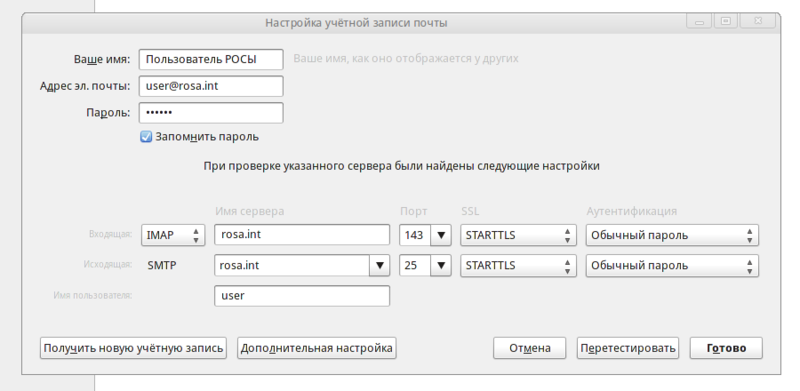
Thunderbird самостоятельно и совершенно корректно определил параметры почтового сервера. Разве что пришлось подправить имя сервера убрав точку в начале. После нажатия кнопки «Готово» выскочит уведомления о самоподписанном сертификате, подлинность которого необходимо подтвердить. После подтверждения подлинности сертификата, мы попадём в главное окно почтового клиента и увидим содержимое почтового ящика пользователя заведённого на сервере (если оно есть, конечно).
Заключение
Как видите, процесс настройки почтового сервера под управлением ROSA Server довольно прост и не доставляет сложностей. Инструменты ROSA Server Setup и ROSA Management Console позволяют за считанные минуты развернуть сервер даже совсем начинающему системному администратору.
Вопросы и разумная критика приветствуется. Фичреквесты тоже 🙂
ссылка на оригинал статьи http://habrahabr.ru/post/168183/
Добавить комментарий