Сегодня хочу поделиться с вами одним из своих наработанных мануалов, который отточен многоразовым применением, про который с уверенностью могу сказать, что «точно работает!» без лишних танцев с бубном.
Ориентирована статья скорее на начинающих системных администраторов, чем на гуру (для них тут ничего нового нет 🙂 ), и в ней я постараюсь раскрыть рабочий и довольно быстрый вариант развертывания сервера виртуальных машин, стараясь при этом охватись как можно больше нюансов и подводных камней.
Однако, буду рад вниманию знающих и опытных админов, которые, возможно, дадут дельные советы и помогут поправить ошибки, если таковые имеются.
Хорошая серия статей написана librarian, но они для Debian.
Естественно, для бывалых админов, в этом никакой проблемы нет, но повторюсь, моя задача — описать подробную инструкцию для новичков.
Вопрос: в Интернете есть множество руководств для установки Qemu KVM под CentOS, возразите вы, и чем же данная статья будет интересна?
Ответ: здесь описывается полный цикл установки и настройки необходимых для виртуализации компонентов, установка гостевых виртуальных машин (ВМ), настройка белой и серой сети для ВМ, а также некоторые аспекты, которые помогут упростить управление ВМ, используя проброс графики с удаленного сервера на свой ПК и запуском virt-manager.
Помните 7 шагов?
Начнем с того, что если Вы читаете это, то у вас уже готова ОС CentOS 6 (я использовал версию 6.3), причем для установки гостевых ВМ разной битности (32 или 64), хост-сервер (физический сервер, на котором и будем устанавливать KVM вместе с ВМ) должен быть именно с 64-битной ОС.
Все действия выполняются из-под пользователя root.
Итак, приступим к руководству.
1. Шаг — Подготовка
Проверяем, поддерживает ли CPU аппаратную виртуализацию:
# egrep '(vmx|svm)' /proc/cpuinfo Если вывод не пустой, значит — процессор поддерживает аппаратную виртуализацию.
Кому интересно, все действия выполнялись на конфигурации Intel Xeon Quad Core E3-1230 3.20 GHz / 8GB / 2x 1TB.
Устанавливаем KVM и библиотеки виртуализации:
# yum install kvm libvirt Запускаем сервис KVM
# service libvirtd start Смотрим, загружен ли модуль KVM
# lsmod | grep kvm Должны получить вывод:
kvm_intel 52890 16 kvm 314739 1 kvm_intel В данном случае видим, что загружен модуль kvm_intel, так как произволитель CPU — Intel.
Проверка подключения к KVM
# virsh sysinfo Должны получить вывод:
<sysinfo type='smbios'> <bios> <entry name='vendor'>HP</entry> <entry name='version'>J01</entry> ..... 2. Шаг — Создание хранилища для виртуальных машин (Storage Pool)
Здесь приводится описание, как настроить хранилище разных видов.
В рассматриваемом же примере описан простой тип хранилища — для каждой ВМ создается свой файл *.img под виртуальный жесткий диск (или диски — если добавить их несколько), размещены они будут в директории /guest_images.
Только у нас эта директория будет точкой монтирования отдельного жесткого диска хост-сервера, специально отведенного для этих нужд.
Безопасность сохранения данных и то, что нужно создавать как минимум зеркальный raid массив, чтобы не потерять данные ВМ в случае сбоя жесткого диска, мы не будем, так как это — отдельная тема.
Просмотрим список физических дисков на хост-сервере:
# fdisk -l Получился вывод:
Disk /dev/sda: 1000.2 GB, 1000204886016 bytes ...... Disk /dev/sdb: 1000.2 GB, 1000204886016 bytes ...... На жестком диске sda установлена ОС, его не трогаем, а вот на sdb создаем раздел на все свободное место диска с файловой системой ext4:
(более подробно про следующие операции можно почитать здесь)
Выбираем диск для редактирования
# fdisk /dev/sdb Создаем новый раздел
Command (m for help): n Command action e extended p primary partition (1-4) p Partition number (1-4): 1 Сохраняем изменения
Command (m for help): w The partition table has been altered! Создаем файловую систему ext4 на всем свободном месте диска /dev/sdb
# mkfs.ext4 /dev/sdb1 Создаем точку монтирования нашего жесткого диска для файлов виртуальных машин:
# mkdir /guest_images # chmod 700 /guest_images # ls -la /guest_images total 8 drwx------. 2 root root 4096 May 28 13:57 . dr-xr-xr-x. 26 root root 4096 May 28 13:57 .. Многие советуют отключить вообще Selinux, однако мы выберем иной путь. Мы настроим его правильно.
# semanage fcontext -a -t virt_image_t /guest_images Если выполнение этой команды не будет успешным, надо установить дополнительный пакет. Сначала узнаем, какой пакет предоставляет данную команду
# yum provides /usr/sbin/semanage Получим вывод:
Loaded plugins: rhnplugin policycoreutils-python-2.0.83-19.8.el6_0.x86_64 : SELinux policy core python utilities Repo : rhel-x86_64-server-6 Matched from: Filename : /usr/sbin/semanage policycoreutils-python-2.0.83-19.1.el6.x86_64 : SELinux policy core python utilities Repo : rhel-x86_64-server-6 Matched from: Filename : /usr/sbin/semanage Устанавливаем policycoreutils-python
# yum -y install policycoreutils-python После этого снова:
# semanage fcontext -a -t virt_image_t /guest_images Смонтируем раздел /dev/sdb1 в /guest_images
# mount -t ext4 /dev/sdb1 /guest_images Отредактируем файл /etc/fstab для того, чтобы при перезагрузке хост-сервера раздел с ВМ монтировался автоматически
# vi /etc/fstab Добавляем строку по примеру тех, что уже имеются в файле
/dev/sdb1 /guest_images ext4 defaults 1 1 Сохраняем файл и продолжаем создание хранилища:
# virsh pool-define-as guest_images_dir dir - - - - "/guest_images" Pool guest_images_dir defined Проверяем, создалось ли оно:
# virsh pool-list --all Name State Autostart ----------------------------------------- default active yes guest_images_dir inactive no Далее:
# virsh pool-build guest_images_dir Pool guest_images_dir built Запускаем хранилище:
# virsh pool-start guest_images_dir Pool guest_images_dir started # virsh pool-list --all Name State Autostart ----------------------------------------- default active yes guest_images_dir active no Добавляем в автозагрузку:
# virsh pool-autostart guest_images_dir Pool guest_images_dir marked as autostarted # virsh pool-list --all Name State Autostart ----------------------------------------- default active yes guest_images_dir active yes Проверяем:
# virsh pool-info guest_images_dir 3. Шаг — Настройка сети на хост-сервере
!!! ВАЖНО!!!
Перед выполнением этого шага, надо убедиться, что на хост-сервере установлен пакет bridge-utils,
# rpm -qa | grep bridge-utils иначе при выполнении операций с сетью вы рискуете потерять связь с сервером, особенно обидно если он удаленный, и физического доступа к нему у вас нет. Если вывод предыдущей команды пустой, то:
# yum -y install bridge-utils Положим, что для выхода «в мир» использовался интерфейс eth0 и он был соответствующим образом настроен.
На нем настроен IP-адрес 10.110.10.15 из /24 сети, маска — 255.255.255.0, шлюз 10.110.10.1.
Продолжаем, создаем сетевой интерфейс типа «bridge» на хост-сервере
# vi /etc/sysconfig/network-scripts/ifcfg-br0 Содержимое файла
DEVICE="br0" NM_CONTROLLED="no" ONBOOT="yes" TYPE="Bridge" BOOTPROTO="static" IPADDR="10.110.10.15" GATEWAY="10.110.10.1" DNS1="8.8.8.8" DNS2="8.8.4.4" MTU="1500" NETMASK="255.255.255.0" DEFROUTE="yes" IPV4_FAILURE_FATAL="yes" IPV6INIT="no" NAME="System br0" Приводим основной сетевой интерфейс, который использовался для выхода в «мир», к виду:
# vi /etc/sysconfig/network-scripts/ifcfg-eth0 DEVICE="eth0" BOOTPROTO="none" HOSTNAME="localhost.localdomain" HWADDR="00:9C:02:97:86:70" IPV6INIT="no" MTU="1500" NM_CONTROLLED="no" ONBOOT="yes" TYPE="Ethernet" NAME="System eth0" BRIDGE="br0" !!! Важно!!!
DEVICE=«eth0» Имя интерфейса должно остаться таким, как было в системе. Если у вас для выхода в Интернет использовался интерфейс eth1, тогда редактировать надо его.
HWADDR=«00:2C:C2:85:29:A3» МАС-адрес также должен остаться таким, как был в системе
Когда проверили все, перезагружаем сеть:
# service network restart Проверяем состояние подключения типа «bridge»:
# brctl show Получаем что-то вроде этого
bridge name bridge id STP enabled interfaces br0 8000.002cc28529a3 no eth0 Делаем настройки в iptables, чтобы трафик виртуалок «ходил» через соединение типа bridge
# iptables -I FORWARD -m physdev --physdev-is-bridged -j ACCEPT # service iptables save # service iptables restart Опционально: можно улучшить быстродействие соединения bridge, поправив настройки в /etc/sysctl.conf
net.bridge.bridge-nf-call-ip6tables = 0 net.bridge.bridge-nf-call-iptables = 0 net.bridge.bridge-nf-call-arptables = 0 После этого
# sysctl -p /etc/sysctl.conf # service libvirtd reload 4. Шаг — Установка новой виртуальной машины
Установка CentOS на гостевую ВМ:
virt-install -n VMName_2 --ram 1024 --arch=x86_64 \ --vcpus=1 --cpu host --check-cpu \ --extra-args="vnc sshd=1 sshpw=secret ip=static reboot=b selinux=0" \ --os-type linux --os-variant=rhel6 --boot cdrom,hd,menu=on \ --disk pool=guest_images_dir,size=50,bus=virtio \ --network=bridge:br0,model=virtio \ --graphics vnc,listen=0.0.0.0,keymap=ru,password=some.password.here \ --noautoconsole --watchdog default,action=reset --virt-type=kvm \ --autostart --location http://mirror.yandex.ru/centos/6.3/os/x86_64/ Примечание 1:
VMName_2 — имя новой виртуальной машины
–ram 1024 — кол-во виртуальной памяти
–arch=x86_64 — архитектура ОС виртуалки
–vcpus=1 — кол-во виртуальных процессоров
–os-type linux — тип ОС
–disk pool=guest_images_dir,size=50 — размещение хранилища, размер вирт. диска
–network=bridge:br0
Примечание 2:
Если на ВМ нужна «белая сеть», тогда ставим
—network=bridge:br0
Если на ВМ требуется «серая сеть», тогда ставим
—network=bridge:virbr0
В этом случае для ВМ будет присвоен серый IP по DHCP от хост-сервера.
—graphics vnc,listen=0.0.0.0,keymap=ru,password=some.password.here
Тут указываем пароль для подключения к ВМ по vnc
Установка Windows на гостевую ВМ:
virt-install --connect qemu:///system --arch=x86_64 \ -n VMName_1 -r 1024 --vcpus=1 \ --disk pool=guest_images_dir,size=50,bus=virtio,cache=none \ -c /iso/Windows2008R2RU.ISO --graphics vnc,listen=0.0.0.0,keymap=ru,password=some.password.here \ --noautoconsole --os-type windows --os-variant win2k8 \ --network=bridge:br0,model=e1000 --disk path=/iso/virtio-win.iso,device=cdrom,perms=ro Примечание:
Параметры такие же, как и в примере с установкой CentOS. Но есть различия.
При установке ОС Windows не увидит виртуального жесткого диска, поэтому надо подгрузить дополнительный виртуальный cdrom с драйверами /iso/virtio-win.iso — расположение файла ISO с драйверами виртуального диска. Взять можно отсюда.
Выполняем команду на установку новой ВМ, затем подключаемся по vnc к хост-серверу для продолжения установки ОС. Для того, чтобы узнать порт для подключения, выполняем:
# netstat -nltp | grep q tcp 0 0 0.0.0.0:5900 0.0.0.0:* LISTEN 64141/qemu-kvm tcp 0 0 0.0.0.0:5903 0.0.0.0:* LISTEN 63620/qemu-kvm tcp 0 0 0.0.0.0:5904 0.0.0.0:* LISTEN 6971/qemu-kvm tcp 0 0 0.0.0.0:5905 0.0.0.0:* LISTEN 57780/qemu-kvm При установке новой ВМ, порт vnc-сервера увеличится на 1. При удалении ВМ, порт освобождается,
и затем выдается новой ВМ. То есть, номер порта последней ВМ не обязательно самый большой из 590…
Чтобы узнать, на каком порту vnc виртуалка с определенным названием, вводим:
# virsh vncdisplay VMName_1 :3 где VMName_1 — имя ВМ, :3 — номер по порядку порта, начиная с 5900, то есть подключаться надо на порт 5903, но в программе UltraVNC сработает и так 10.110.10.15:3

Примечание
Если при создании ВМ вылетает ошибка Permission denied, kvm не может открыть файл диска ВМ *.img,
значит, надо разрешить выполнение действий qemu-kvm из-под root (предполагается, что управление
ВМ производится из-под специально созданного для этих целей пользователя, например, libvirt). Но мы обойдемся и пользователем root.
Поправляем конфиг:
# vi /etc/libvirt/qemu.conf Находим и раскомментируем в нем строки:
# The user ID for QEMU processes run by the system instance. user = "root" # The group ID for QEMU processes run by the system instance. group = "root" Полезно знать:
Конфиги ВМ находятся здесь /etc/libvirt/qemu/
Для того, чтобы отредактировать параметры (добавить процессор, ОЗУ или еще что-то),
ищем конфиг ВМ с нужным названием, редактируем:
# vi /etc/libvirt/qemu/VMName_1.xml К примеру, можно указать статический порт vnc для конкретной ВМ, чтобы всегда подключаться к нужному порту
<graphics type='vnc' port='5914' autoport='no' listen='0.0.0.0' passwd='some.password.here'> <listen type='address' address='0.0.0.0'/> </graphics> Теперь у этой ВМ порт vnc будет — 5914. Не забудьте перезагрузить libvirtd для применения изменений. Саму ВМ тоже следует перезагрузить. Поэтому изменяйте конфигурационный файл ВМ пока она выключена, далее выполняйте service libvirtd reload, затем стартуйте ВМ.
Команды для управления ВМ:
virsh -c qemu:///system help Встроенная помощь по командам virsh -c qemu:///system list --all Посмотреть статус установленных ВМ virsh -c qemu:///system start vsrv1 Запусить ВМ vsrv1 virsh -c qemu:///system shutdown vsrv1 Послать команду завершения работы ВМ virsh -c qemu:///system destroy vsrv1 Принудительно завершить работу ВМ virsh -c qemu:///system undefine vsrv1 Удалить ВМ 5. Шаг — Настройка сети в случае «серых» IP-адресов в ВМ
Если на 4 шаге вы выбрали серую сеть для новой ВМ (—network=bridge:virbr0), то надо выполнить следующие действия (на хост-сервере!) для проброса трафика на ВМ
Разрешить форвардинг трафика на уровне ядра ОС:
# sysctl net.ipv4.ip_forward=1 # iptables -I FORWARD -j ACCEPT # iptables -t nat -I PREROUTING -p tcp -d 10.110.10.15 --dport 5910 -j DNAT --to-destination 192.168.122.170:5901 Здесь 10.110.10.15 — белый (внешний) IP хост-сервера. 192.168.122.170 — серый IP-адрес гостевой ОС.
# iptables -t nat -I POSTROUTING -p tcp -s 192.168.122.170 --sport 5901 -j SNAT --to-source 10.110.10.15:5910 На примере установки ОС CentOS на гостевой машине, когда установка перешла в графический режим, и предлагает подключиться на локальный порт 5901 гостевой ОС.
Подключаемся из ПК, за которым сидите, по vnc к 10.110.10.15:5910 или 10.110.10.15:10 тоже сработает в UltraVNC.
По такому же принципу можно прокинуть порт (стандартный) RDP 3389 или SSH 22 в гостевую ОС.
6. Шаг — Подготовка к управлению виртуальными машинами удаленного сервера с удобным графическим интерфейсом (используя virt-manager)
Есть много способов «прокинуть» графику удаленного сервера на ПК, за которым выполняете действия администрирования. Мы остановимся на ssh-туннелировании.
Положим, что вы выполняете действия с локального ПК под управлением Windows (в операционных системах под управлением Linux сделать это куда легче :), нужно выполнить всего одну команду ssh -X username@12.34.56.78, конечно, с оговоркой, что на удаленном сервере X11 forwarding разрешен и вы сидите за локальным Linux ПК c графической оболочкой), тогда нам необходимо
1. Всем знакомый PuTTY,
2. Порт сервера X для Windows — Xming
3. В настройках PuTTY включить «Enable X11 Forwarding»
Сделать, как показано на картинке:
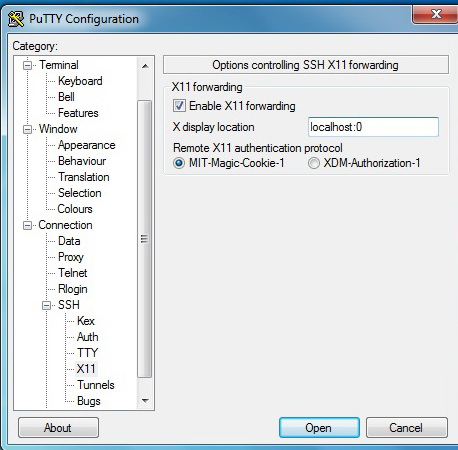
В момент подключения к удаленному серверу Xming должен быть уже запущен.
На хост-сервере с CentOS для SSH включить X11 Forwarding, для этого отредактируйте файл sshd_config:
# vi /etc/ssh/sshd_config X11Forwarding yes X11DisplayOffset 10 X11UseLocalhost yes После этого
# /etc/init.d/sshd restart Устанавливаем virt-manager на хост-сервере:
# yum install virt-manager Еще один компонент
# yum -y install xorg-x11-xauth Чтобы окна отображались без крякозябр
# yum install liberation-sans-fonts 7. Шаг — Непосредственный запуск virt-manager
После этого надо перезайти по SSH к удаленному серверу. Xming должен быть запущен.
Запускаем графическую утилиту управления виртуальными машинами
# virt-manager Откроется окно virt-manager

Консоль управления ВМ

Конфигурация ВМ и ее изменение

Надеюсь, читателю понравилась статья. Лично я, прочитай бы подобную в своё время, резко сократил бы потраченное время на то, чтобы перелопатить множество мануалов от разных админов, для разных ОС; сохранил бы кучу времени, потраченное на гугление, когда появлялись все новые и новые нюансы.
Буду рад замечаниям, предложениям по данной теме.
ссылка на оригинал статьи http://habrahabr.ru/post/168791/
Добавить комментарий