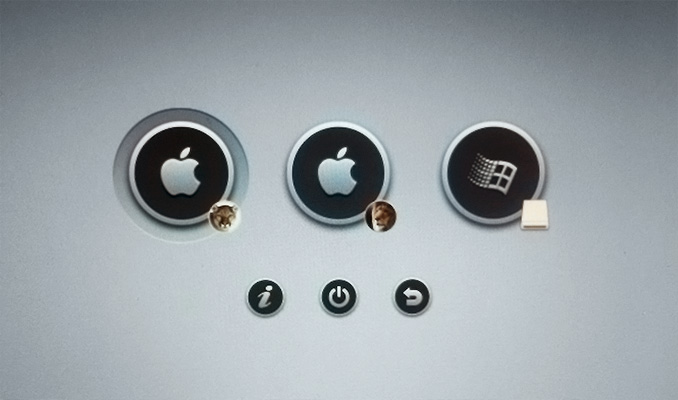
Образ Windows под VMWare у меня был, но почему-то в MacOS 10.8 он катастрофически тормозит (по сравнению с тем же 10.7 или 10.6). В итоге я решил что 10.6 мне уже вряд ли пригодиться, а на его место как раз встанет раздел Boot Camp с Windows. Но
Изменение разделов
Раздел с Snow Leopard я полностью отчистил, но при попытке удалить его, дисковая утилита выдавала мне ошибку из серии «Слишком маленький размер изменений…». Плюс раздел был всего 30Gb, а мне нужно было хотя бы 50Gb. Не беда, открываем терминал и смотрим где у нас какие диски:
diskutil list /dev/disk0 #: TYPE NAME SIZE IDENTIFIER 0: GUID_partition_scheme *500.1 GB disk0 1: EFI 209.7 MB disk0s1 2: Apple_HFS Mountain Lion 249.9 GB disk0s2 3: Apple_Boot Recovery HD 650.0 MB disk0s3 4: Apple_HFS Mac OS Lion 220.0 GB disk0s4 5: Apple_HFS Snow Leopard 30.0 GB disk0s5 Далее я объединил Mac OS Lion и Snow Leopard одной командой:
diskutil mergePartitions "Journaled HFS+" "Mac OS Lion" disk0s4 disk0s5 Формат такой: diskutil mergePartitions "<формат раздела>" "<имя нового объединенного раздела>" <первый раздел> <второй раздел>
А потом разбил объединенный раздел на два, уже нужного мне размера:
diskutil resizeVolume disk0s4 200G MS-DOS Windows 50G Формат команды: diskutil resizeVolume <ID раздела> <размер после изменения> <формат второго раздела> <имя второго раздела> <размер второго раздела>
Разбиение разделов завершено:
diskutil list /dev/disk0 #: TYPE NAME SIZE IDENTIFIER 0: GUID_partition_scheme *500.1 GB disk0 1: EFI 209.7 MB disk0s1 2: Apple_HFS Mountain Lion 249.9 GB disk0s2 3: Apple_Boot Recovery HD 650.0 MB disk0s3 4: Apple_HFS Mac OS Lion 200.0 GB disk0s4 5: Microsoft Basic Data Windows 50.0 GB disk0s5
Таблицы разделов GPT и MBR
Признаться честно, я не уверен, что то, что я делал дальше с таблицами разделов, было необходимо. Буду рад увидеть поправки в комментариях. Итак, скачав замечательную утилиту rEFIt и запустив Partition Inspector, который идет в комплекте, я увидел такую картину:
Current GPT partition table: # Start LBA End LBA Type 1 40 409639 EFI System (FAT) 2 409640 488428743 Mac OS X HFS+ 3 488690888 489960431 Mac OS X Boot 4 489960432 880585431 Mac OS X HFS+ 5 880848896 976773119 Basic Data Current MBR partition table: # A Start LBA End LBA Type 1 1 976773119 ee EFI Protective Как видим MBR не в курсе наших дисков, это я исправил следующими командами:
sudo fdisk -e /dev/disk0 edit 1 //изменить первую запись, она ВСЕГДА должна занимать место с 1 по 39 ee //это формат раздела, для EFI Protective это "ee" n //жмем n 1 //начало раздела 39 //размер раздела edit 2 af n 409640 488019104 edit 3 af n 489960432 390625000 edit 7 07 n 880848896 95924224 write //чтобы записать все изменения y //готово После всех манипуляций проверяем через Partition Inspector соответствие таблиц:
Current GPT partition table: # Start LBA End LBA Type 1 40 409639 EFI System (FAT) 2 409640 488428743 Mac OS X HFS+ 3 488690888 489960431 Mac OS X Boot 4 489960432 880585431 Mac OS X HFS+ 5 880848896 976773119 Basic Data Current MBR partition table: # A Start LBA End LBA Type 1 1 39 ee EFI Protective 2 409640 488428743 af Mac OS X HFS+ 3 489960432 880585431 af Mac OS X HFS+ 4 * 880848896 976773119 07 NTFS/HPFS Выглядит почти одинаково. Раздел Mac OS X Boot (это Recovery) нам не нужен в MBR, только реальные диски. Подробности этой техники можно нужно почитать тут. Обратите внимание, что размер раздела считается как end-start+1.
Установка Windows
К этому моменту у вас должен быть загрузочный DVD с инсталляцией Windows. Сперва я пытался проинсталлить с загрузочной флешки, созданной в Windows 7, но мне постоянно выдавало «No bootable device — insert boot disk and press any key…». С DVD диском все прошло без проблем. При выборе раздела я выбрал мой FAT32 раздел и переформатировал его в NTFS. Винда проинсталлилась успешно.
Установка драйверов Boot Camp
Утилита «Ассистент Boot Camp» сперва мне даже не предлагала скачать драйвера на флешку. Даже после внесения изменений в plist (MacBookPro Mid 2010 видите ли не поддерживается по дефолту), загрузка драйверов дальше половины не шла. Не беда, от сюда качайте подходящий вашему маку pkg, инсталлите его куда-угодно, идете в папку куда проинсталлили, там находите WindowsSupport.dmg, маунтите этот dmg образ и копируете содержимое образа на флешку или прямо на раздел Windows (ведь в MacOS 10.8 созданный раздел с виндой виден и доступен на запись). Далее грузитесь под виндой и запускайте инсталляцию драйверов.
Наводим красоту
Понравилась картинка загрузки мака в начале статьи? Скачайте замечательную штуку rEFIt и набор иконок, сделанный по мотивам найденных в интернете шаблонов. После установки rEFIt, может понадобиться пару раз перезагрузить мак, у меня почему-то только на 2й раз все заработало. Так же можно его подтолкнуть командами:
cd /efi/refit ./enable.sh Чтобы установить набор иконок, разархивируйте набор в папку /efi/refit с заменой. Так же можете настроить rEFIt поковыряв файл refit.conf, например, установить таймер запуска дефолтной оси или добавить вызов терминала на экран загрузки.
Disclaimer
Все что вы делаете, особенно с разделами и таблицами разделов — вы делаете на свой страх и риск. Мне было страшно, но я делал! В результате я научился менять размер дисков как захочу, не бояться названий GPT и MBR, имею красивую и удобную загрузку мака и, что самое главное, могу спокойно отправляться в путешествие на майские праздники, взяв с собой только один ноут со всем необходимым. Удачных наступающих праздников!
ссылка на оригинал статьи http://habrahabr.ru/post/177915/
Добавить комментарий