
Привет! Если ты это читаешь, значит знаешь, что такое Sublime Text 2 или слышал о нем хоть, что-то.
Сегодня пойдет речь о том, как я его настраивал и мучал свои мозги. Тут все будет легко, все будет разложено по полочкам, но как я доставал инфу на разных зарубежных форумах, пересматривал все файлы, что бы найти эти настройки — это просто пипец, мягко говоря. Ладно, не буду больше жаловаться, приступим.
И так, я расскажу про то, как я:
1. Боролся с кодировкой при открытии. При открытии фала с кодировкой windows-1251, русские буквы превращались в кракозябры.
2. Установка словаря, для подсветки, если не правильно написал слово.
3. Установка плагина SFTP и подключение к серверу.
1. Давайте разберемся кодировкой
я прочитал уйму информации в интернете как это сделать, пытался делать не получалось, не знаю, то ли версия не та, то ли слоупок, так к чему я веду, изо всей предоставленной информации которую я нашел, я извлек только, то, что нужно что-то, где-то изменить, я вот я полез по всем файлам и искать какие нибудь строчки с напоминанием про кодировку, либо название самой кодировки.
Немного пробежавшись по файлам, я наконец-то нашел, то, что мне нужно и это был файл «Preferences.sublime-settings», он находится в «C:\Users\ваш логин\AppData\Roaming\Sublime Text 2\Packages\Default», открываем его и ищем
// The encoding to use when the encoding can't be determined automatically. // ASCII, UTF-8 and UTF-16 encodings will be automatically detected. "fallback_encoding": "Western (Windows 1251)", я правда не помню какая там была кодировка, но вроде эта, так вот нам строчку:
"fallback_encoding": "Western (Windows 1251)", надо заменить на
"fallback_encoding": "Cyrillic (Windows 1251)", Нажимаем сочетания клавиш Ctrl+S, перезагружаем ST2, и радуемся жизни.
2. Установка словарей
Тут я то же все для вас упросил, не надо качать кучу не нужных файлов изменять их, адаптировать и т.д, нужно скачать 2 файла и закинуть их в папку.
Качаем архив — Скачать
Два файла которые там лежат, закидываем в папку %appdata%/Sublime Text 2/Packages/
Теперь нам их надо поставить Вид → Словарь → russian_english (View→ Dictionary → russian_english) и включаем режим проверки орфографии F6
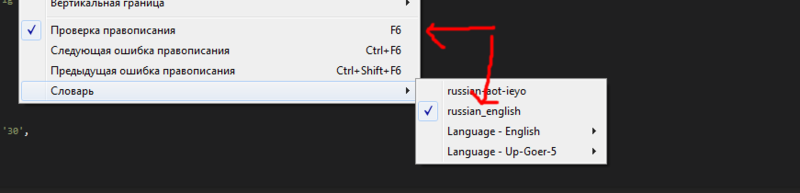
и проверяем 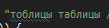
Но есть проблема: словарь не предлагает вариантов для замены, Sublime Text 2 подчеркивает, но варианты исправления не дает.
3. Установка плагина SFTP и подключение к серверу.
Для того, что бы нам установить SFTP, нам понадобится "Sublime Package Control", давайте для начала установим его.
Открываем консоль сочетанием клавиш ctrl+` во открывшуюся консоль вставляем следующие строчки:
import urllib2,os; pf='Package Control.sublime-package'; ipp=sublime.installed_packages_path(); os.makedirs(ipp) if not os.path.exists(ipp) else None; urllib2.install_opener(urllib2.build_opener(urllib2.ProxyHandler())); open(os.path.join(ipp,pf),'wb').write(urllib2.urlopen('http://sublime.wbond.net/'+pf.replace(' ','%20')).read()); print('Please restart Sublime Text to finish installation') Эта команда создает Installed Packages папку (при необходимости), а затем загружает Package Control.sublime-package в него.
Перезапускаем программу.
Осталось немного.Запускаем программу.
Идем сюда:
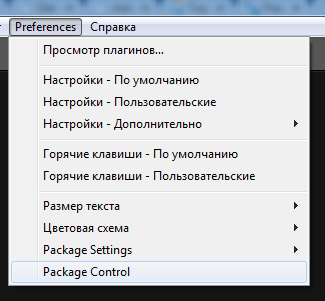
И нажимаем на «Package Control», далее мы видим:

Выбираем Install Packages, у нас появляется окно с поиском, туда вводим «sftp» и выбираем первый запрос
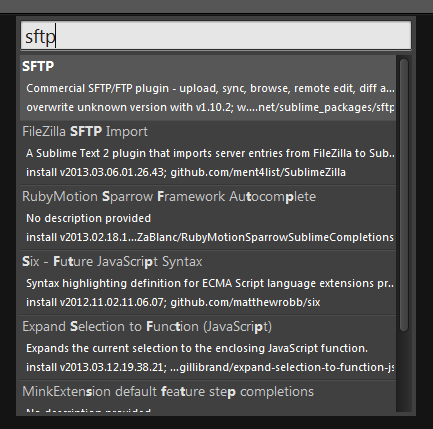
разу начнется загрузка плагина, внизу, вы сможете увидеть, что-то типо этого 
ну и потом слова о завершении операции.
Все, установили.
Идем создавать подключение, для этого нам надо создать файл настроек для этого идем(см.карт. ниже)
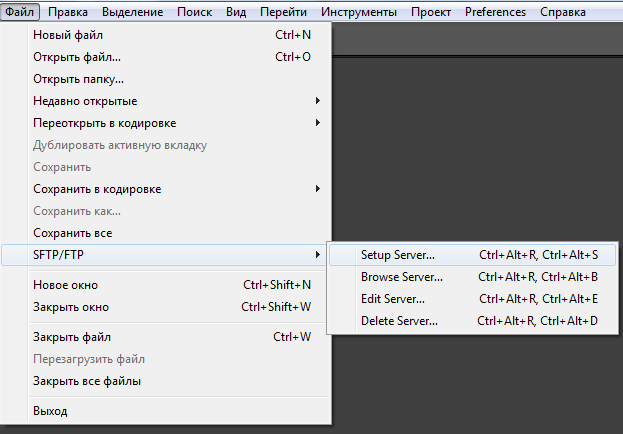
У нас откроется новая вкладка
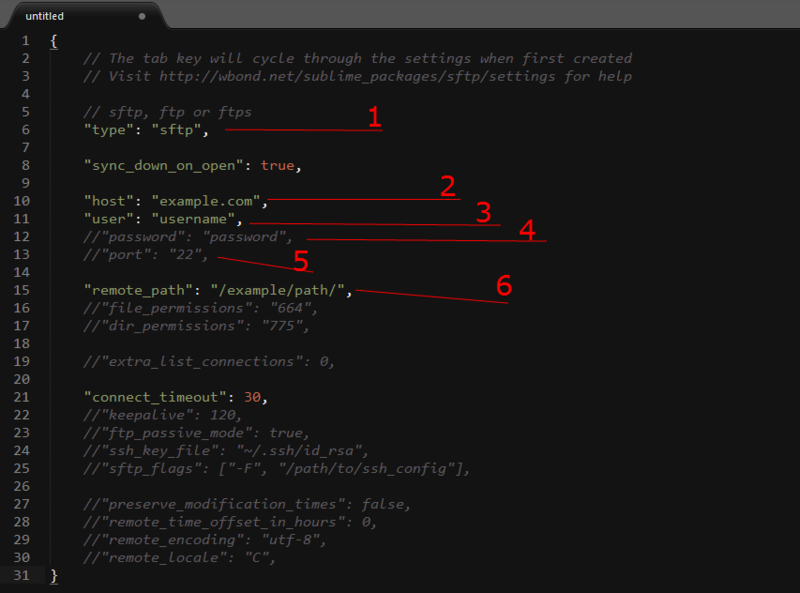
1. Тут вместо «fstp» ставим «ftp»
2. Это ваш хост, к которому вы подключаетесь
3. Ваш логин для подключения
4. Если вы подключаетесь «анонимно», то оставляем как есть. Если же вам нужно ввести пароль, то раскомментируем эту строчку и пишем ваш пароль.
5. Порт, если надо, то же раскомментируем.
6. Тут у меня были проблемы с подключением, не буду объяснять, че и как, напишу просто. Вам тут нужно просто выйти на главный каталог, а для этого вместо "/example/path/", пишем "/" и все. Жмем ctrl+s и идем дальше.
Теперь для того, что бы подключиться мы идем сюда(см.картинку ниже)
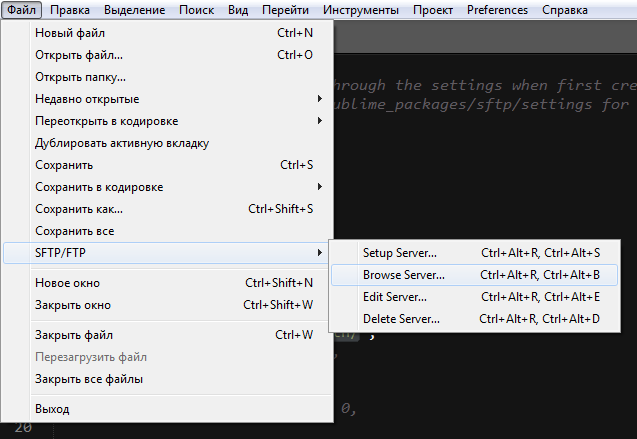
У вас вылазит такое окошко и вы видите там ваш сервер, нажимаете на него и коннектитесь.


Вот это ваши папки, ну что с ними делать я думаю вы поймете.
Спасибо!
ссылка на оригинал статьи http://habrahabr.ru/post/180857/
Добавить комментарий