Но уже после подготовки всех слайдов, я понял, что тема достаточно обширна, чтобы вместиться в рамки короткой презентации. Да и сам формат презентационных слайдов не очень подходит для нее. Плюс не хотелось загружать людей текстом. В-общем, в самый последний момент перед началом выступления, получив несколько вопросов по новшествам версии 7, я поменял тему презентации на «История Veeam Backup & Replication», где рассказал о том что было, что у нас есть сейчас, и что планируем сделать в ближайшей версии.
Но тема, как настроить Veeam Backup осталась актуальна. К тому же во время выступления, и намного больше – после него, я получал технические вопросы, которые и собираюсь осветить в серии статей. Но самое главное – задавайте вопросы здесь, в комментариях, и мы на них обязательно ответим.
Прежде чем перейти к сегодняшней теме, отмечу один вопрос, заданный мне на форуме VMUG. Когда Veeam Backup будет бэкапить данные не через снапшоты VMware, а «железные» снапшоты СХД? На тот момент я не мог озвучить, но сейчас в полной мере отвечаю: c версии 7 Veeam Backup будет уметь копировать данные из SAN снапшотов. На начальном этапе будет осуществляться поддержка оборудования HP: LeftHand (включая VSA) и 3PAR.
Принцип прост: уже сейчас есть Veeam Explorer for SAN Snapshots, позволяющий вытаскивать данные из снапшотов. С помощью этой технологии и VMware Changed Block Tracking (CBT), Veeam Backup будет инкрементально доставать данные уже для резервных копий.
А теперь перейдем к первой части советов:
Режимы копирования в Veeam Backup
Кратко архитектура построения резервного копирования Veeam Backup выглядит так:
Veeam Backup сервер запускает задание и определяет оптимальный Veeam Backup Proxy для копирования данных. Veeam Backup Proxy вытаскивает данные виртуальных машин vSphere, дедуплицирует данные, архивирует и потоком передает на Veeam Backup Repository. Veeam Backup Repository записывает данные на диск в резервные копии, а также следит за политикой хранения копий: например, при необходимости собирает полные синтетические копии.
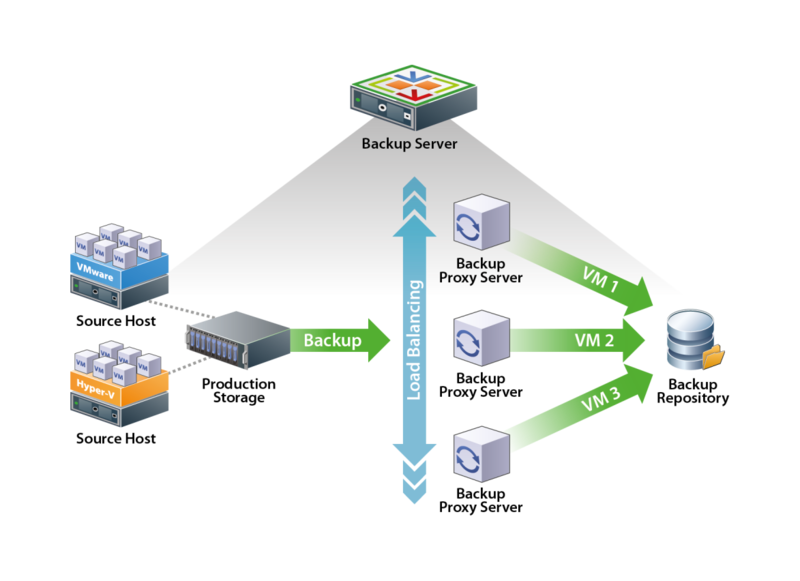
Veeam Backup Proxy при этом может быть физическим сервером или виртуальной машиной с ОС MS Windows, а способы извлечения данных могут при этом быть: по сети SAN, через технологию VMware Hot Add или по сети LAN.
Вот об этих способах, что они из себя представляют и на что стоит обратить внимание и пойдет рассказ дальше.
Прямой доступ к SAN (Direct SAN Access)
Как это работает
Серверу Veeam Backup Proxy мы презентуем VMFS с дисками виртуальных машин. В процессе копирования прокси считывает необходимые блоки данных непосредственно с СХД.
Хорошо
- Этот режим считается самым быстрым способом копирования. Но сразу отмечу, что по сети 10G данные копироваться могут быстрее.
- Способ дает наименьшее влияние на виртуальную инфраструктуру:
- Во-первых, потому что сам процесс копирования полностью вынесен на выделенные прокси-серверы, а не осуществляется на хостах гипервизора;
- Трафик изолирован сетью SAN (LAN-free)
Плохо
- Поддерживается только блочный доступ к СХД. Т.е. не работает для NFS-хранилищ.
- Для работы с FC – хранилищами требуются физические серверы. ВМ с выделенным презентованным физическим FC-адаптером не сработает. А этот момент не очень вписывается в проект по тотальной виртуализации инфраструктуры. С другой стороны можно занять делом старые серверы, на которых не будут разворачиваться гипервизоры, но обязательно прочтите ниже подраздел рекомендаций.
- Дело не для новичков. Тут требуется знание дела, как настроить SAN, хосты. Нужно планировать.
- Требуется настройка SAN: mapping, zonning.
Зло
Вот три простых способа, чтобы сделать себе больно:
- Включить автомонтирование Windows Explorer для распознавания новых дисков (включено по-умолчанию)
- Бездумное клацанье в консоли Disk Management. «О-па! Какие-то диски тут!»
- Выдача прав локального Администратора «на шару».
Самое страшное, что может произойти, это Windows «захватит» LUNы с VMFS, и vSphere не сможет больше распознать их как свои датасторы. Но без паники! VMware Support умеет это фиксить. А во-вторых, прочтите «безопасный путь», чтобы избежать подобной ситуации.
Безопасный путь
- Презентуйте LUNы VMFS серверам backup proxy в режиме «только-на-чтение».
- Отключите автомонтирование на серверах backup proxy.
Установка Veeam Backup Proxy делает это сама. Но если вы хотите презентовать диски до того, как установите на сервер прокси, то воспользуйтесь утилитойdiskpart. Причем имейте ввиду, что лучше это делать черезSAN Policy, а неAutoMount. - Отключите оснастку Disk Management через Group Policy:
User Configuration > Administrative Templates > Window Components > Microsoft Management Console > Restricted/Permitted snap-ins > Disk Management
Советы и рекомендации
- Если у вас современный быстрый SAN, и вы хотите получить максимум отдачи (т.е. скорости копирования) от режима Direct SAN Access, то используйте и современные серверы для Veeam Backup Proxy. Да, это идет несколько в разрез с рекомендацией использовать старое оборудование, но в конечном счете решать вам: сэкономить на оборудовании или экономить на времени (ускорив процесс).
- Обновляйте firmware и драйвера сервера (особенно если сервер физический), оборудования SAN, FC-карточек.
- Отключение MPIO (он же Multi-Path Input/Output, он же просто мультипассинг) на сервере Veeam Backup Proxy может улучшить производительность. Если ставите MPIO, то чаще все ставить лучше ПО от производителя оборудования, а не Windows MPIO.
- Для iSCSI SAN на Veeam Backup Proxy оптимизируйте работу TCP/IP на лучшую производительность:
netsh int tcp set global autotuninglevel=disabled - Увеличьте буферы упреждающего чтения. По-умолчанию 4MB, что оптимально для большинства SAN. Однако в некоторых случаях может помочь его увеличение: создайте новое значение в байтах:
VddkPreReadBufferSize(DWORD) - Ищите про ваши конкретные железки на официальном форуме: http://forums.veeam.com/viewforum.php?f=2
Полезные ссылки
- Узнать больше о новых возможностях Veeam Backup & Replication v7
- Скачать бесплатную версию продукта Veeam Backup & Replication – Veeam Backup Free Edition
- Прочитать подробнее о новой функции v7 – резервном копировании с помощью аппаратных снимков
ссылка на оригинал статьи http://habrahabr.ru/company/veeam/blog/181177/
Добавить комментарий