Под катом пошаговая инструкция как создать свое приложение с потоковым видео под iOS. Понадобится XCode, СДК с клиентским АПИ, ровные руки (в принципе необязательно) и чашечка кофе.
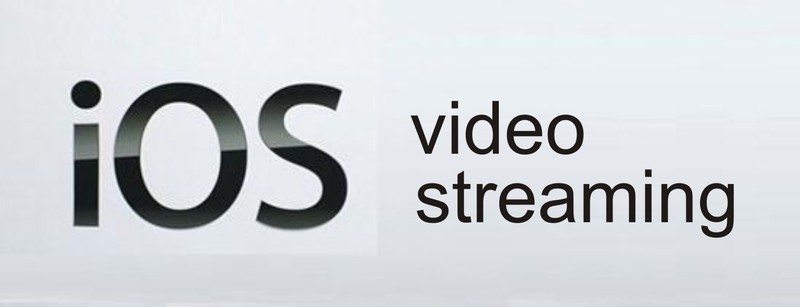
Сегодня мы покажем как просто и быстро с помощью BaaS платформы Backendless написать iOS приложение, которое может записывать видео на сервере и впоследствии проигрывать его.
(Кто пропустил первый пост русскоязычного обзора всех АПИ нашей платформы, может найти его здесь.)
Пояснение: Медиа сервис позволяет стримать видео или аудио с клиентского приложения на сервер и воспроизводить этот поток на других устройствах. Так же можно воспроизводить медиа контент загруженый с помощью файл сервиса.
Примеры применения: видео-конференция, видео-чат, живая видео-трансляция одновременно с или на все устройства (с телефона, планшета, камеры ПК), запись видео или аудио сразу на сервер, живая аудио-трансляция (радио, музыка)
Дополнительную информацию и алгоритм работы АПИ медиа сервиса можно узнать из документации.
Итак, чтобы начать запустите «XCode»
Идем File->New->Project
-> Выберите «Single View Application» и кликните кнопку «Next»
-> Введите название приложения, на пр. «SimpleVideoService»
-> Выберите «iPhone» как устройство и нажмите «Next»
-> Выберите место для хранения вашего проекта
Теперь у вас есть проект с single view.
Приложению, подключаемому к платформе Backendless, нужно присвоить ID и прописать секретный ключ. Это делается в AppDelegate.m:
1 #import "AppDelegate.h" 2 #import "Backendless.h" 3 4 // *** ВАМ НУЖНО НАСТРОИТЬ ЭТО ЧТОБЫ ВАШЕ ПРИЛОЖЕНИЕ БЫЛО ЗАРЕГЕСТРИРОВАНО*** 5 6 static NSString *APP_ID = @""; 7 static NSString *SECRET_KEY = @""; 8 static NSString *VERSION_NUM = @"v1"; 9 10 @implementation AppDelegate 11 12 - (BOOL)application:(UIApplication *)application didFinishLaunchingWithOptions:(NSDictionary *)launchOptions 13 { 14 [backendless initApp:APP_ID secret:SECRET_KEY version:VERSION_NUM]; 15 return YES; 16 } 17 18 ..... Значения для APP_ID и SECRET_KEY нужно получить в веб-консоли разработчика. Залогиньтесь в консоль, «create/select» (выбор или создание нового приложения) и кликните иконку «Manage». Подраздел по умолчанию — App Settings:

Используйте кнопки “Copy” для копирования значений ID и секретного ключа приложения для iOS в ваш код. Скопированные значения присвоить к “APP_ID” и “SECRET_KEY” соответсвенно.
Перетяните и бросьте компонент «View» в ваше главное окно

Для удобства измените цвет фона рабочей области

Добавьте кнопки для управления видео потоком

Загрузите СДК для iOS http://backendless.com/downloads, распакуйте и перетяните библиотеку на файлы вашего проекта:

Также нам потребуются следующие стандартные библиотеки:
- AudioToolbox.framework
- AVFoundation.framework
- CoreGraphics.framework
- CoreGraphics.framework
- CoreMedia.framework
- CoreVideo.framework
- Security.framework
- CoreData.framework
- libz.dylib

Откройте ViewController.m, импортируйте backendless и определите константы как показано ниже:
1 #import "Backendless.h" 2 3 #define VIDEO_TUBE @"videoTube" 4 #define STREAM_NAME @"defaultStreamName" Присвойте следующие переменные:
1 @interface ViewController () 2 { 3 MediaPublisher *_publisher; 4 MediaPlayer *_player; 5 } Откройте ViewController.h и объявите *preview свойство для получения картинки с камеры и *playbackView для проигрывания записанного видео:
1 @property (strong, nonatomic) IBOutlet UIView *preview; 2 @property (strong, nonatomic) IBOutlet UIImageView *playbackView; Свойство *preview нужно связать с «View». Для того чтобы сделать это выберите компонент «view», перетяните и бросьте «New Referencing Outlet» на «preview».

Данный «view» будет использоваться для камеры. Также нам нужен «view» для проигрывания видео. Добавьте “Image View” и свяжите его с *playbackView.
Теперь нам нужно создать хэндлеры управления кнопками и добавить их сигнатуру в ViewController.h:
1 -(IBAction ) onStopBtn:(id)sender; 2 -(IBAction)onPlayBtn:(id)sender; 3 -(IBAction)onRecordBtn:(id)sender; Добавьте реализацию методов в ViewController.m.
Запись Видео
1 - (void)onRecordBtn:(id)sender 2 { 3 MediaPublishOptions *options = [MediaPublishOptions recordStream:self.preview]; 4 _publisher =[backendless.mediaService publishStream: STREAM_NAME tube:VIDEO_TUBE options:options responder:self]; 5 } В строке 3 создаем инстанс MediaPublishOptions и привязываем компонент UI, который покажет записываемое видео.
В строке 4 мы создаем publisher. Конструктор паблишера принимает название потока, название канала, опции и респондер. Когда пользователь останавливает запись, мы проверяем или в данный момент паблишим (транслируем) видео, затем отсоединяемся от потока и присваиваем паблишеру и плееру nil.
1 -(void)onStopBtn:(id)sender 2 { 3 if (_publisher) 4 { 5 [_publisher disconnect]; 6 _publisher = nil; 7 } 8 9 if (_player) 10 { 11 [_player disconnect]; 12 _player = nil; 13 } 14 } Проигрывание Записанного Видео
1 - (void)onPlayBtn:(id)sender 2 { 3 MediaPlaybackOptions *options = [MediaPlaybackOptions recordStream:self.playbackView]; 4 _player = [backendless.mediaService playbackStream:STREAM_NAME tube:VIDEO_TUBE: options:options responder:self]; 5} В строке 3 мы создаем инстанс MediaPlaybackOptions и передаем на компонент UI, который покажет записанное видео.
В строке 4 мы создаем медиа плеер. Конструктор принимает название потока, название канала, опции и респондер. Так как респонедр указывает на себя, то класс ViewController должен реализовывать IMediaStreamerDelegate.
Так как мы реализуем IMediaStreamerDelegate нам нужно добавить следующий код, чтобы реагировать на изменения в потоке:
1 -(void) streamStateChanged:(id)sender code:(int)code description:(NSString *)description 2 { 3 switch (code) { 4 5 case MEDIASTREAM_DISCONNECTED: { 6 7 [self onStopBtn:sender]; 8 break; 9 } 10 11 case MEDIASTREAM_PAUSED: { 12 13 [self onStopBtn:sender]; 14 break; 15 } 16 17 case MEDIASTREAM_PLAYING: { 18 19 // PUBLISHER 20 if (_publisher) { 21 22 if (![description isEqualToString:@"NetStream.Publish.Start"]) { 23 [self onStopBtn:sender]; 24 break; 25 } 26 } 27 28 // PLAYER 29 if (_player) { 30 31 if (![description isEqualToString:@"NetStream.Play.Start"]) { 32 UIAlertView *av = [[UIAlertView alloc] initWithTitle:@"Error:" message:[NSString stringWithString:description] delegate:nil cancelButtonTitle:@"Ok" otherButtonTitles:nil]; 33 [av show]; 34 break; 35 } 36 37 self.playbackView.hidden = NO; 38 } 39 break; 40 } 41 42 default: 43 break; 44 } 45 } 46 -(void) streamConnectFailed:(id)sender state:(StateMediaStream)state description:(NSString *)description 47 { 48 [self onStopBtn:sender]; 49 50 NSString *message = (state == -1) ? 51 @"Unable to connect to the server. Make sure the hostname/IP address and port number are valid\n" : 52 [NSString stringWithFormat:@"connectFailedEvent: %@ \n", description]; 53 UIAlertView *av = [[UIAlertView alloc] initWithTitle:@"Error:" message:message delegate:nil cancelButtonTitle:@"Ok" otherButtonTitles:nil]; 54 [av show]; 55 } Почти все готово, осталось связать кнопки с хэндлерами.

Повторите то же самое для остальных кнопок.
Все :). Кофе допито, плеер работает. Код проекта можно скачать здесь.
ссылка на оригинал статьи http://habrahabr.ru/company/backendless/blog/181984/
Добавить комментарий