Я искал библиотеки для обработки изображений в Java. Мои поиски остановились на JavaCV.
JavaCV предоставляет оболочки для OpenCV, так что вы можете напрямую использовать OpenCV функции в Java.
Определим пару шагов, которые следует выполнить чтобы установить JavaCV в Windows 7.
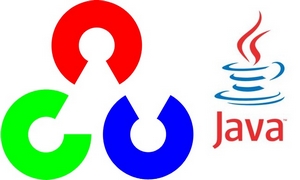
Шаг 1
Устанавливаем Java Development Kit (JDK) отсюда. Обратите внимание на разрядность процессора (х32/х64).
Шаг 2
Устанавливаем Распространяемый пакет Microsoft Visual C++:
Microsoft Visual C++ 2010 Redistributable Package (x86)
Microsoft Visual C++ 2010 Redistributable Package (x64)
Шаг 3
Проходим по ссылке, выбираем версию OpenCV и скачиваем *-super-pack.exe. Здесь у нас скачается самораспаковывающийся архив после финиша распаковываем его туда, куда душе угодно.
Шаг 4
Теперь у нас важный шаг добавления OpenCV .dll в path чтобы JavaCV знал где их искать.
Идем в Control Panel (Панель управления) > System (Система) > Advanced System Settings (Дополнительные параметры системы) > Environment Variables (Переменные среды) — у меня винда английская, поэтому мой перевод может чуть отличаться, но смысл остается тот же. В System variable (Системные переменные) выбираем path и жмем Edit (Править). Теперь добавляем в конец строки после знака ";" адрес расположения OpenCV .dll. Я распаковывал скачанный архив по адресу: D:\opencv и покажу на своем примере. Если вы распаковывали иначе, то вставляете своё расположение:
Для OpenCV 2.4.2 и ранее:
х32:
D:\opencv\build\x86\vc10\bin; D:\opencv\build\common\tbb\ia32\vc10\
х64:
D:\opencv\build\x64\vc10\bin; D:\opencv\build\common\tbb\intel64\vc10\
Для OpenCV 2.4.3 и позже:
х32:
D:\opencv\build\x86\vc10\bin
х64:
D:\opencv\build\x64\vc10\bin
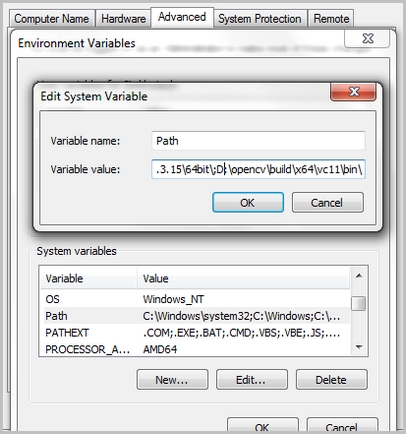
И после этой операции перезагружаем компьютер!
Шаг 5
Скачиваем JavaCV-bin отсюда и распаковываем.
ВНИМАНИЕ: Версии JavaCV и OpenCV должны быть совместимы! Валидную версию OpenCV и другие требования можно найти в файле Readme в папке с JavaCV!

Шаг 6
Теперь можем создавать Java проект ‘demo’ в Eclipse.
Далее седуем вProject > Properties > Java Build Path > Libraries > Add External JARs, дальше в вашу папку JavaCV и добавляем все jar-файлы.
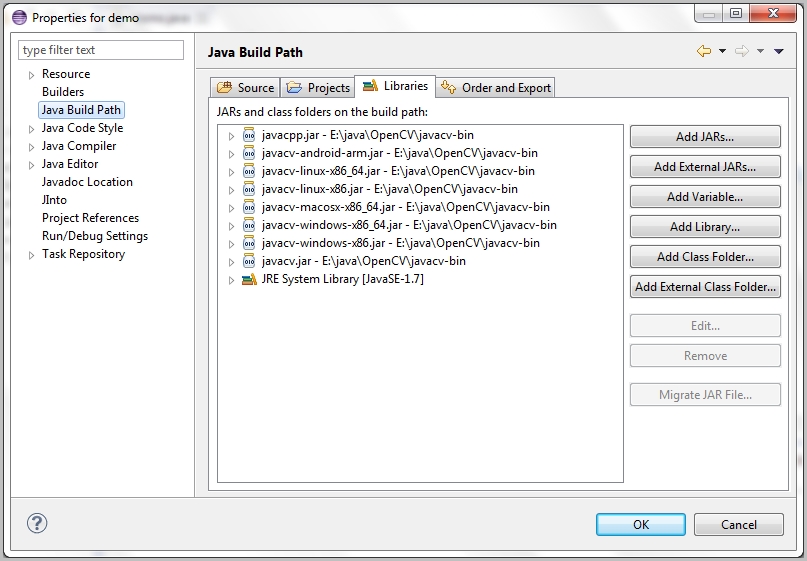
Шаг 7
Теперь создадим demo.java в папке src нашего проекта.
Вставляем следующий код:
import com.googlecode.javacv.CanvasFrame; import static com.googlecode.javacv.cpp.opencv_core.*; import static com.googlecode.javacv.cpp.opencv_highgui.*; public class demo { public static void main(String[] args) { /* картинка! */ final IplImage image = cvLoadImage("pic1.png"); /* создаем фрейм */ final CanvasFrame canvas = new CanvasFrame("Demo"); /* показываем картинку в нашем фрейме */ canvas.showImage(image); canvas.setDefaultCloseOperation(javax.swing.JFrame.EXIT_ON_CLOSE); // закрытие // фрейма // кресиктом! } } Шаг 7
Наблюдаем результат…
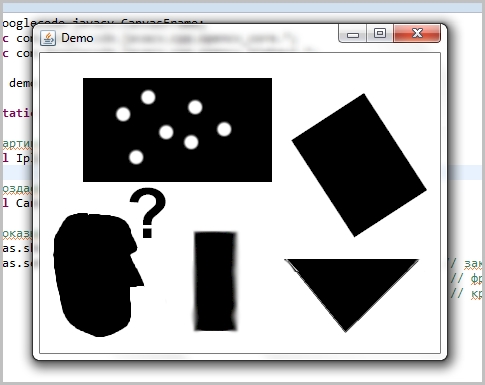
Спасибо за внимание.
ссылка на оригинал статьи http://habrahabr.ru/post/190104/
Добавить комментарий