 Доброго времени суток, товарищи.
Доброго времени суток, товарищи. После месяца использования RasPi* я созрел написать инструкцию для новичков, о том, как превратить RasPi в домашний мини-сервер-торрент-качалку.
И теперь представляю вашему вниманию инструкцию из трех шагов.
Шаг первый. Подготовка.
Для сервера, и работы вообще, нам понадобятся:
- карта памяти*
- блок питания
- microUSB-кабель для питания платы
- кабель HDMI или кабель с AV-разъемом
- USB-клавиатура
- переносной жесткий диск*
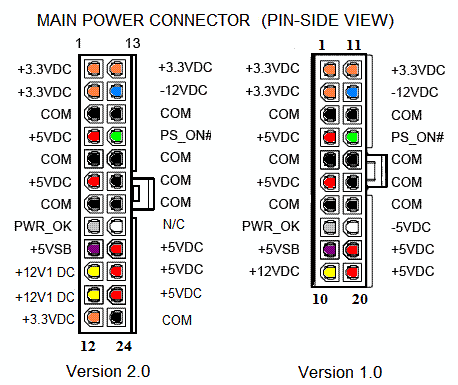 |
 |
| Сама плата RasPi мало «кушает», но у нас будет подключен жесткий диск, значит питание нужно помощнее. А конкретнее, напряжение в 5 вольт и ток в 2 ампера. Я взял обычный блок питания от компьютера. На моем БП был 20-контактный разъем основного питания. Для платы на нужен контакт +5 VSB, фиолетового цвета на картинке. К нему я подключил два USB — один будет питать плату, а другой жесткий диск.
Подсказка: Обычно, красный провод на USB — питание, черный — земля. |
|
С питанием разобрались, теперь можно подключить экран к RasPi. Лучше для этого использовать HDMI-кабель и подключить плату к монитору или телевизору. HDMI лучше, т.к. картинка будет четкая.
Свою плату я подключил через AV к ТВ-тюнеру на компьютере.
Шаг второй. Установка дистрибутива на карту и настройка.
Для установки нам понадобится утилита Win32DiskImager. Скачать можно отсюда.
И образ системы Raspbian “wheezy”. Скачать можно отсюда.
(!) Есть образ уже установленной системы с настроенным торрентом. Можно ставить на карточку только с объемом не менее 8Gb. Вы можете его скачать отсюда, но лучше поставить чистую систему.
Итак, приступим:
- Подключите карту памяти к компьютеру
- Запустите Win32DiskImager
- В поле Image File укажите путь в скаченному образу Raspbian “wheezy”*
- Выберите в пункте Device букву вашей карты
- Нажмите кнопку Write и дождитесь окончания записи образа.
- Безопасно извлеките карту
Теперь вставляем карту памяти в RasPi и запускаем. В итоге перед нами появляется такое меню:
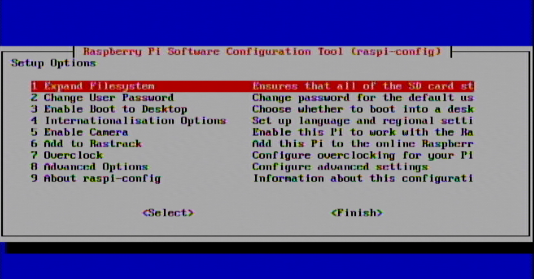
Рассмотрим его пункты:
- Expand Filesystem — увеличить размер jосновного раздела на всю карту. Запускаем сразу.
- Change User Password — задать пароль учетной записи. Учетная запись по умолчанию — «pi».
- Enable Boot to Desktop — грузиться в графический интерфейс. Можно отключить, т.к. все делается через консоль.
- Internationalisation Options — установка языка системы. Русский присутствует.
- Enable Camera — включение/отключение поддержки камеры.
- Add to Rastrack — добавить свое устройство в общую базу. Нет необходимости.
- Overclock — повысить мощность процессора. Лучше не трогать, хотя страшного ничего не случится.(?)
- Advanced Options — расширенные настройки.
- Overscan — настройка вылета развертки.
- Hostname — имя вашего мини-сервера в сети.
- Memoy Split — выделение памяти графическому процессору (?). Если граф. интерфейс отключен — 16Мб.
- SSH — удаленное управление. Включить.
- Update — обновление текущего дистрибутива.
- About raspi-config — информация об этом меню настроек.
После изменения нужных вам настроек, жмем Finish*.
Система уходит в перезагрузку, а после просит ввести имя пользователя — «pi» и пароль. Если не поставили свой, то пароль по умолчанию «raspberry».
Шаг третий. Установка торрента и подключение HDD.
Сперва увеличим размер swap*
| sudo nano /etc/dphys-swapfile |
Открывается файл. В нем значение CONF_SWAPSIZE меняем на 256 и жмем [Ctrl+O], далее [Enter] и для выхода [Ctrl+X].
Теперь монтируем диск.
Т.к. я иногда отключаю переносной HDD от RasPi и использую его по прямому назначению, у меня он в файловой системе NTFS. Что не есть хорошо, ведь мы на линуксе, значит диск должен быть в файловой системе Ext, но эта система в windows не работает без дополнительного софта. Так что я не буду расписывать процесс форматирования, благо в интеможно найти.
Вернемся к монтированию.
1. Вводим в консоль:
| sudo apt-get install ntfs-3g |
2. Создаем папку, к которой будем монтировать HDD
| sudo mkdir /mnt/usb_hdd |
3. Даем полный доступ к папке всем группам.
| sudo chmod 777 /mnt/usb_hdd |
4. Открываем файл:
| sudo nano /etc/fstab |
5. Прописываем в конец файла:
| /dev/sda1 /mnt/usb_hdd ntfs-3g defaults,rw 0 1 |
это дает автоматическое монтирование HDD при старте системы.
И жмем [Ctrl+O], далее [Enter] и для выхода [Ctrl+X].
Устанавливаем торрент Transmission.
В консоли:
sudo apt-get install transmission-daemon Теперь меняем настройки, но для этого торрент нужно остановить:
sudo /etc/init.d/transmission-daemon stop теперь откроем файл настроек:
sudo nano /etc/transmission-daemon/settings.json Основные опции:
|
После изменения настроек жмем [Ctrl+O], далее [Enter] и для выхода [Ctrl+X]. И запускаем Transmission командой:
sudo /etc/init.d/transmission-daemon start Теперь перезагружаемся:
sudo reboot Как управлять торрентом?
Можно получить доступ к веб-интерфейсу для этого нужно ввести в адресную строку браузера ip-адрес RasPi и, через двоеточие, порт transmission. Например:
http://192.168.1.42:9091 Еще можно воспользоваться программой Transmission Remote GUI(есть ниже).
В ней тоже нужно прописать IP и порт. А также логин и пароль, если вы поставили их запрос в настройках transmission раннее.
Послесловие.
Что если нет сети, а кабель воткнут?
Проверить наличие сети можно командой ping.
Например:
ping habrahabr.ru Выйти можно командой [Ctrl+C].
Если ничего не происходит, то у вас нет сети. Тогда пишем:
sudo nano /etc/network/interfaces И меняем
iface eth0 inet staticна
iface eth0 inet dhcpи добавляем после этого:
address 192.168.1.42 netmask 255.255.255.0 gateway 192.168.1.1 address — IP адрес
netmask — маска подсети
gateway — основной шлюз
Команды:
sudo — ставится перед командами, и запускает их от имени администратора. {вернуться}
sudo reboot — перезагрузка.
sudo halt — выключение.
Ctrl+C — выход из открытой консольной программы.
Shift+Ins — вставить текст в консоль.
Ctrl+Ins — копировать выделенный текст из консоли.
стрелки вверх и вниз — листают набранные ранее команды.
nano — консольный текстовый редактор. {вернуться}
sudo apt-get install [имя пакета] — установка пакета*. {вернуться}
sudo mkdir [имя папки] — создание папки.{вернуться}
sudo chmod [значение] — изменение прав групп для папки.[подробнее] {вернуться}
Список программ для управления RasPi из Windows:
- WinSCP — клиент, для подключения к файловой системе нашего мини-сервера по SFTP. [Скачать]
- PuTTY — клиент, для удаленного подключения к консоли ОС по протоколу SSH. [Скачать]
- Transmission Remote GUI — графический клиент, для удаленного управления transmission GUI. [Скачать]
P.s.
Если нужно, могу написать инструкцию по установке и настройки samba, а также использованию программ WinSCP и PuTTy.
ссылка на оригинал статьи http://habrahabr.ru/post/191854/
Добавить комментарий