О выборе среды передачи данных
Топик является предысторией к посту о настройке сетевого клиента на DOS-станке. Я расскажу о том, как беспроводные каналы типа мост могут сильно упростить построение КСПД в производственных помещениях. Истории из опыта работы на одном предприятии. В топике не будет секретов сложной настройки – наоборот – ценность примеров в том, что такую конфигурацию можно повторить легко и недорого.
Отношение к WIFI (а именно об этой технологии речь) у меня противоречивое. С одной стороны, передача данных без проводов позволяет строить красивые сети без монтажных работ по правильному размещению кабеля. Многие устройства – ноутбуки, планшеты, телефоны — удобны именно при отсутствии проводов. Проводные сети нельзя так быстро масштабировать: например, подключить пару десятков новых устройств в сеть за минуту.
С другой стороны, использование WIFI накладывает ограничения, которые присутствуют и в проводных сетях: для эффективного использования оборудования необходимо выбирать верное расположение, при этом рассчитывать мощность передатчиков с учетом препятствий и расстояний до приемника. Ключевое отличие здесь – меньшее расстояние до приемника, где качество связи сравнимо с проводным соединением (десятки и сотни Мбит/с). При выборе среды передачи данных необходимо находить компромиссы, исходя из целей. Жертвуем ценой, скоростью или мобильностью.
О первом сегменте сети
Условия
Отдельно стоящий цех подключен к локальной сети через радиоканал: маршрутизатор ASUS лежит на окне главного здания, а точка доступа TP-LINK лежит на окне подключенного помещения. В этом небольшом здании всего четыре компьютера, быстрый доступ к сети не требуется, работы за компьютерами не много. Расстояние между окнами 120 м.

Домашний роутер имеет две всенаправленные антенны и обеспечивает мощность сигнала, достаточную для подключения в здании напротив. Неэффективное использование оборудования приводит к большим потерям пакетов, особенно в туман.
Решение
Довольно смешно слышать, что качество связи в локальной сети предприятия зависит от погоды, но это так. Нужно отметить, что в таком режиме цех работал около года, потом сетью стал заниматься я. Улучшение здесь не было приоритетной задачей, поэтому я заказал дешевую однонаправленную антенну TP-LINK TL-ANT2414A, которую достаточно вкрутить вместо стандартной антенны маршрутизатора, и на этом работу приостановил.

Задача переместилась из списка важных в срочные, когда в одно прекрасное утро маршрутизатор вышел из строя. Пришлось заменять тем, что было в запасе из маршрутизаторов со съемными антеннами. Нашелся D-LINK DI-824VUP — отличный маршрутизатор с брутальным внешним видом. Настраивается достаточно просто, имеет кучу функций, включая VPN и port forwarding, но в это тема другой статьи.

Затем перехожу в настройки сети и указываю новый адрес маршрутизатора.

Перейдя по кнопке Wireless, указываем настройки беспроводной сети, а именно название, шифрование и ключ.


Из главного меню AP перехожу в настройки сети по кнопке Network, расположенной на левой панели. Здесь указываю ip-адрес, маску, шлюз по умолчанию.

В меню Wireless Setings выбираю режим работы Client, указываю нужную сеть.

Здесь настраивается безопасность беспроводного подключения. необходимо указать тип шифрования и ключ сети.

Важно не забыть отключить DHCP-сервер точки доступа, т.к. в сети он уже есть.

Результат
По моим пингам после модификации сети потерь пакетов стало на 70% меньше. Скорость подключения на компьютерах в небольшом здании позволяет скачивать файлы из интернета и заводской сети, а также работать в 1с. В случае, если потребуется увеличить количество компьютеров в подключаемом помещении, или потребуется большая скорость, стоит прокладывать ВОЛС.

О втором сегменте сети
Условия
Локальная сеть цеха представляет собой сервер производства (Windows server 2003 — DNS, DHCP, VPN, сервис), WIFI-router Mikrotik RB2011UAS-2HnD-IN и дюжину WIFI-клиентов (потребители сервиса).

Также присутствуют 2 станка, которые находятся дальше остальных от WIFI-маршрутизатора. Сигнал в той части цеха на высоте станка намного хуже, т.к. обзор ограничен, зато хороший ближе к потолку. А еще один из станков использует ОС MS DOS. Расположение станков такое, что прокладка кабеля затруднена — требуется прокладывать кабель вкруг, что больше, чем расстояние до маршрутизатора напрямую (около ста метров). Также нужно организовать кабель-канал. Расстояние напрямую от маршрутизатора до столба, который находится рядом со станком 63 м, если верить лазерной линейке.
Требуется обеспечить стабильное подключение 2 станков, которые находятся в дальней части цеха. Высокая скорость подключения не требуется, т.к. сеть нужна для получения файлов, размером меньше 1 МБ.
Решение
Прокладывать кабель через весь цех — неблагодарное занятие. Тем более, что длинна могла превысить 100 м, что не очень хорошо для Fast Ethernet. В наличии имелась точка доступа D-LINK DAP-1150/RU и маршрутизатор D-LINK DIR-620 rev A1. В целях экономии денег и сил, было решено подключить одно из этих устройств к цеховому маршрутизатору, а до станка опустить патч-корд. Это позволит сэкономить на кабеле, коробах и монтажных работах. И в случае неудачи, можно вернуться к идее с кабелем, не потеряв средств на покупку оборудования.

Настройка имеющегося оборудования
Сначала решил настроить D-LINK DIR-620 A1 — маршрутизатор, о котором настолько много написано, что каждый может найти для себя несколько инструкций и прошивок. Обновил стоковую прошивку и нашел инструкцию, похожую на то, что мне нужно настроить на официальном сайте.
Не исключаю, что я что-то сделал не так, как нужно, но после нескольких попыток настроить режим «Клиент» на этом маршрутизаторе с использованием разных заводских прошивок, я попробовал прошивку DD-WRT. Мне не удалось добиться удовлетворительного соединения. Решил отложить роутер и попробовать сначала настроить D-LINK DAP-1150\RU. Для точки доступа такой полной инструкции не нашлось, но интерфейс очень похож на оригинальный интерфейс D-LINK DIR-620 A1, в котором я уже несколько раз производил настройки. Таким образом, первое беспроводное соединение типа мост было настроено на D-LINK DAP-1150\RU, обновленной до последней версии оригинальной прошивки, по инструкции для D-LINK DIR-620.

Перехожу в раздел Сеть, чтобы установить нужный IP-адрес и запретить точке доступа раздавать адреса (т.к. в сети уже есть DHCP-сервер).

Затем перехожу в раздел WIFI — вкладку Клиент, где необходимо найти нужную сеть, указать шифрование при подключении и ключ сети.

Если сделать все правильно, не забыть сохранить конфигурацию, то точка доступа подключается к существующей WIFI-сети, как клиент. Компьютер, подключенный в LAN, получает IP с DHCP-сервера и имеет доступ к сети цеха.
Подбор оборудования
Когда пришло время подключать к сети второй станок, D-LINK DIR-620 A1 был уже использован в другом сегменте сети (см. ниже). Так встал вопрос о выборе беспроводного клиента.
Рассматривал маршрутизаторы и точки доступа. Критерием отбора была возможность настройки в качестве клиента в стандартной прошивке. Купил TL-WR743ND — недорогая точка доступа TP-LINK, которая поддерживает несколько вариантов подключения к беспроводной сети в стандартной прошивке.
Установка купленного оборудования
Точка доступа оказалась проста в установке. Особенно порадовал тот факт, что работа устройства по факту совпадает с тем, что заявлено производителем (чего не скажешь о домашних маршрутизаторах D-LINK). Путем несложной настройки точки доступа, которая описана в интернете много раз (в том числе в инструкциях на сайте TP-LINK), подключаем станок к сети цеха. Точку доступа закрепляем повыше, чтобы она находилась в прямой видимости от маршрутизатора, к которому подключается.
Результат
В итоге имеем пару станков, подключенных к общей сети с минимальными затратами денег и времени монтажных работ. Скорость передачи по радиоканалу измерил с помощью утилиты маршрутизатора Mikrotik RB2011UAS-2HnD-IN, к которому подключаются все WIFI-клиенты в цехе. Ее достаточно, чтобы несколько раз в час скачивать небольшие файлы на станок.

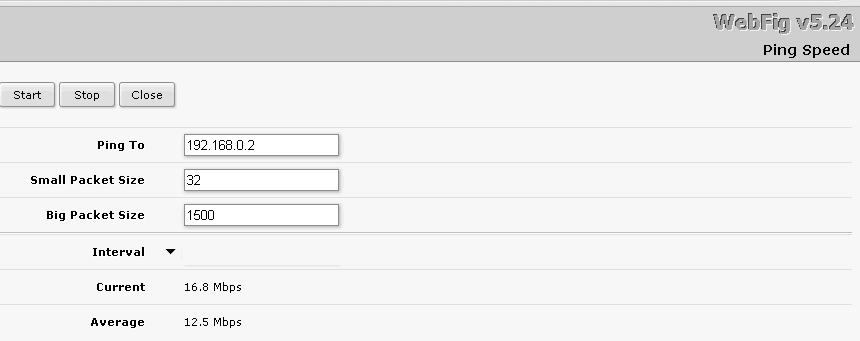 /spoiler>
/spoiler>
О третьем сегменте сети
Условия
Здание, о котором пойдет речь, разделено на помещение под производство и административно-бытовой комплекс. К остальной корпоративной сети передачи данных АБК подключена с помощью ВОЛС.
Между цехами сеть проведена кабелем витой пары, предназначенной для внутренней прокладки, четыре пары которого заняты на две телефонные линии, а оставшиеся четыре — uplink для небольшой локальной сети производственного помещения. Кабель закреплен узлами, завязанными им к опорам. Кабель по моим расчетам уже должен был порваться, т.е. порвется он вот-вот, т.к. нельзя использовать кабель для внутренней прокладки для соединения зданий.

Необходимо соединить небольшую локальную сеть цеха с сетью АБК, это проще, чем сделать еще одно качественное соединение между зданиями. Кроме того, необходимо подключить к КСПД станок с MS DOS, на который необходимо сбрасывать задания. Сейчас на станок задания носят на дискетах.
Решение
Расположение средств производства в цехе таково, что прокладка кабеля из АБК к станку и из АБК к одному из коммутаторов цеха потребует намного больше кабеля, чем расстояние прямой видимости при организации беспроводного моста (около 120 м. и 190 м. соответственно). Если использовать витую пару, то необходимо устанавливать коммутатор, репитер или другое устройство канального уровня (дополнительную точку отказа) где-то в цехе, чтобы выдержать стандарт на максимальную длину сегмента.

Чтобы сократить монтажные работы до минимума, выбираю вариант с организацией WIFI-bridge, по примеру другого цеха. Основным WIFI-маршрутизатором будет Mikrotik RB2011UAS-2HnD-IN, а клиентами D-LINK DIR-620 A1 с прошивкой ZyXEL Keenetic и TP-LINK TL-WR743ND.
Настройка и установка маршрутизатора в качестве базовой станции
Отдельно нужно сказать, что кабель порвался на пару дней раньше, чем я планировал установку. Пришлось с утра по-быстрому настраивать роутеры, устанавливать их в цехе. На все ушло около двух часов. Конечно, если бы я не подготовил маршрутизаторы, то на монтаж кабеля потратил бы намного больше.
Сначала настраиваю Router OS главного маршрутизатора. В данном примере, я не использую множество функций, которые можно настроить на маршрутизаторе Mikrotik. Возможно, его использование кто-то сочтет избыточным, но мне была важна его устойчивость. За 4 тысячи рублей я не нашел ни точек доступа, ни маршрутизаторов, которые могли бы показать необходимую надежность. Хотя за эти деньги можно купить неплохие домашние интернет-центры ZyXEL, Asus.

Сохраняю настройки и вижу такой результат.

Затем, перехожу в раздел DHCP Server, где удаляю запись, т.к. в нашей сети второй такой сервер не требуется.

Для настройки WIFI переходим в раздел WIreless, где производим настройки интерфейса.

Вводим значения SSID нашей сети, выбираем параметры канала и частоты.

Затем переключаемся во вкладку Security Profiles, где указываем ключ сети и настройки шифрования.

После настройки закрепляем маршрутизатор на стене балкона – там, где будет обеспечена прямая видимость до нужных нам объектов. Для этого потребуется сетевой кабель, проброшенный от ближайшего коммутатора и электричество. В помещении темно, поэтому индикация роутера отчетливо видна. Это пригодилось для диагностики через полгода после установки, когда на этаже пропало питание. Отсутствие индикации было видно издалека.


Настройка маршрутизатора в качестве клиента
WIFI-router D-LINK DIR-620 A1, который я не смог настроить со стандартной прошивкой и прошивками DD-WRT, Open-WRT разных модификаций (думаю кто-то смог), я прошил в ZyXEL Keenetic с помощью инструкций и файлов с сайта deadc0de.ru. Буквально вчера я заметил, что сайт не доступен. Очень жаль. Скачал веб-страницы сайта из кэша Google.
Вот инструкция by deadc0de, которой я воспользовался:
Прошивка из web-интерфейса DIR-620:
Заходим на страницу настройки (по умолчанию 192.168.0.1);
Выбираем Система -> Обновление ПО (System -> Firmware upgrade);
Нажимаем «Обзор…», выбираем файл прошивки dir-620-to-***.fwz;
Нажимаем «Обновить» (Update) и ждем окончания процесса прошивки;
Заходим в web-интерфейс роутера и производим дальнейшие настройки.
А вот ссылка на файл. Прошить удалось просто и успешно, спасибо deadc0de. Keenetic намного удобнее D-link’a в настройке, как мне кажется.

Затем перехожу в раздел Домашняя сеть – Организация сети, где указываю ip-адрес и отключаю DHCP-сервер.

Приступаю к настройке WIFI. В разделе Клиент WIFI — Обзор сетей можно посмотреть мощность сигнала ближайших беспроводных сетей, выбираю нужную.

В открывшемся окне можно настроить параметры соединения.

В разделе Безопасность указываю ключ сети и шифрование. После этого WIFI-клиент готов. Остается только закрепить его повыше в зоне видимости базовой станции.

Настройка точки доступа в качестве клиента
Для подключения DOS-станка к сети использовал точку доступа TP-LINK TL-WR743ND, как и в первом цехе. Настройка WIFI-клиента в этом случае была особенно простой, потому как я настраивал эту AP второй раз за неделю.

Результат
Оба беспроводных моста оказались достаточно стабильны, направленные антенны не потребовались. Замеры скорости проводил с помощью встроенной утилиты маршрутизатора Mikrotik.


ссылка на оригинал статьи http://habrahabr.ru/post/193202/
Добавить комментарий