На идею для этой статьи меня натолкнуло общение с моими друзьями которые используют Microsoft SharePoint в своей работе, довольно, давно, но применяют лишь небольшую часть от его возможностей. Я попытаюсь это изменить.
Версионность
Версионность функция не новая, но вспоминают о ней не часто. На самом деле правильное использование этой функции поможет сохранить ваши время и нервы.
Как включить версионность?
По умолчанию версионность отключена, для экономии дискового пространства. Если вы создаете новую библиотеку, кликните на кнопку «Advanced Options», в секции Documents Versions History выберите “Yes”. Для существующей библиотеки, включить версионность можно через вкладку Library> Library Settings> Versioning settings. В разделе «Document Version History» выберите подходящий вариант из трех опций:
- No versioning – версионность отключен
- Create major versions – хранить только основные версии, например 1.0; 2.0 и т.д.
- Create major and minor (draft) versions – хранить основные и черновые версии, 1.1; 1.2; 2.1 и т.д.
Также есть галочка чтобы установить лимит хранимых основных и черновых версий, значения по умолчанию — 511 версий для каждого типа. Чтобы включить версионность у вас должны быть права на изменение свойств библиотеки.

Основные/Черновые версии, что выбрать?
В данном вопросе логика проста, если вы часто редактируете документы, вносите в них много небольших изменений или если несколько человек работают над одним и тем же документом, то вам лучше выбрать хранение и основных и черновых версий. В данном случае все ваши маленькие изменения будут храниться как черновики, а после завершения основной работы над документом будет логично опубликовать основную версию. В остальных случая достаточно хранения только основной версии.
Что дает версионность?
- Версионность поможет хранить определенное вами количество версий (основных/черновых)
- Возможность восстановить любую ранее сохранённых из версий
- Просмотр предыдущих версий
- Совместная/одновременная работа над документом
- Управлять отображением измененной информации при помощи функции Content approval и опцией отображения черновых версий
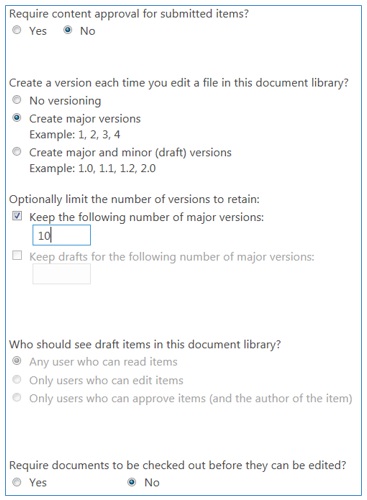
Одновременная работа над документом – предоставляет возможность редактировать, любой документ, параллельно с другими пользователями, ваши изменения будут сохранены как отдельная версия так же, как и изменения других пользователей. После можно провести сравнение и сделать слияние версий при помощи соответствующего приложения MS Office (Word, Excel, PowerPoint, OneNote).
Управление отображением измененной информации и content approval, как это работает? К примеру, вы работаете над документом и пока вы его не закончите – нет смысла показывать его публике, но вы все еще храните черновые версии вместе с основной. Настраивается это там же где и версионность Library> Library Settings> Versioning settings Функция Content approval удобна если для публикации документа, необходимо утверждение ответственного лица, к примеру руководителя отдела, или менеджера проекта. До тех пор пока документ не будет утвержден, обычные пользователи не смогут увидеть изменений.
Сheck-out/Check-in
Данная функция делегирует эксклюзивные права на изменение, пользователю который открыл документ для редактирования, сделав Сheck-out. Никто другой не сможет редактировать документ до тех пор пока документ не будет возвращен назад в библиотеку при помощи функции Check-in, при этом документ, точнее его предыдущая версия, все еще будет доступен для чтения любому пользователю вашей библиотеки.

Версионность в списках
В списках так же есть возможность настройки версионности. Существуют незначительные отличия основанные на разнице типов содержимого. При настройке версионности в списках отсутствует последний пункт «Require documents to be checked out before they can be edited?».
В каких случая целесообразно использовать версионность?
- Если вы часто вносите изменения в содержимое и вам важно иметь возможность откатить изменения
- Если вы коллективно работаете над одним и тем же документом
- Когда важно отслеживать кто, когда и какие изменения внес
- Когда вам необходимо утверждение документа перед его публикацией
Уведомления
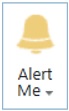 Что бы быть узнать об изменениях в конкретной библиотеке или документе можно настроить отправку уведомлений по почте. А можно настроить уведомление для своих коллег и все это абсолютно автоматически. Выберите элемент, по которому вы хотите получать уведомления и в контекстном меню нажмите на пункт «Alert me» с колокольчиком. По умолчанию в поле «Send Alerts To» будет стоять ваше имя, но вы можете добавить кого-либо из ваших коллег. Также можно выбрать о каких именно уведомлениях сообщать и как часто присылать уведомления.
Что бы быть узнать об изменениях в конкретной библиотеке или документе можно настроить отправку уведомлений по почте. А можно настроить уведомление для своих коллег и все это абсолютно автоматически. Выберите элемент, по которому вы хотите получать уведомления и в контекстном меню нажмите на пункт «Alert me» с колокольчиком. По умолчанию в поле «Send Alerts To» будет стоять ваше имя, но вы можете добавить кого-либо из ваших коллег. Также можно выбрать о каких именно уведомлениях сообщать и как часто присылать уведомления.

Как управлять своими уведомлениями?
Под иконкой «Alert me» в выпадающем меню можно выбрать «Manage my alerts».
В каких случая целесообразно использовать уведомления?
- Если вы хотите отслеживать изменения по конкретному объекту или листу/библиотеке. Очень полезно если ваша работа зависит от кого-то другого или наоборот кто-то зависит от ваших изменений
- Если вам нужно информировать некоторое количество людей об изменениях, к примеру обновление проектной документации или требований. В этом случае также пригодится версионность так как команде будет проще выяснить, что за изменения были внесены
- Если вы хотите настроить информирование пользователя о результатах его действий. К примеру, пользователь записался на тренинг, а система пришлет ему подтверждение, что он-таки записан
Не стоит сильно увлекаться уведомлениями, отправляя, e-mail на каждое незначительно изменение, так как пользователи очень быстро станут воспринимать их как спам и польза от уведомлений будет минимизирована.
Входящие e-mail сообщения
В некоторых случая бывает очень полезно автоматически принимать и хранить письма в общедоступном для сотрудников месте. К примеру ежедневные отчеты, сводки, курсы валют, сообщения от Центробанка, все то, что генерируют роботы автоматом и присылают каждому сотруднику утром на почтовый ящик. В стандартной библиотеке документов есть возможность настроить автоматический прием сообщений с последующей обработкой. Для обработки писем предлагаются следующие опции: Сохранить вложения письма в корневой папке/ в папке с именем идентичным теме письма/ в папке с именем идентичным имени отправителя, а также сохранить оригинал письма или приглашение на встречу. Если выбрать галочку перезапись документа, новой версией, то у вас получится актуальная ссылка на свежий документ, при этом все предыдущие версии будут подстегнуты к текущему документу. Кроме стабильной ссылки, можно еще отображать данные на главной странице, если это к примеру текст или картинка, при помощи стандартных веб-партов.

Для настройки входящей почты необходимо зайти в целевую библиотеку, далее Library> Library Settings> Incoming e-mail settings в колонке Communications. В настройках необходимо указать имя ящика, на который будет приходить почта и выбрать подходящие вам настройки. Имя ящика в можете придумать любое, SharePoint создаст его для вас.
Возможно, в начале, у вас не будет опции «Incoming e-mail settings» в настройках библиотеки документов, обратитесь к вашему системному администратору, чтобы он активировал эту функцию на уровне сервера.
Папки
Многие привыкли, что документы хранятся в папках, обычно сетевых, а папки в папках, создавая тем самым логическую иерархию соответствующую содержимому/назначению документов. Это подход работает до тех пор пока структура не разрастется и придёт время что-то найти…
В SharePoint так же есть возможность создавать папки в библиотеке документов и вести все привычным путем, но с некоторыми особенностями. В SharePoint библиотеке папки полезны в случаях тонкой настройки прав доступа, управлении метаданными или отображении библиотеки документов в привычном виде Windows Explorer, но иногда этого не достаточно для поиска или сортировки. В SharePoint, на этот случай есть решение в виде метаданных или пользовательских колонок. Принцип таков – значительно легче искать/сортировать/управлять документами если вы имеете несколько параметров группировки/сортировки. К примеру, входящие/исходящие, регион, имя клиента, важность, ответственный сотрудник, состояние: в работе, в ожидании, отправлен клиенту, на рассмотрении и т.д.
Для отображения списка документов используются представления (View), где можно настроить сортировку, группировку и фильтрацию на основе ранее созданных колонок.
В каждом конкретном случае есть смысл продумывать подход индивидуально, используя несколько простых советов: делайте иерархию папок предельно простой и лаконичной; используйте преимущества все возможных подходов.
ссылка на оригинал статьи http://habrahabr.ru/company/epam_systems/blog/193684/
Добавить комментарий