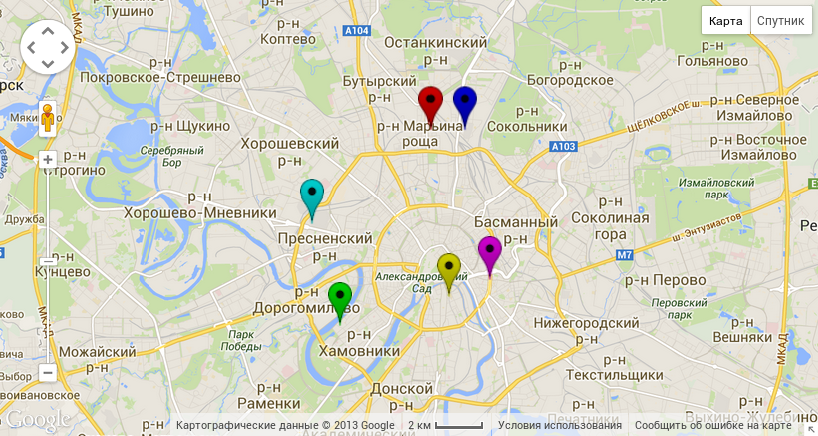
Работаю я в одном проекте с картами Google. Новыми, версии 3. Новые карты всем хороши: и быстрые, и дизайн симпатичный, и клевая клиентская библиотека для них есть. Одна проблема — маркеры одноцветные, а мне нужны разноцветные. В этой статье мы эту проблему будем решать — сделаем маленький сервис, который будет отдавать перекрашенный стандартный маркер нужного нам цвета.
Результат, для нетерпеливых, доступен здесь.
Стандартный маркер

Стандартный маркер берется гуглокартами по адресу mt.googleapis.com/vt/icon/name=icons/spotlight/spotlight-poi.png&scale=2 (выяснить это можно с помощью, например, Firebug, просмотрев список загружаемых страницей изображений во вкладке «Сеть»).
В зависимости от параметра scale по ссылке возвращаются изображения разного размера:
| scale | Размер изображения |
|---|---|
| 1 | 22px × 40px |
| 2 | 44px × 80px |
| 3 | 66px × 120px |
| 4 | 88px × 160px |
Как перекрасить маркер?
Перекрашивать маркеры мы будем следующим образом:

Сначала обесцветим стандартный маркер.
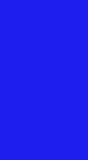
Создадим картинку-маску того же размера, что и и оригинальный маркер, полностью заполненную цветом, в который мы хотим перекрасить маркер. Это изображения будет маской для синего цвета.
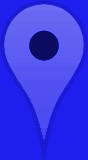
Наложим маску на черно-белое изображение маркера с перекрытием.

И, наконец, восстановим прозрачность (скопировав альфа-канал черно-белого маркера).
Автоматизация
Выполнять необходимые нам преобразования изображений для перекраски маркера программно удобнее всего, используя пакет консольных утилит Imagemagick:
convert -size 88x160 xc:"#0000ff" mask.png # создаем маску convert marker-bw.png mask.png -compose Overlay -composite temp.png # накладываем оверлей convert temp.png marker-bw.png -compose copy-opacity -composite ready.png # копируем альфа-канал Реализация на сервере
Сервер для отдачи получаемых изображений в сеть реализован на Node.js. Давайте посмотрим, как происходим на нем обработка запроса /getmarker?scale={размер маркера}&color={HEX-код цвета маркера} на получения маркера с заданным размером и цветом:
var colorRegexp = /^(?:[0-9a-f]{3}){1,2}$/i; //задаем регулярное выражение, по которому мы будем проверять правильность запрошенного цвета var scales = ["22x40", "44x80", "66x120", "88x160"]; //создадим массив, описывающий доступные размеры маркера app.get('/getmarker',function(req, res){ //проверим переданный в метод цвет, либо установим цвет по умолчанию var color = req.query["color"]; if (!color || !colorRegexp.test(color)){ color = "f55850" } else { color.toLowerCase(); } //проверим переданный в метод размер маркера, либо установим его по умолчанию var scale = req.query["scale"]; var scale = new Number(req.query["scale"]); if (!scale){ scale = 1; } scale--; if (scale < 0) scale = 0; if (scale > scales.length - 1) scale = scales.length - 1; //зададим имя файла, куда мы будем сохранять полученный маркер, чтобы не генерировать его заново при повторном запросе var filename = "./markers/marker-" + color + "-" + scale + ".png"; fs.exists(filename, function(exists) { if (exists) { //если мы уже сгенерировали такой маркер, вернем готовую картинку console.log(filename + " exists, sended"); res.sendfile(filename); } else { exec( //создаем цветовую маску 'convert -size ' + scales[scale] + ' xc:#"' + color + '" mask' + color + scale +'.png \n' + //накладываем маску на черно-белое изображение маркера 'convert marker-bw-' + scale + '.png mask' + color + scale +'.png -compose Overlay -composite temp' + color + scale +'.png \n' + //копируем прозрачность на временное изображение, полученное после оверлея 'convert temp' + color + scale +'.png marker-bw-' + scale + '.png -compose copy-opacity -composite ' + filename, console.log(filename + " created and sended"); res.sendfile(filename, function(){ //почистим мусор exec('rm temp' + color + scale +'.png mask' + color + scale +'.png'); }); ); } }); }); Полный код доступен на GitHub.
Используем маркеры на карте Google
Сервис доступен по адресу http://gmapsmarkergenerator.eu01.aws.af.cm. Сами же маркеры — gmapsmarkergenerator.eu01.aws.af.cm/getmarker?scale={размер маркера}&color={HEX-код цвета маркера}. Как использовать их на карте?
Рассмотрим пример, работающий на библиотеке gmaps.js:
var map = new GMaps({ div: '#gmap', lat: 55.7722200, lng: 37.6155600, zoom: 11 }); map.addMarkers( [{ "lat": "55.767293", "lng": "37.544298", "icon": "gmapsmarkergenerator.eu01.aws.af.cm/getmarker?scale=1&color=00ffff" }, { "lat": "55.747215", "lng": "37.655428", "icon": "gmapsmarkergenerator.eu01.aws.af.cm/getmarker?scale=1&color=ff00ff" }, { "lat": "55.741408", "lng": "37.629908", "icon": "gmapsmarkergenerator.eu01.aws.af.cm/getmarker?scale=1&color=ffff00" }, { "lat": "55.799994", "lng": "37.618375", "icon": "gmapsmarkergenerator.eu01.aws.af.cm/getmarker?scale=1&color=ff0000" }, { "lat": "55.730858", "lng": "37.561649", "icon": "gmapsmarkergenerator.eu01.aws.af.cm/getmarker?scale=1&color=00ff00" }, { "lat": "55.800309", "lng": "37.639824", "icon": "gmapsmarkergenerator.eu01.aws.af.cm/getmarker?scale=1&color=0000ff" }] ); Как видите, все очень просто, нужно только указать у каждого маркера параметр icon.
ссылка на оригинал статьи http://habrahabr.ru/post/194784/
Добавить комментарий