Задача воплотить идею в жизнь была возложена на меня, как админа. Требования к софту для IP АТС были выставлены следующие: возможность принимать и осуществлять звонки на городские и международные номера, неограниченное количество внутренних номеров, переадресация звонков как на внутренние номера, так и на номера сотовых операторов, возможность конференц-связи, невысокая цена, простота настройки и обслуживания.
Недолгий анализ существующих программных решений прояснил два момента: большинство программ для использования IP-телефонии не имеют необходимый набор функций (нет услуги звонков на международные номера, ограничение по количеству внутренних номеров, обязательное условие: настройку телефонии оказывает компания-продавец) и качество связи по совокупности не соответствует стоимости предлагаемых решений. Была даже мысль о программной Asterisk, но встает вопрос о дорогостоящей настройке, и выделении под нее отдельного сервера.
Но, как говорится, на ловца и зверь бежит: знакомые IT-шники подсказали, что на российском рынке IP-телефонии появилось новое решение, разработанное на платформе Yate – «Komunikator». Ниже я привел таблицу с его основным функционалом.
| Стоимость решения | 0 руб. |
| Абонентская плата | 0 руб. |
| Подключение внешних SIP-провайдеров | 0 руб. |
| Поддержка внешних SIP-провайдеров | неограниченно |
| PC клиент | SIP-телефон или Софтфон |
| Кол-во сотрудников (внутренние номера) | неограниченно |
| Активные схемы маршрутов вызовов | неограниченно |
| WEB-интерфейс | да |
| Многоканальность | да |
| Переадресация вызовов | да |
| Перевод звонка на номер сотового оператора | да |
| Организация конференций | да |
| Запись разговоров | нет |
| Блокировка звонка | да |
| Удержание вызова | да |
| Факс на e-mail | нет |
| Автосекретарь | да |
| Мелодия при удержании вызова | да |
| История звонков | да |
Исходники новинки можно было скачать в открытом доступе (читай — бесплатно) на гитхабе, что я оперативно и сделал на нашем сервере. Прежде чем приступить к рассмотрению процесса установки IP-АТС, необходимо уточнить, что под установкой следует понимать передачу образа виртуальной машины в программе виртуализации для размещения и последующего использования. Образ виртуальной машины «Komunikator» представлен в виде файла формата *.OVA и имеет размер около 770 МБ.
Минимальные системные требования, которые будут заимствованы запущенной виртуальной машиной «Komunikator»:
- объем оперативной памяти: 512 МБ;
- объем видеопамяти: 12 МБ;
- размер дискового пространства: 2 ГБ (по мере необходимости размер будет увеличиваться).
При тестировании виртуальной машины «Komunikator» использовался процессор Intel Celeron 430 (1,8 ГГц), хорошо справившийся с поставленной задачей.
Далее я опишу процесс установки Komunikator (4 этапа), делал я это по документу «Руководство по установке IP-АТС» (гитхаб)
В качестве программы виртуализации для рассмотрения процесса установки IP-АТС была выбрана программа Oracle VM VirtualBox. VirtualBox является свободно распространяемой, что дает право на свободное пользование данной программой, без каких либо выплат.
1. Указание программе виртуализации файла образа виртуальной машины:
В меню «Импорт конфигураций…» выбираем файл образа виртуальной машины, далее нажимаем «Next».

2. Указание параметров конфигурации, воссоздаваемой из файла образа виртуальной машины
Выбираем параметры конфигурации виртуальной машины. Рекомендуется выбрать параметры конфигурации, предложенные по умолчанию. И нажимаем «Импорт».
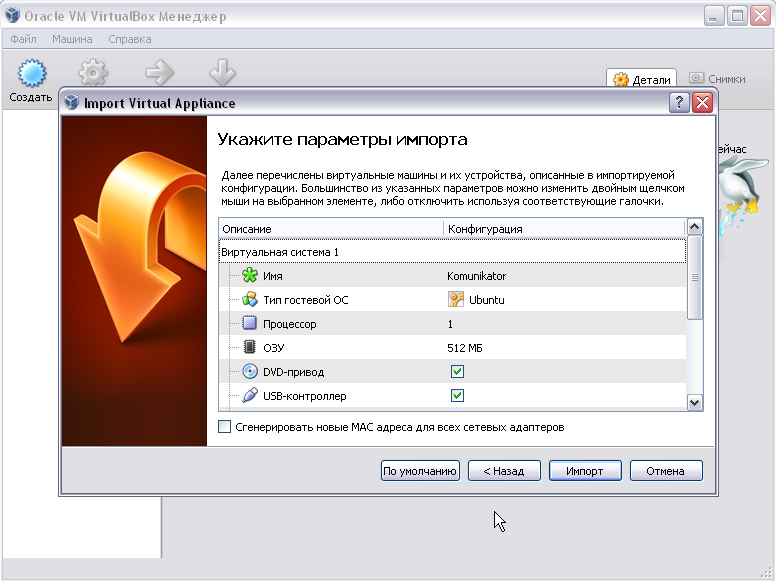
После окончания воссоздания из файла образа виртуальной машины она (виртуальная машина) будет отображена в списке окна управления виртуальными машинами.
3. Настройка параметров сетевого подключения программы виртуализации VirtualBox и сервера DHCP, используемого данной программой.
В меню «Файл» — «Настройки…» выбираем параметр «Сеть» для настройки сетевого подключения.
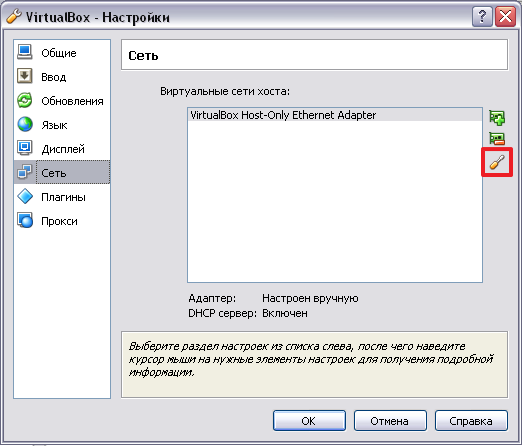
Рекомендуется выбрать IP-адрес, предложенный программой VirtualBox по умолчанию.

Если для подключения компьютера к сети (на котором установлена программа VirtualBox) в сети уже имеется DHCP сервер, то DHCP сервер предложенный программой VirtualBox необходимо отключить. И, наоборот, в противном случае.

4. Запуск виртуальной машины (запуск IP-АТС). В контекстном меню нажимаем «Запустить».
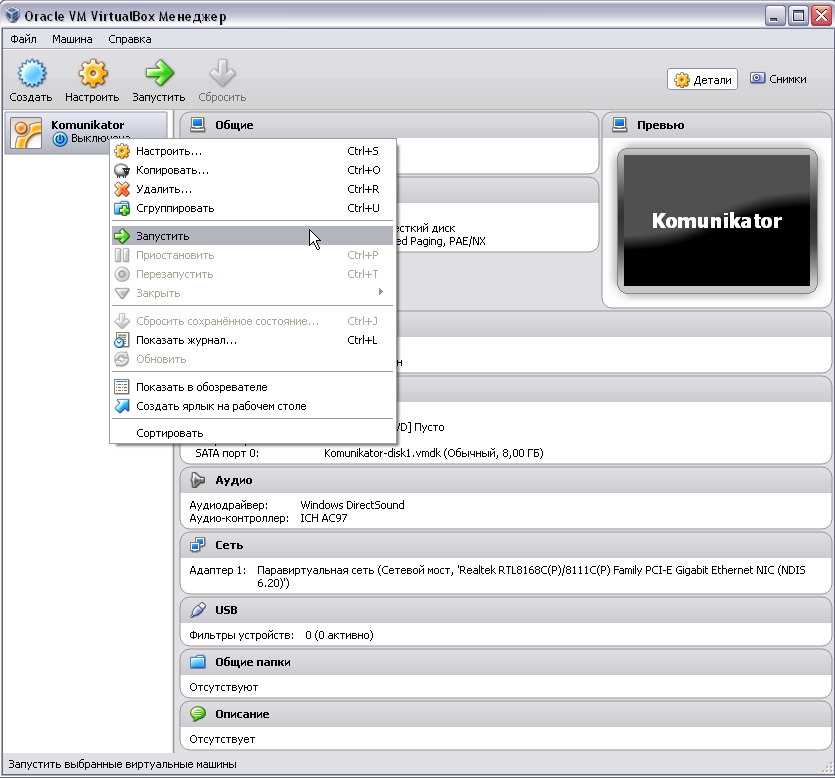
Установка IP-АТС «Komunikator» завершена. Т.к. настройка и управление «Komunikator» осуществляется через Web-интерфейс посредством браузера, то необходимо узнать IP-адрес, назначенный виртуальной машине, на которой данная IP-АТС установлена.
После запуска виртуальной машины и загрузки ОС потребуется ввести имя и пароль учетной записи, зарегистрированной на этой ОС, т.е. администратора ОС.

Взаимодействие с ОС осуществляется посредством интерфейса командной строки.
Для получения параметров сетевого интерфейса (в том числе и IP-адреса) в ОС предусмотрена команда – ifconfig.
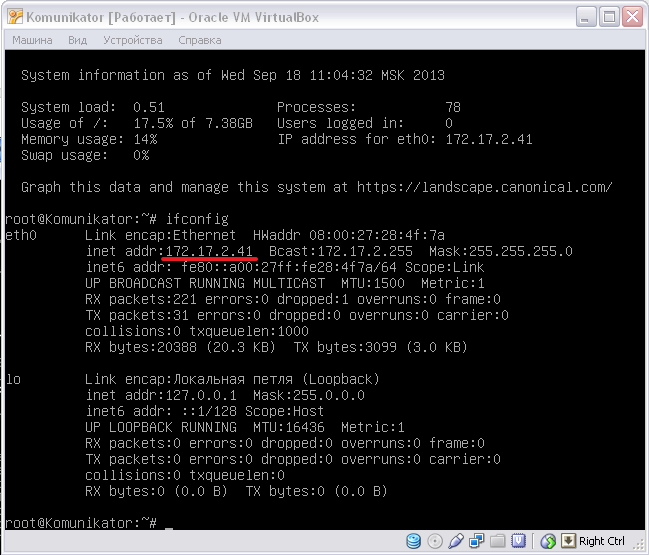
Теперь можно установить соединение с IP-АТС. Запускаем браузер и в строке поиска вводим полученный IP-адрес виртуальной машины. В открывшемся окне браузера необходимо ввести данные учетной записи администратора IP-АТС, после чего произойдет запуск интерфейса управления АТС.
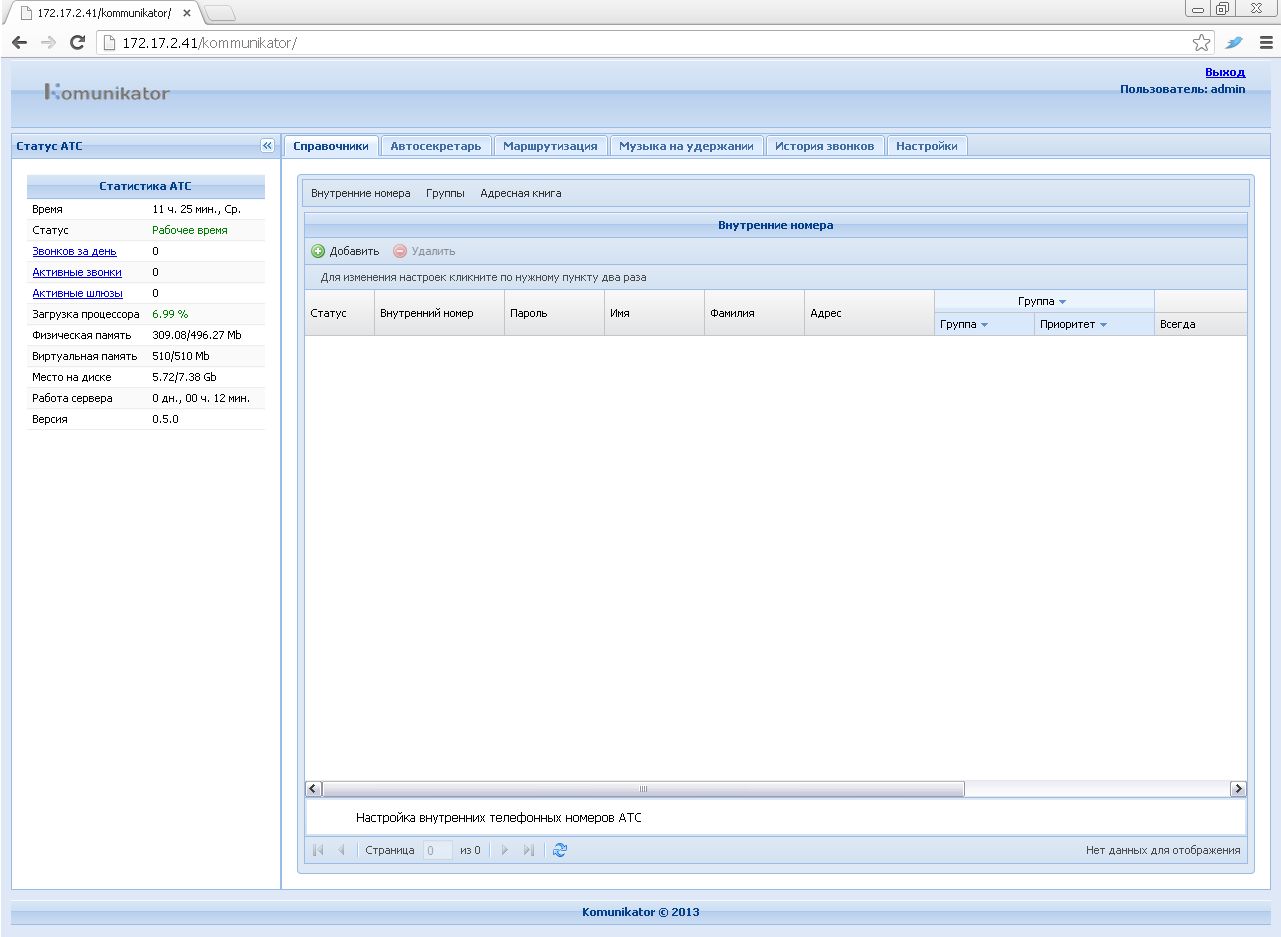
Подробное описание интерфейса уже подготовлено разработчиками «Komunikator». Рекомендую изучить, т.к. это понадобится при дальнейшей настройке SIP-клиентов и SIP-провайдера. (гитхаб)
SIP-провайдера мы выбрали МегаФон, он подошел нам по стоимости услуги и уже интегрирован с «Komunikator». После подключения к оператору сотовой связи «МегаФон» (покупки SIM-карты) для получения единого многоканального номера необходимо подключить услугу «МультиФон». Не следует путать услугу «МультиФон» с услугой «Мобильная АТС».
Активация происходила по USSD-команде — *137# 
От SIP-провайдера мы получаем: имя пользователя (абонентский номер), пароль (получаем после подключения услуги «МультиФон»), IP-адрес сервера, порт, протокол, домен.
Далее осуществляем настройку провайдера в интерфейсе «Komunikator» на вкладке «Маршрутизация» панели «Провайдеры». И заполняем все необходимые поля.
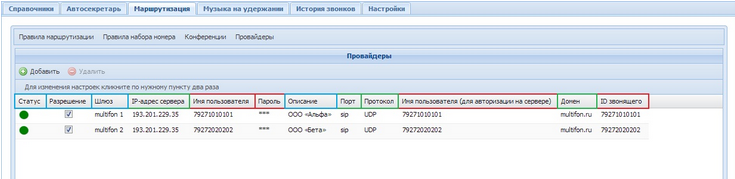
Теперь создаем правила преобразования набираемых телефонных номеров для «внешних» исходящих вызовов.
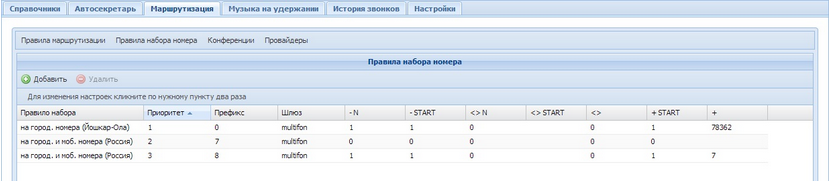
Затем подключаем внутренних абонентов (SIP-клиентов) к IP АТС. Это делается во вкладке «Справочники» на панели «Внутренние номера».
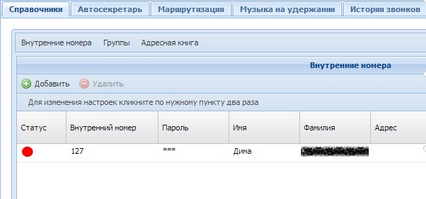
Ну и создаем правила приема «внешних» входящих телефонных вызовов.
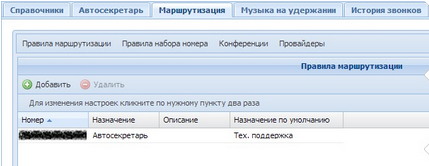
Более подробно о перенаправлении «внешних» входящих телефонных вызовов, принимаемых IP-АТС от SIP-провайдера можно прочитать в руководстве, в разделе «Настройка SIP-провайдера» (гитхаб)
Вот так совсем не сложно и в короткие сроки заработал многоканальный номер в нашем офисе.
На данный момент в продукте реализованы следующие функции:
- Исходящие и входящие звонки как для внешней, так и внутренней коммуникации;
- Конференц-связь;
- Журнал вызовов;
- Переадресация с внутреннего номера на номер мобильного телефона.
- Перевод звонка на внутренний номер или на номер сотового оператора сотрудника.
- Перехват звонка.
Команды для выполнения функций описаны, опять же, на гитхабе.
И это еще не все: в планах разработчиков совершенствовать продукт. К примеру, в числе запланированных опций – возможность интеграции с 1С, чата и звонков с сайта.
Надеюсь, мой положительный опыт работы с «Komunikator» кому-то поможет наладить многоканальную телефонную линию и у себя в компании. Удачи!
ссылка на оригинал статьи http://habrahabr.ru/post/195022/
Добавить комментарий