Данная статья будет полезна VoIP-инженерам, которые занимаются внедрением и эксплуатацией Call Manager от Cisco, и перед которыми стоит задача организовать видео-общение пользователей, а так же начинающим инженерам CUCM, так как в статье будет рассмотрена первичная настройка Cisco CUCM 9.0 для работы 3rd-Party SIP-устройств.

Безусловно, у Cisco есть свое решение, ориентированное на работу с видео – это унаследованное от Tandberg решение TelePresence серии EX (EX90 и EX60) и в этой статье не будет проводиться сравнение, например, между Aastra 8000i и TelePresence EX90. Данная статья – попытка рассмотреть другие варианты видео-устройств при решении задачи видео-звонков, кроме того выбора, который предлагает Cisco.
Еще одной целью данного исследования является изучение функционала Cisco CUCM и возможности его интеграции с другими VoIP решениями (Aastra, Mitel, MS Lync, Asterisk) на базе нашей демо-лаборатории Треолан, поэтому, если специалисты по Cisco CUCM увидят какие либо спорные моменты в статье – просьба указывать на них в комментариях, так как я не являюсь специалистом по CUCM.
Первичная настройка Cisco CUCM 9.0
В качестве стенда для тестов с Cisco CUCM было принято решение установить дистрибутив Cisco CUCM 9.0 в нашем общем «облаке» виртуальных АТС под vmWare vSphere 5.1. Установка под vmWare тривиальна и не будет описана в статье, отмечу только параметры виртуальной машины: 2 vCPU Intel® Xeon® CPU E5-2665 0 @ 2.40GHz, disk 1: 100Gbytes, 4096Mbytes RAM. Принципиальными моментами является не менее 2 vCPU, жесткий диск не менее 80 Гб и не менее 3 Гб памяти.
Cisco CUCM 9.0 имеет trial-период в течении 60 дней, то есть 60 дней можно работать полноценно и бесплатно со станцией не применяя лицензии. За это время можно в полной мере ознакомиться с ее функционалом, так же можно сгенерировать бесплатную лицензию на 6 месяцев на сайте cisco.com. Для тестирования в лаборатории мне этого более чем достаточно.
Итак, после инсталляции IP адрес нашей установленной Cisco CUCM 9.0: 172.19.19.50. Все настройки осуществляют посредством web-интерфейса, обратимся к станции по адресу 172.19.19.50 и выберем Cisco Unified Communications Manager.
Чтобы начать работу с только что установленным Cisco CUCM, следует учесть ряд нюансов, которые для меня были не очевидными. После установки все сервисы, включая сервис CallManager, у Cisco CUCM деактивированы – нужно их активировать, переключившись в режим Cisco Unified Serviceability – в правом верхнем углу, комбо-бокс Navigation. Переключаемся в этот режим, далее следуем в Tools->Service Activation:

Я на всякий случай активировал все сервисы кроме Cisco Messaging Interface, хотя делать этого не нужно — лучше осознанно включать те сервисы, с которыми вы планируете работать, например обязательный Cisco CallManager, TFTP-сервер (который мы так же будем использовать далее).
Убедимся, что нужные нам сервисы запустились в Tools-> Control Center – Feature Service:

Следующий нюанс – по умолчанию Cisco CUCM хотел бы работать используя DNS-имена, а не IP-адреса, поэтому все имена, которые вы назначали в процессе инсталляции (например имя сервера Cisco CUCM) должны быть прописаны в том DNS-сервере, который вы указали в настройках этого CUCM. В противном случае, по умолчанию ничего работать не будет, пока мы не поменяем имена на адреса в нужных местах. С одной стороны, полезно работать с DNS-именами для более высокой отказоустойчивости всей системы, но в данной лабораторной мне все это не нужно, поэтому я поменяю все имена на IP-адреса.
Для этого возвращаемся посредством комбо-бокса Navigation в режим Cisco Unified CM Administration и далее меню System -> Server, в появившейся форме нажимаем кнопку Find и видим наш единственный сервер, названный DNS-именем при инсталляции. Заходим в него и меняем это имя на IP-адрес:

Также, еще в одном месте следует поменять DNS-имя на IP-адреса: System -> Enterprise Parameters -> Phone URL Parameters:
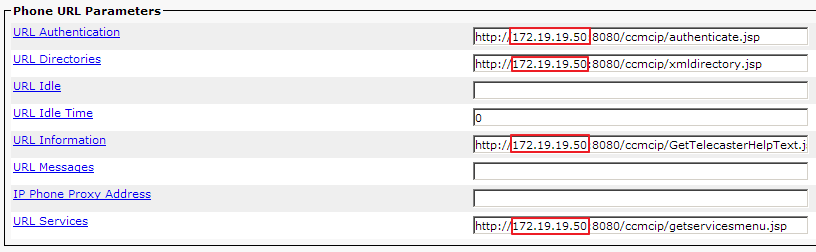
Также, по советам на одном из форумов, я сделал дефолтным кодек G.711, это делается в System -> Service Parameters, в комбо-боксе выбираем единственный наш сервер 172.19.19.50 (Active), далее, интересующий нас сервис Cisco CallManger (Active), а уже в нем раздел Clusterwide Parameters (System — Location and Region) и в нем меняем то, что выделено на рисунке красной рамкой:
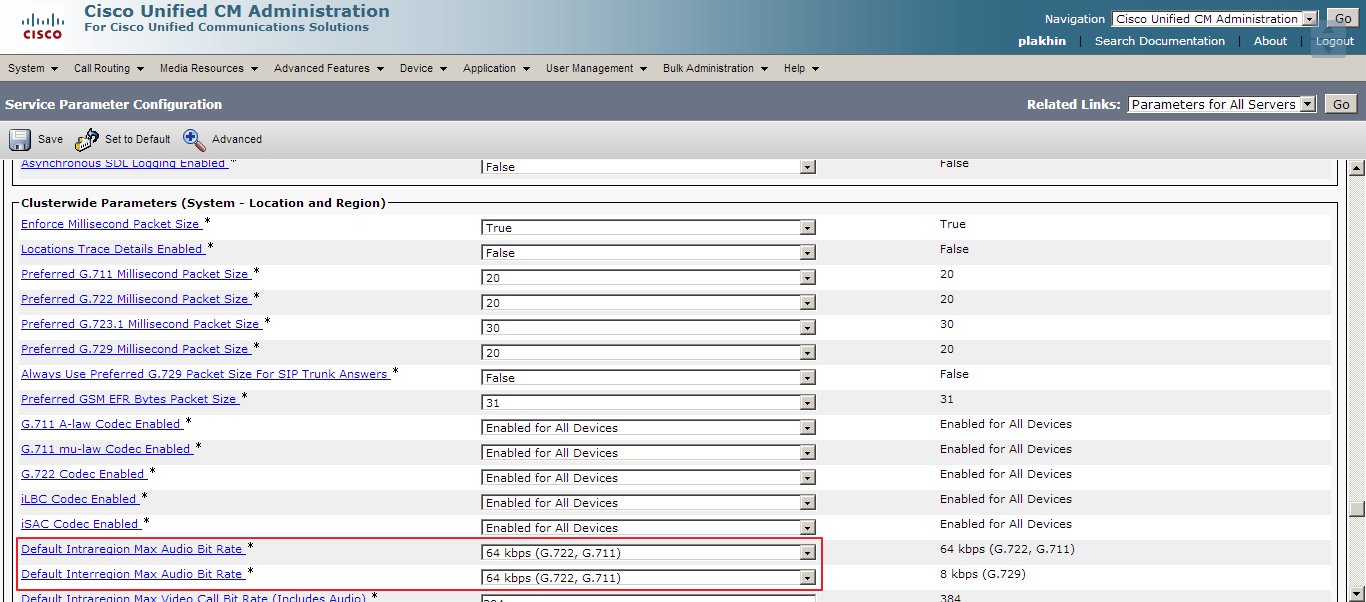
На этом первичные настройки Cisco CUCM 9.0 закончены и CallManager сейчас способен регистрировать SIP-абонентов и не привязываться к DNS-именам.
Заведение сторонних SIP-абонентов на Cisco CUCM
Особых нюансов при заведении SIP-абонентов для Aastra 8000i нет, кроме полосы пропускания видео. По умолчанию в Region-настройках CUCM стоит полоса пропускания видео 384 kbs, что не даст всех преимуществ картинки с HD 720i (она попросту будет выводится в меньшем разрешении на 348 kbs) на экране Aastra 8000i, поэтому я увеличил это значение до 1500 kbs. Для этих целей я решил завести отельный пул устройств, отличный от default, к которому можно привязать Region-настройки, касающиеся битрейта для видео-звонков, которые, в свою очередь, мы объявим тут: System -> Region information -> Region:
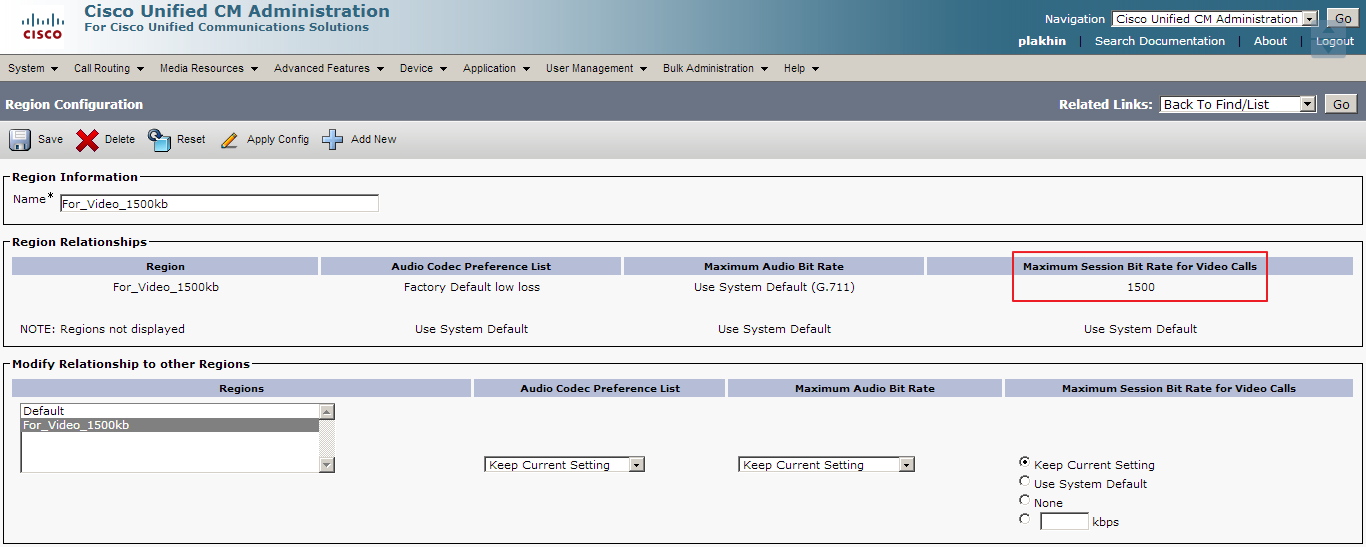
Первоначально, в разделе Regions будет только один профиль – Default. Следует добавить наш новый профиль, который я назвал For_Video_1500kb, в котором я изменил параметр Maximum Session Bit Rate for Video Calls и сделал его 1500 kbs.
Далее, создаем Device pool: System -> Device Pool -> Add new:
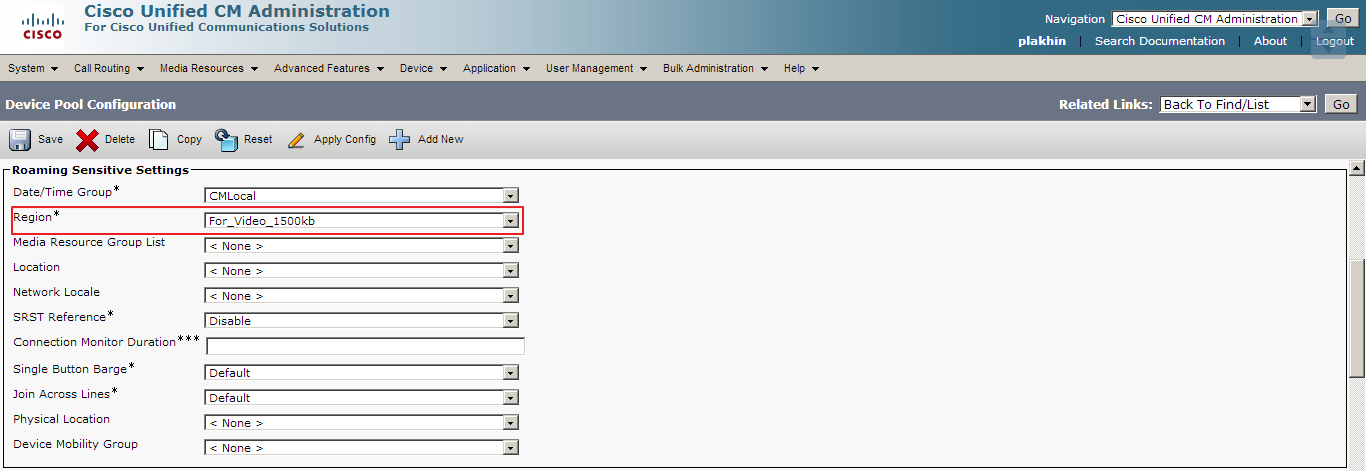
Указываем в нем объявленный ранее профиль For_Video_1500kb.
Далее, заведем двух пользователей 901 и 902 для наших двух устройств Aastra 8000i, никаких нюансов тут нет. Раздел User Management -> End User – Add New:

USER ID в данном случае будет SIP login, а Digest Credential – SIP password. Поля Password и PIN используются для чего то другого, я их делал совпадающими с Digest Credentials. Точно так же заводим и юзера 902.
Далее, описываем устройства, привязанные к этим пользователям. Device -> Phone –> Add New:

Тут следует выбрать тип телефона Third-party SIP Device (Advanced).
Далее, после нажатия Next, открывается форма заполнения остальных параметров:
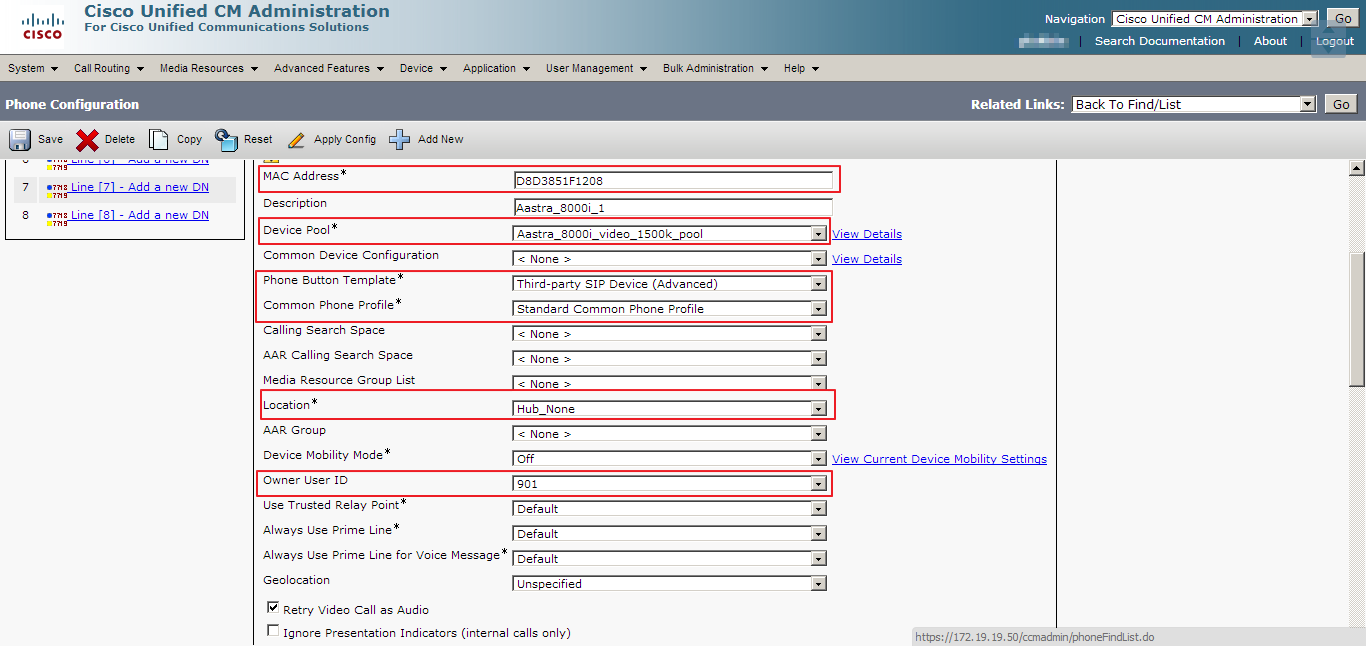
Для сторонних SIP-устройств не обязательно вводить правильный MAC-адрес, тут достаточно ввести произвольное двенадцатизначное число. Далее, следует указать Device Pool, который мы создали ранее для данного типа устройств, в противном случае если мы оставим Default – битрейт видео будет небольшим и качество изображения будет плохим (но работать будет).
Продолжение формы заведения Phone:

Все, на этом настройка Cisco CUCM 9.0 закончена, станция готова работать с Aastra 8000i, которые мы сейчас настроим.
Настройка терминалов Aastra 8000i
Настройка терминалов Aastra 8000i в принципе точно такая же, как описана в статье habrahabr.ru/post/191976/ по отношению к Asterisk. Единственный нюанс – так как Cisco CUCM имеет в своем составе TFTP-сервер – нет необходимости поднимать какой либо сторонний сервер и использовать его. В любом случае, настройки я повторю в этой статье на примере одного из терминалов.
После включения и первичной загрузки терминала следует зайти в главное меню устройства: APP MENU -> TOOLS -> TERMINAL IDENTITY.
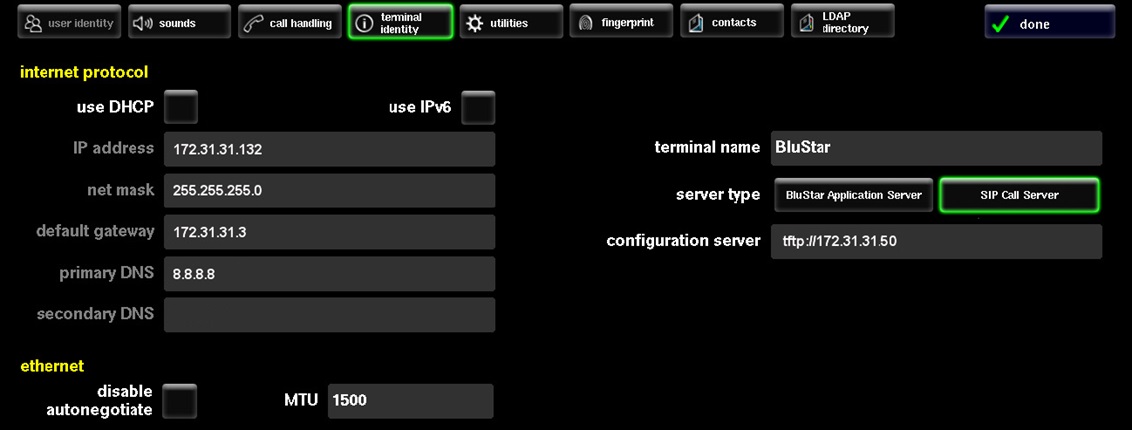
Здесь нам необходимо ввести следующие сетевые параметры для нашего терминала:
• IP address: 172.31.31.132
• Net mask: 255.255.255.0
• Default gateway: 172.31.31.3
• Primary DNS: 8.8.8.8
Таким образом, в следующей строке configuration server мы указываем адрес TFTP-сервера, он совпадает с IP-адресом Cisco CUCM в нашем случае (убедитесь, что сервис TFTP сервера поднят на станции): tftp://172.19.19.50
После всего этого необходимо нажать done, и терминал предложит произвести перезапуск, для применения введенных параметров.
При каждом запуске терминала Aastra 8000i, устройство обращается по адресу, указанному в строчке configuration server (по соответствующему протоколу, в нашем случае это tftp). Каждый терминал ожидает найти по этому адресу четыре конфигурационных файла. Эти файлы должны обязательно иметь следующие имена и быть доступны на tftp-сервере в момент загрузки:
• aastra.cfg – содержит информацию о конфигурации, которая применяется ко всем терминалам Blustar 8000i.
• 8000i.cfg – cодержит информацию для конкретной модели (8000i).
• <mac-address>.cfg – cодержит информацию о конфигурации конкретного устройства Blustar 8000i. Имя файла состоит из mac-адреса терминала.
• user.cfg – cодержит информацию, связанную с пользовательской конфигурацией, которая не настраивается через терминал Blustar 8000i (т.е. SIP аутентификация, параметры прокси-сервера, параметры регистратора и т.д.). *.cfg-файл может быть отредактирован даже тогда, когда пользователь уже вошел в систему, однако изменения не вступят в силу до следующего перезапуска.
Далее, рассмотрим более подробно четыре файла, необходимых для настройки терминала Aastra 8000i, с MAC-адресом E06995DDF6DB, с SIP-именем пользователя 901, паролем Aastra123, который должен зарегистрироваться на SIP-registrar с адресом 172.19.19.50, при использовании tftp-сервера с адресом 172.19.19.50:
Файл aastra.cfg
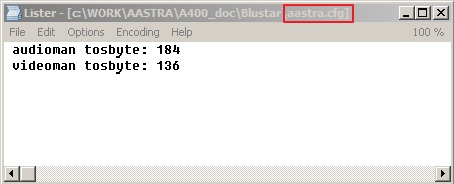
Файл 8000i.cfg
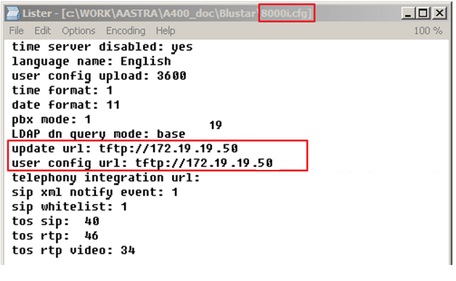
Файл E06995DDF6DB.cfg
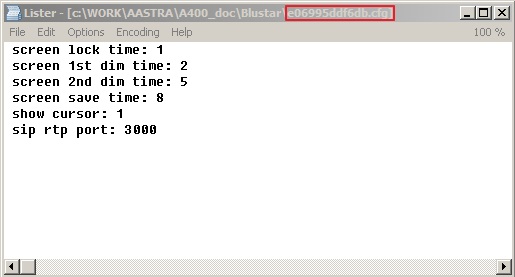
Файл 901.cfg (имя файла совпадает с именем пользователя, под которым будет логинится Aastra 8000i):
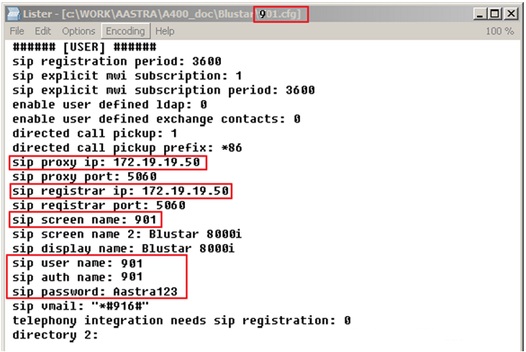
Все эти файлы мы загружаем на TFTP-сервер нашего Cisco CUCM. Это делается в режиме Cisco Unified OS Administration (правый верхний угол, комбо-бокс Navigation). В этом режиме вам потребуется логин/пароль администратора, который в общем случае отличаются от логина/пароля администратора CallManager. В нем нас интересует раздел Software Updates. Далее – TFTP file Management -> Upload File. Загружаем последовательно все эти файлы необходимые для работы Aastra 8000i.
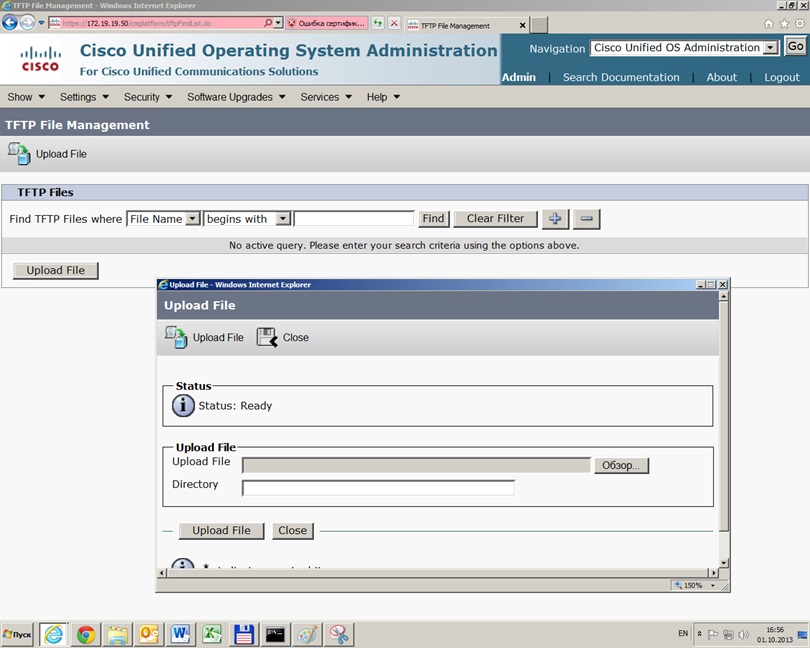
После этого можно перезагрузить терминалы Aastra 8000i и ввести логин и пароль:

Можно совершить видео-звонок с одного терминала на другой:

ссылка на оригинал статьи http://habrahabr.ru/post/196006/
Добавить комментарий