Вступление
FreeNAS 9.1.1 — дистрибутив для быстрого развёртывания сетевого хранилища, основан на базе FreeBSD, отличается интегрированной поддержкой ZFS и полностью настраивается через веб-интерфейс. Для организации доступа к хранилищу поддерживается FTP, NFS, Samba, AFP, rsync и iSCSI, для повышения надежности хранения может применяться программный RAID (0,1,5), для авторизации клиентов реализована поддержка LDAP/Active Directory.
Версия FreeNAS 9.1.1 примечательна переходом на кодовую базу FreeBSD 9, (прошлый выпуск был основана на FreeBSD 8.3), а также проведением огромной работы по улучшению удобства использования, стабильности и производительности. Улучшения затронули практически все подсистемы дистрибутива, от web-интерфейса до системы подключения плагинов. Инфраструктура разработки проекта переведена на использование Git.
FreeNAS можно установить на жесткий диск или USB-флешку. При этом система занимает весь объем носителя на который устанавливается, не зависимо от емкости, а все сетевые ресурсы для хранения информации размещаются на других жестких дисках.
т.е. freenas в наглую занимает 1 жёсткий диск на котором нельзя ничего хранить, а на втором уже может хранится вся наша инфа!
Надеюсь, я вас не сильно утомил таким длинным вступлением, поэтому давайте уже перейдем к установке. Предварительно скачайте iso-образ FreeNAS и запишите его например компакт-диск.
Установка.
Вставляем CD-диск с FreeNAS в привод, и загружается с него. Видим такую картину
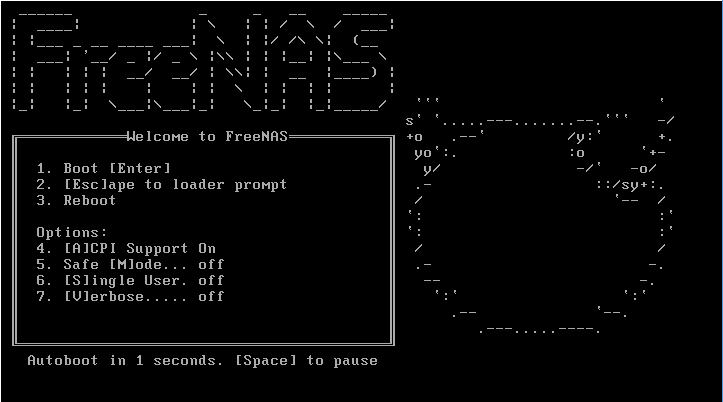
Первое что нам будет предложено — установить FreeNAS на какой-нибудь носитель информации, появится вот такое окно:

Мы соглашаемся и переходим к выбору жесткого диска, куда будем устанавливать систему. В списке будет наших два жестких диска.
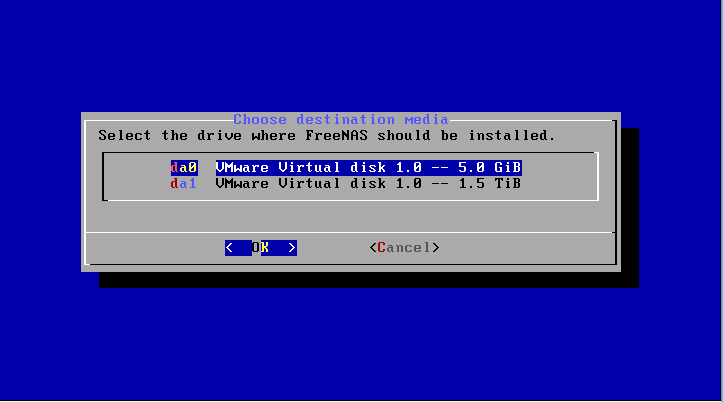
Выбираем для установки нужный hdd, затем нас предупредят, что все данные на ней будут потеряны.

Соглашаемся и продолжаем. Процесс установки проходит быстро, а по завершению нам предложат вынуть CD и перезагрузиться.
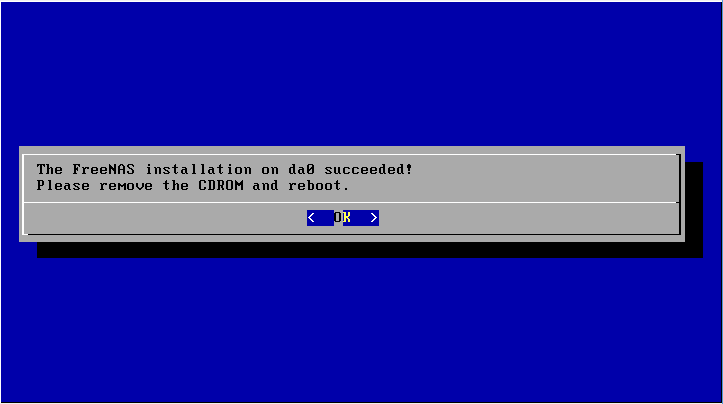
Начальная настройка
После перезапуска мы увидим начальный экран FreeNAS:
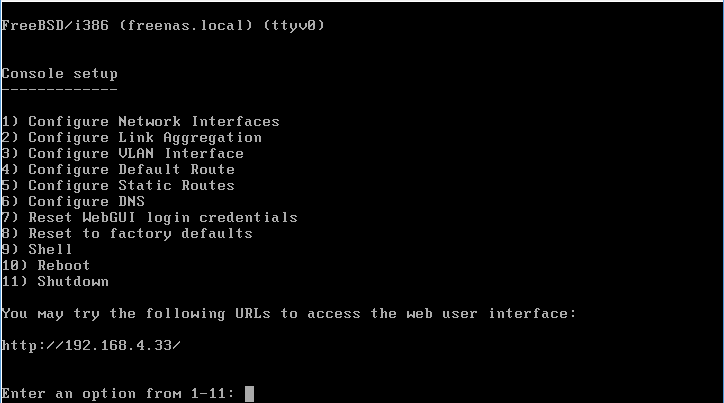
Здесь можно выполнить некоторые начальные действия (варианты от 1 до 11), еще чуть ниже будет отображается текущий IP-адрес этого ПК, если он смог его получить по DHCP. Первым делом сменим IP-адрес на свой, для этого проследуем в пункт Configure Network Interfaces нажав кнопку 1 и Enter.
Тут нам покажут список сетевых карт нашего ПК.

Т.к. она у нас всего одна, то и список будет состоять всего из одной позиции, в моем случае под номером 1 будет значиться адаптер em0 (как на скриншоте выше). Выбираем его, нажав 1 и Enter.
Затем FreeNAS спросит — хотим ли мы получать адрес автоматически по DHCP или нет? — отвечаем нет.
Следующий вопрос — Сконфигурировать IPv4 — Отвечаем да.
Далее надо указать имя интерфейса — пишем имя.
Далее пишем желаемый IP адрес.
На следующий вопрос вписываем маску подсети.
Следующий вопрос — хотим ли мы настроить IPv6 — говорим нет.
Нам скажут что сеть настроена, однако для полного счастья надо настроить еще шлюз. Идем в пункт Configure Default Route, нажав кнопку 3. Нас тут спросят — точно ли мы хотим настроить шлюз для IPv4 — говорим да и на следующий вопрос вводим IP-адрес нашего маршрутизатора (если он у нас есть). На следующий вопрос про конфигурирование IPv6 отвечаем отрицательно
Панель управления
Первым делом лезем на WEB-панель FreeNAS по IP который мы только назначили.
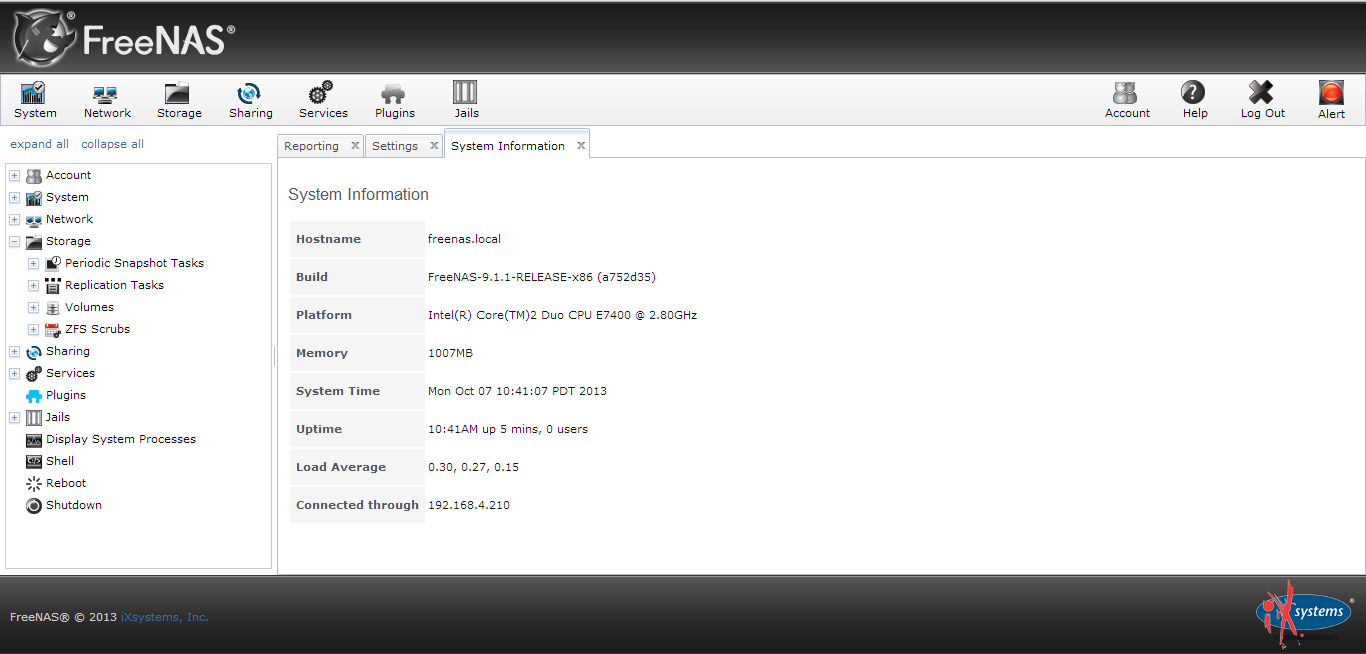
Видим красный мигающий светофор (alert), он просит нас поставить пароль на нашу WEB-панель
Находим слева кнопку account – change password
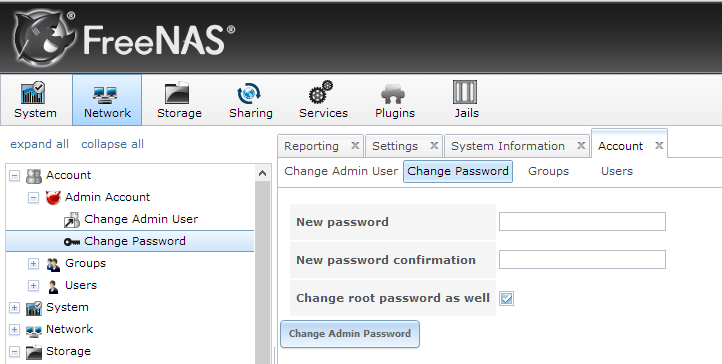
И меняем пароль, после изменения пароля сфетофор начнёт гореть зелёным, значит все нормально: )
Дальше мы перейдем в закладку Settings и поменяем там часовой пояс, чтобы логи нашего FreeNAS велись правильно. Затем нажимаем ОК для сохранения ностроек. Не лишним будет еще указать DNS-сервер в настройках сети, для этого жмем по кнопке Network в верхней панели и в поле Nameserver 1 и вписываем туда IP-адрес нашего маршрутизатора (либо выделенного DNS-сервера если он есть). Не забываем сохранить настройки.
Теперь нам нужно добавить жесткие диски в систему и определить файловую систему. Делается это в разделе Storage (кнопка в верхней панели). Далее жмем на ZFS volume manager.
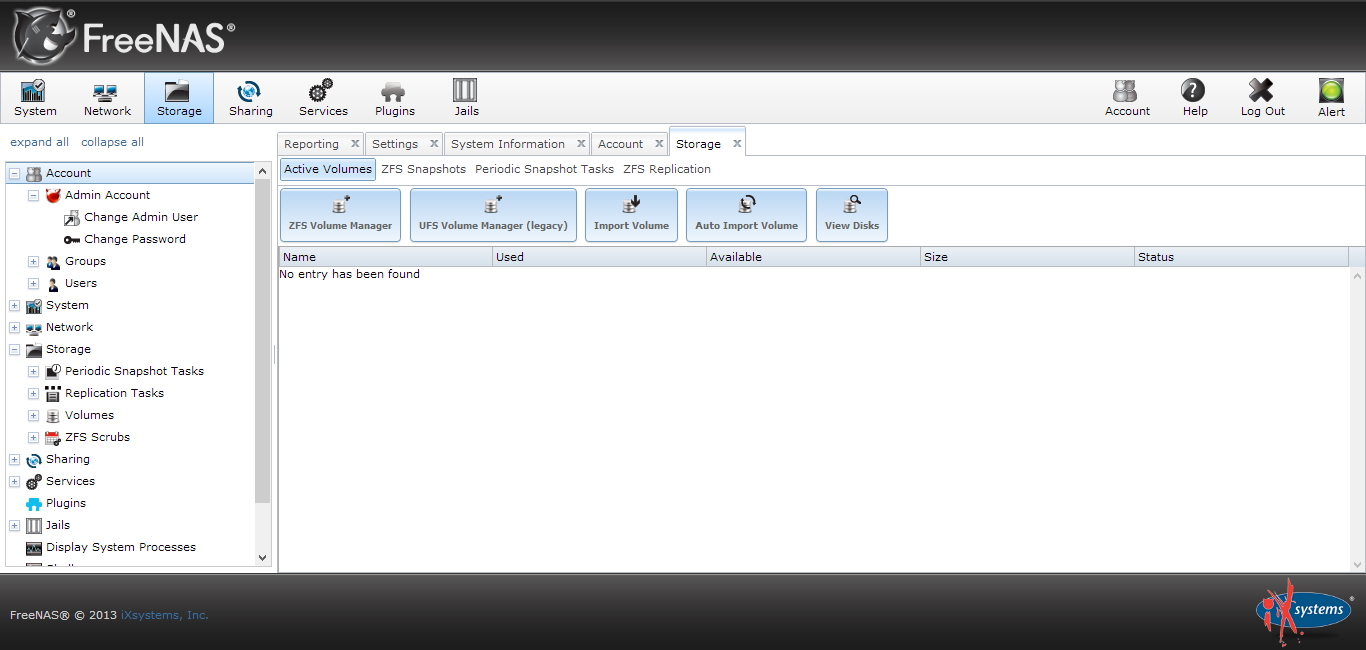
Укажем Volume Name, далее жем на плюсик в катерогии Available disks, а далее add volume

Создаем сетевые ресурсы
FreeNAS умеет делать ресурсы для всех платформ: для Apple (AFP), для UNIX-систем (NFS) и для Windows (CIFS). И это не считая универсальных FTP и пр. Сейчас мы рассмотрим создание ресурса для Windows компьютеров.
Идем в раздел Sharing, Windows и нажимаем кнопку Add Windows Share

Перед нами появится окно, в котором мы укажем имя создаваемого ресурса (name), затем в поле Path надо выбрать тот датасет, который мы сделали под файлопомойку. Если вы хотите предоставить анонимный доступ до этого ресурса, то можно выставить галку Allow Guest Access опустившись немного вниз.
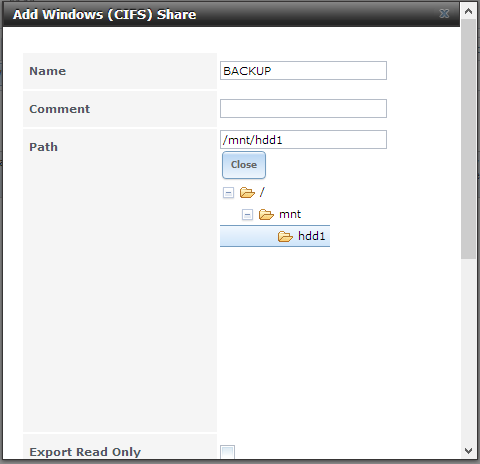
Далее проматываем весь список опций до конца и внизу окна нажимаем кнопку OK. Наш ресурс готов.
На всякий случай вот еще список интересных параметров, которые можно указать при создании ресурса:
Export Read Only — сделать ресурс только для чтения
Browsable to Network Clients — Видимость ресурса в сетевом окружении. Если флажок снять, то мы сделаем скрытую шару.
Inherit permissions — наследовать разрешения
Export Recycle Bin — добавить корзину, т.е. данные из шары будут удаляться сначала в корзину
Show Hidden Files — отображение скрытых файлов
Guest Account — гостевая учетная запись. Лучше оставить как есть.
Allow Guest Access — разрешать гостевой вход (т.е. в шару можно будет войти без всяких паролей и пр).
Only Allow Guest Account — только гостевой вход. Нельзя будет отдельно ввести пароль при входе в шару чтобы повысить свои права.
Host Allow — список IP-адресов, с которых можно заходить в шару. В качестве разделителя можно использовать пробел.
Host Deny — список IP-адресов, с которых нельзя заходить в шару. В качестве разделителя можно использовать пробел.
Теперь перейдем к настройке службы CIFS. Идем в раздел Services, а там нажимаем на значок гаечного ключа напротив службы CIFS

В появившемся окне нам нужно указать ряд параметров:
Authentication Model — схема доступа. Возможные варианты: анонимный доступ (Anonymous) и по логинам (Local User). Выбираем нужное.
NetBIOS Name — имя компьютера в сети.
Workgroup — имя рабочей группы. Надо ставить таким-же как у ваших других компьютеров в сети.
Description — если это поле вообще не заполнять, то FreeNAS вместо этого подставляет неинформативную служебную инфу. Поэтому мы вам рекомендуем в этом поле написать хотя бы пробел.
Выбор кодировок (DOS charset и UNIX charset) — можете установить все так, как показано на скриншоте выше.
Local Master — определить FreeNAS главным компьютером в рабочей группе.
Time Server for Domain — сделать FreeNAS сервером точного времени для компьютеров сети.
Guest Account — учетная запись гостя, можно оставить как есть.
Allow Guest Access — допускать гостевой вход на сетевые ресурсы. Не устанавливайте эту галку, если используете схему доступа по логину и паролю (Local User).
File Mask — маска доступа для создаваемых файлов. На первых порах лучше установить это значение 0777
Directory Mask — тоже самое что File Mask, только для каталогов.
Остальные параметры можно оставить как есть. Переместитесь в конец страницы и нажмите ОК. Остается просто включить службу CIFS, для этого надо кликнуть мышью по значку OFF напротив названия службы. Через пару секунд его статус изменится на ON.
Теперь можно попробовать зайти в нашу созданную папку с любого компьютера сети.
В следующих частях я расскажу подробнее о том как настроить ограничение доступа к шарам, создание квот, поднять торент качалку, dlna сервер mediatomb для подключение к телевизору, и ещё много приятных мелочей
ссылка на оригинал статьи http://habrahabr.ru/post/196744/
Добавить комментарий