Случайно я наткнулся на проект XPEnology, оказалось, что можно попробовать новую оболочку Synology и на виртуальной машине и на обычном компьютере.
Про установку Synology DSM 4.2 на виртуальную машину в ESXi я и расскажу в этой статье, установка на обычное железо еще проще, но если будет интерес, напишу отдельный топик.
Требуется:
Немного времени, чтобы точно следовать этому руководству, понимание и навыки конфигурации.
Правильно установленный и настроенный на 64-разрядной машине ESXi 5.5 (его можно взять на сайте VMmware).
ПРИМЕЧАНИЕ: Не является обязательным требованием поддержка Vt-d и использование VMDirectPath I/O для дисков. Используйте эту конфигурацию, только если производительность критически важна и абсолютно необходима. Использование контроллера PVSCSI и создания физического RDM дисков является предпочтительным. Используйте хранилища данных VMDK (как в этом руководстве) только для тестирования и обучения, и не используйте для важных данных. Тонкие VMDK могут быть использованы для тестирования и оценки, но в результате производительность будет страдать.
Скачать модифицированный Synology DSM 4.2 отсюда: yadi.sk/d/fTRkFMyU3D8Yc (основан на DS3612xs_3202, спасибо jukolaut), скачать Synology Assistant от Synology напрямую www.synology.com/support/download.php?lang=enu&b=12%20bays&m=DS3612xs
ESXi Приготовление:
Загрузить имидж диска esxi_synoboot_3202_v2.vmdk на Datastore в ESXi. Поместите его в каталог, то есть, предварительно создать каталог с тем же именем, который вы дадите вашему Synology экземпляру виртуальной машины, и загрузите файл в этот каталог.
Конфигурация ВМ:
Создать новую пользовательскую виртуальную машину.
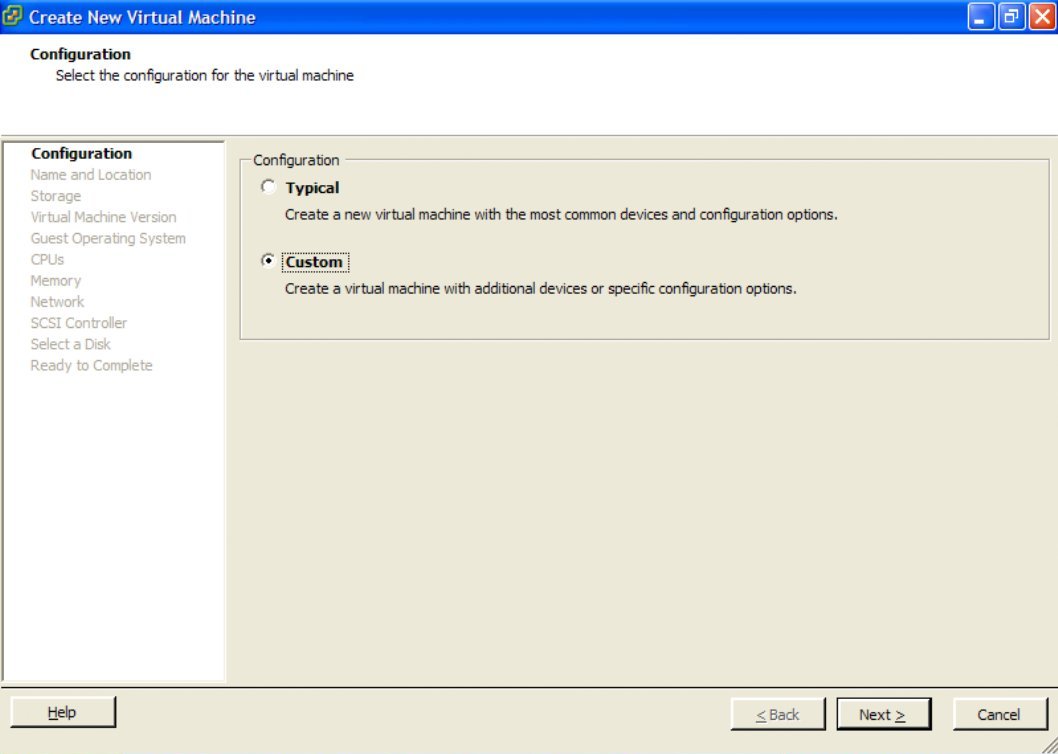
Дайте виртуальной машине удобное имя.
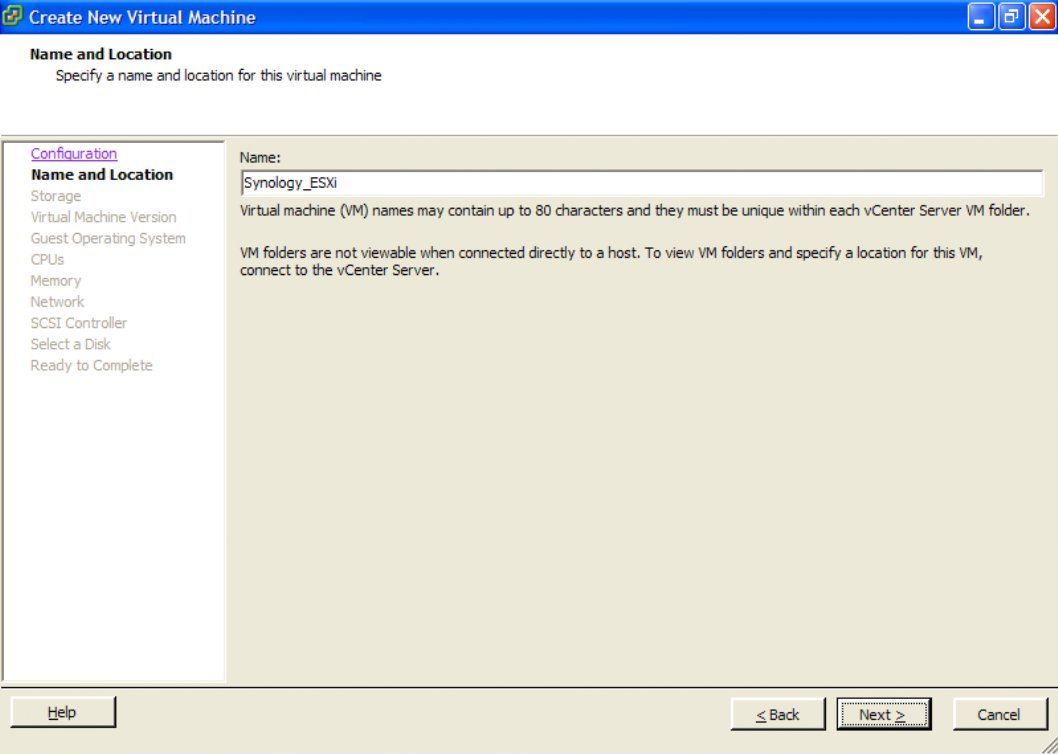
Поместите это на вашем хранилище данных в ESXi, по возможности используйте SSD.
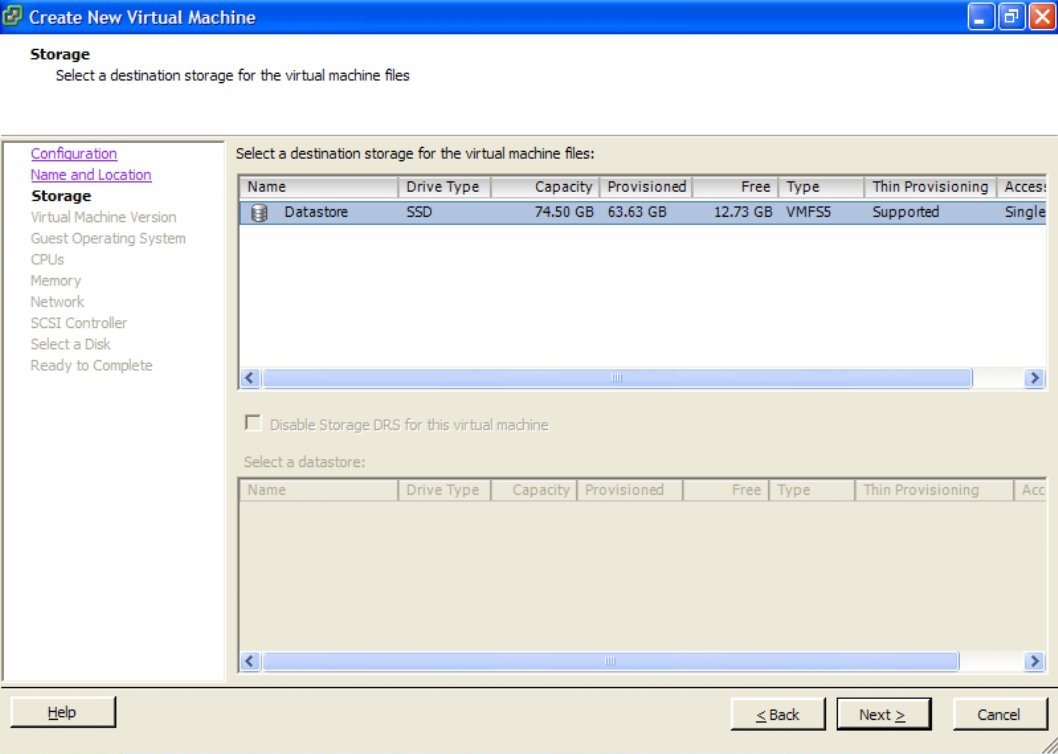
Используйте виртуальную машину версии 8.
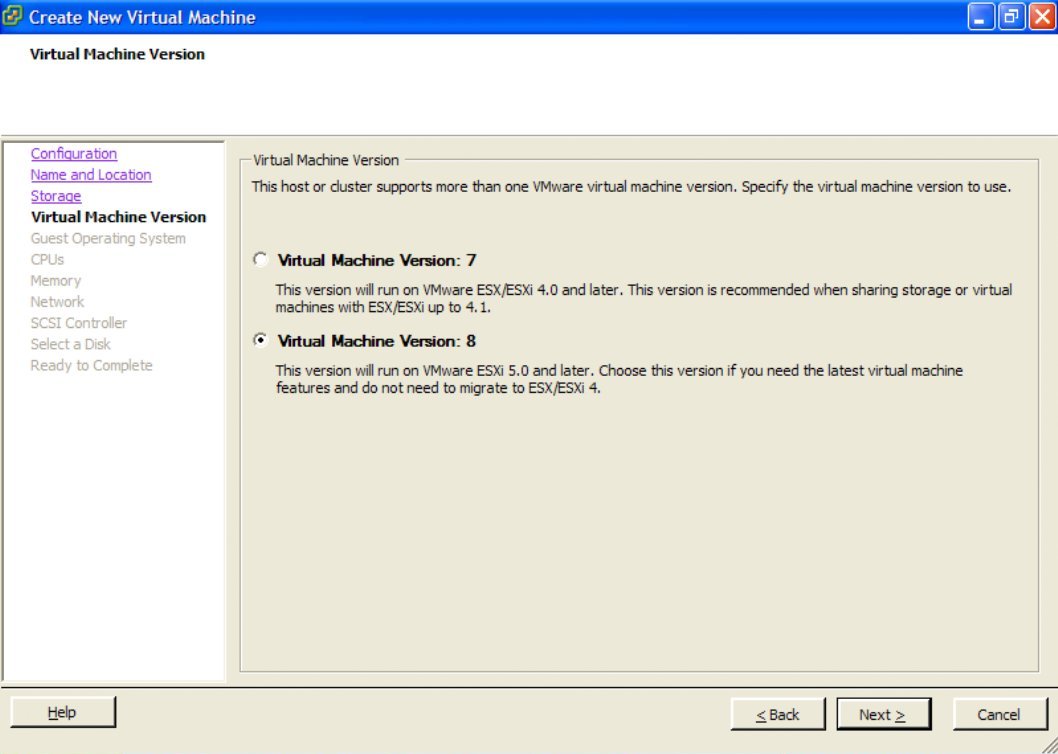
Synology DSM 4.2 основывается на Linux 2.6.x (64-разрядное ядро).
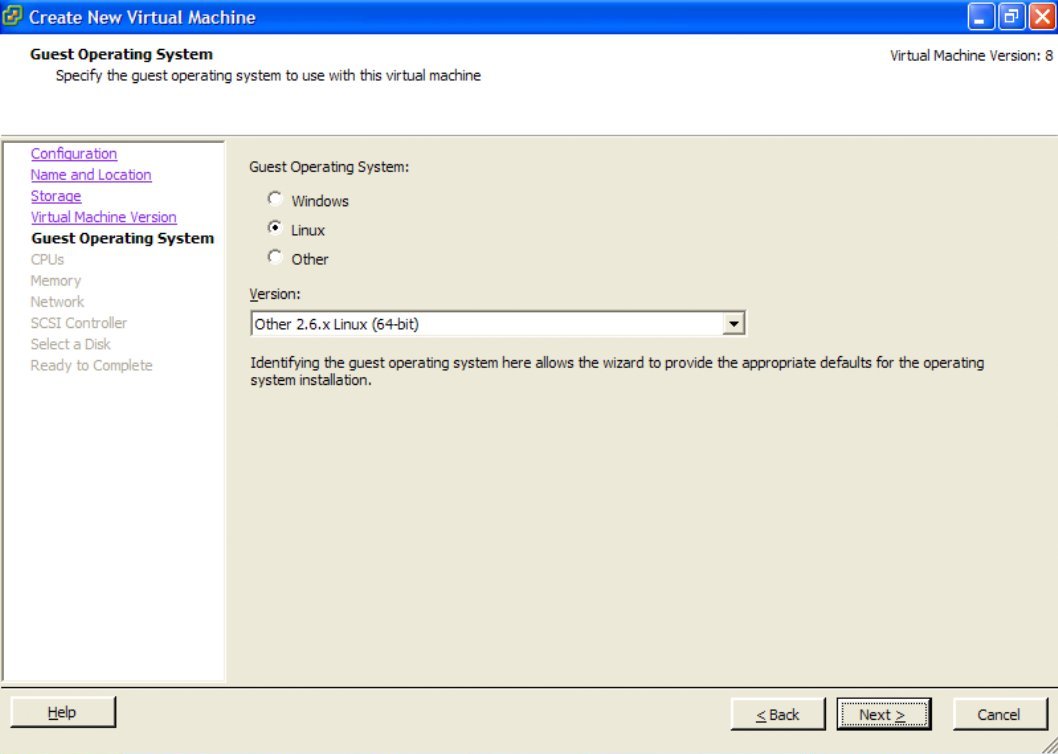
Для соответствующей производительности задействуйте 1 процессор и 2 ядра.
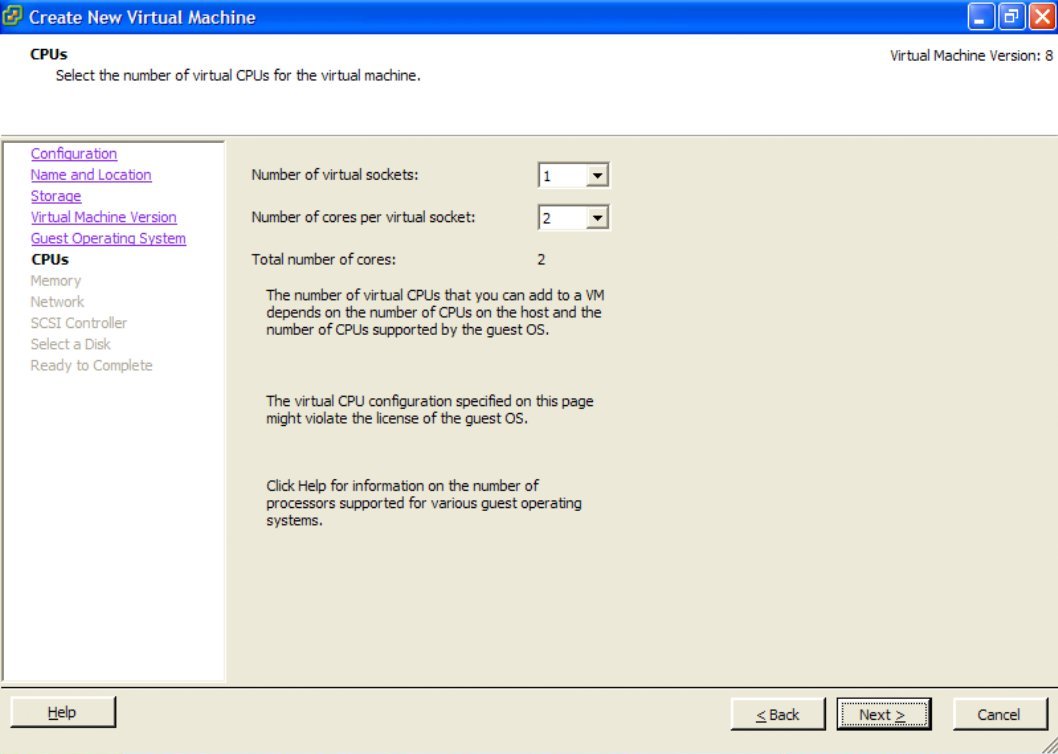
Присвойте 1 ГБ или больше памяти.
Примечание: по причинам производительности рекомендуется зарезервировать эту память, таким образом, используемая память ДОЛЖНА быть доступной на сервере ESXi.
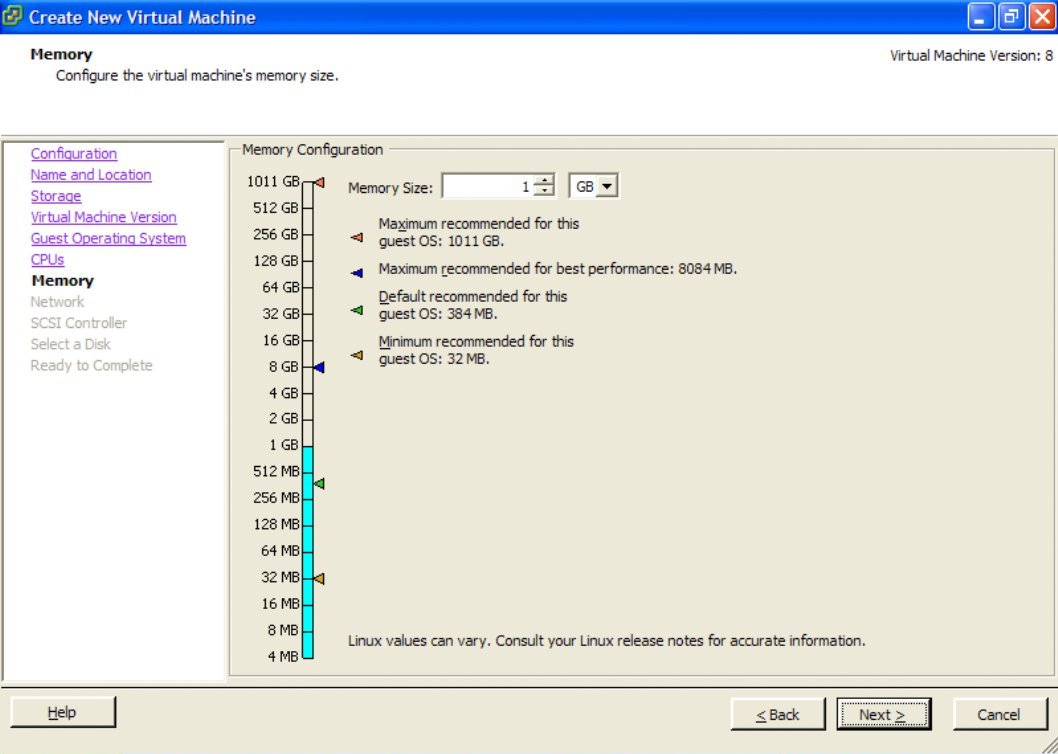
Создайте 1 сетевой адаптер, VM Network, VMXNET 3, Connected at Power On.
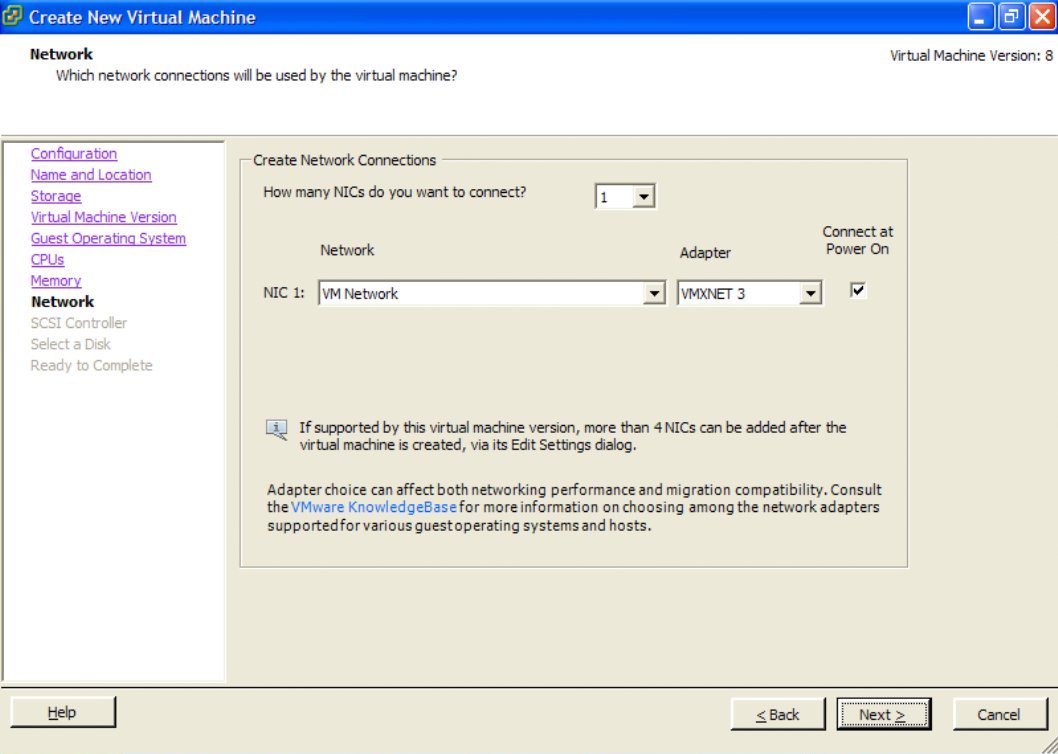
Используйте VMware паравиртуальный SCSI контроллер.
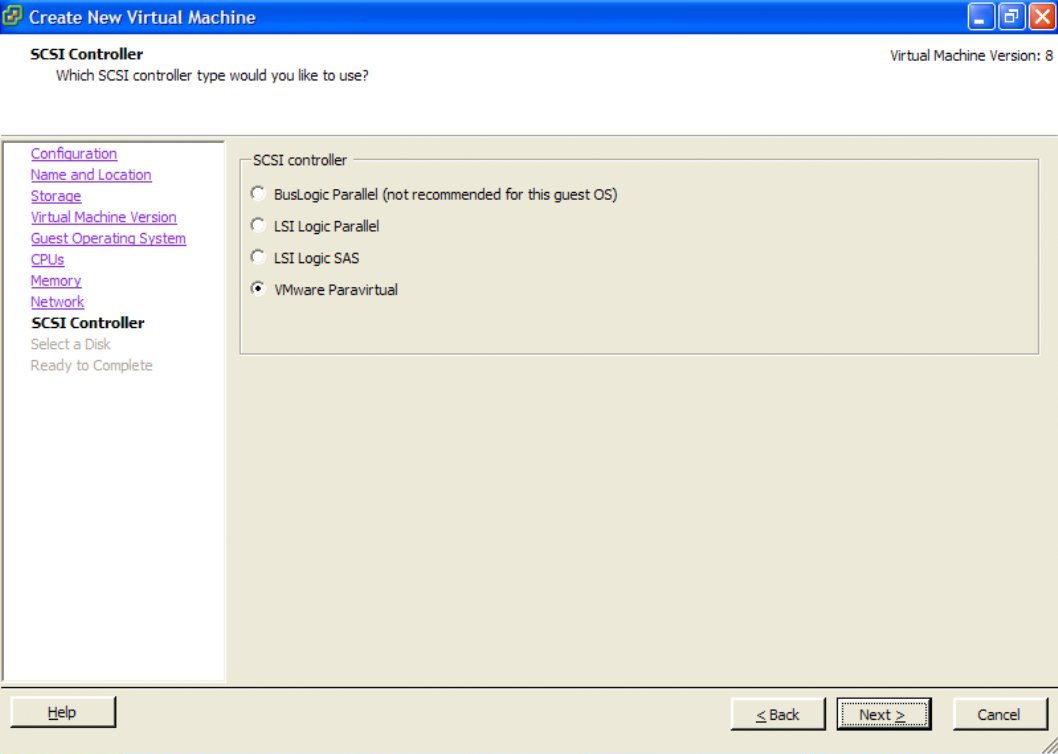
Используйте существующий виртуальный диск.
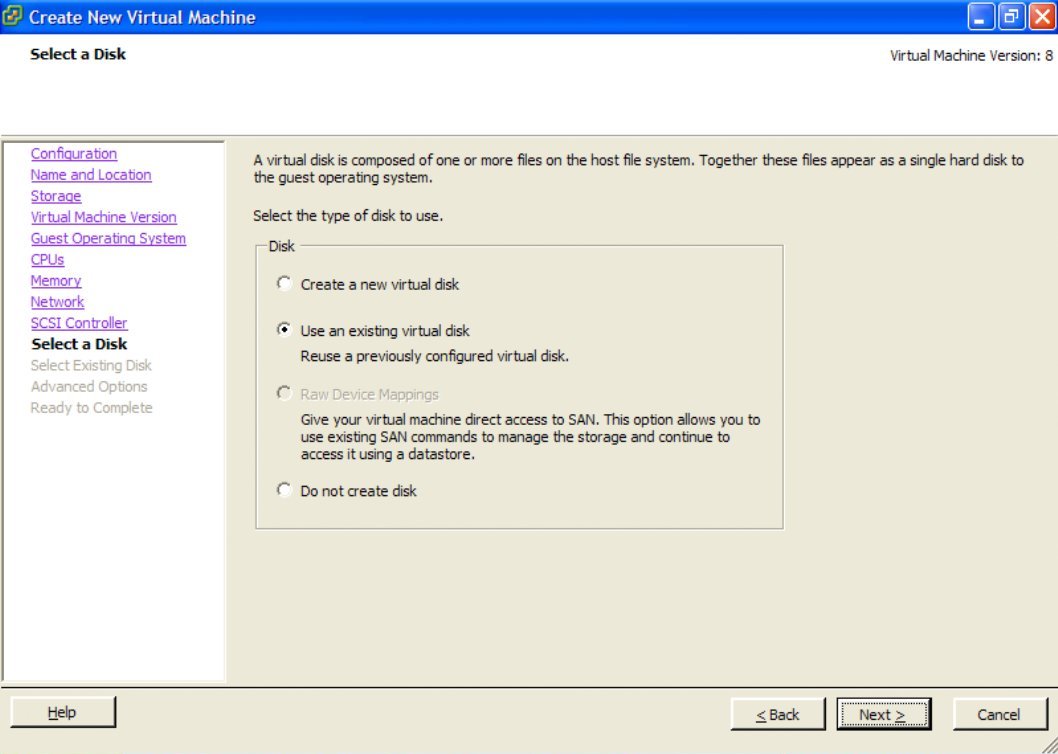
Выберите имидж esxi_synoboot_3202_v2.vmdk, загруженный ранее в Datastore.
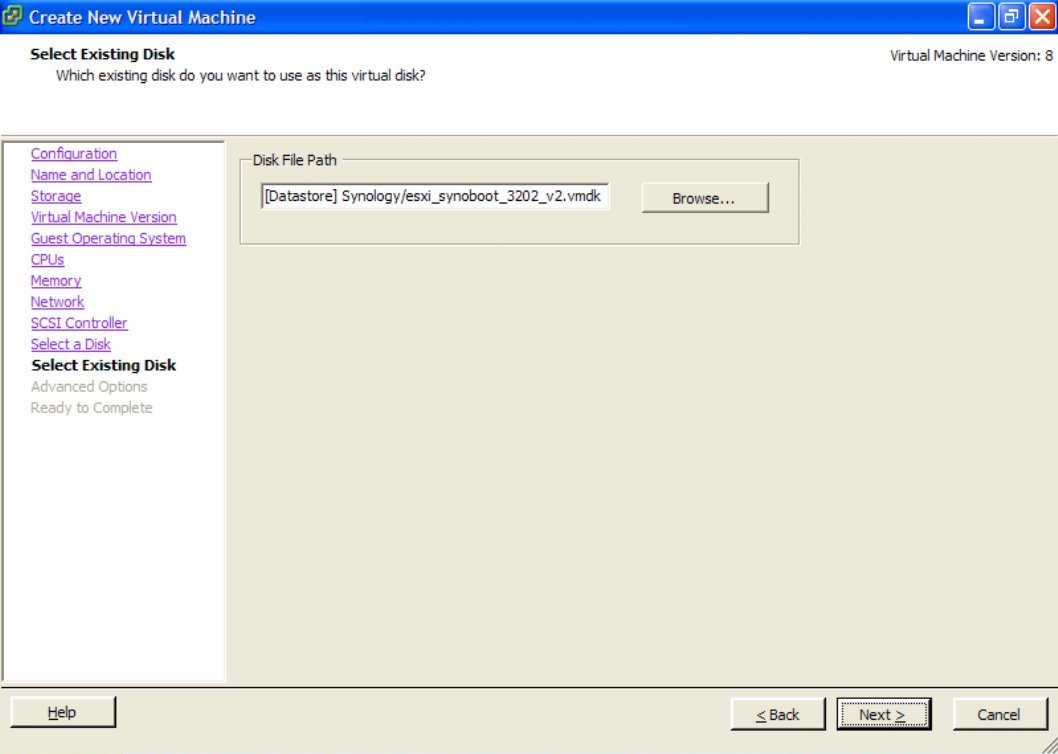
Используйте IDE (0:0) в качестве Virtual Device Node
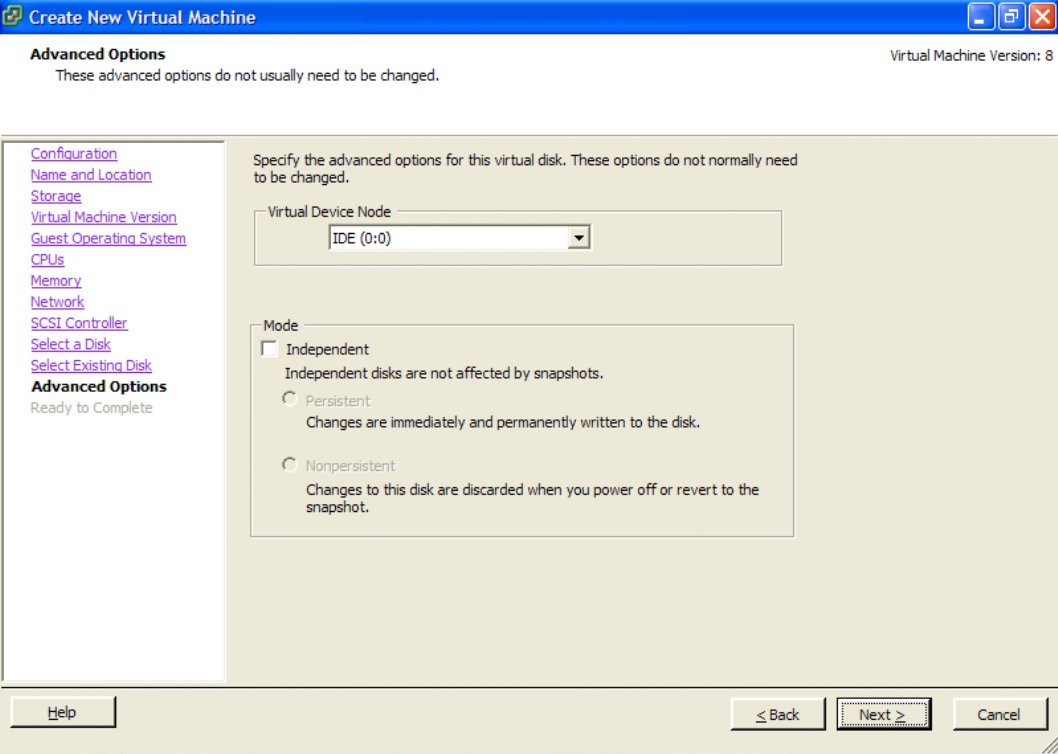
Выберите «Edit the virtual machine settings before completion» и продолжайте.

Теперь мы добавим по крайней мере один новый жесткий диск или несколько дисков к виртуальной машине, которые станут вашими новыми дисками данных Synology.
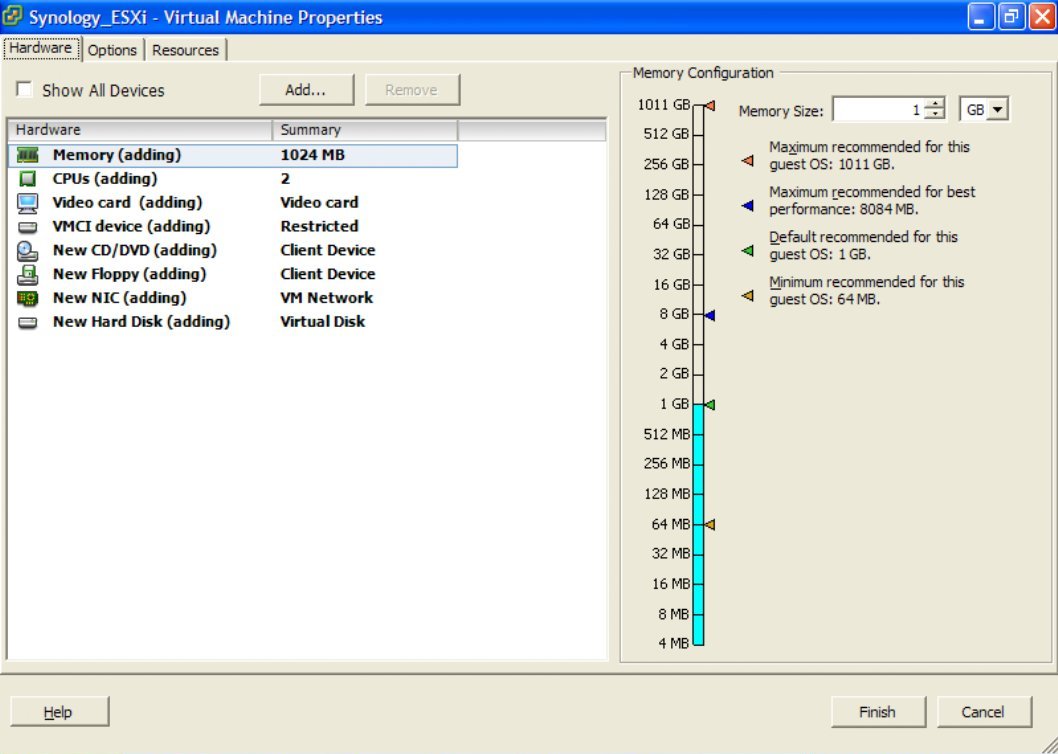
Выберите из устройств Hard Disk и добавьте его.

В этом примере мы создадим новый виртуальный диск VMFS в хранилище данных исключительно для теста. В надлежащей среде используйте RDM PVSCSI или VMDirectPath I/O для подключения диска.
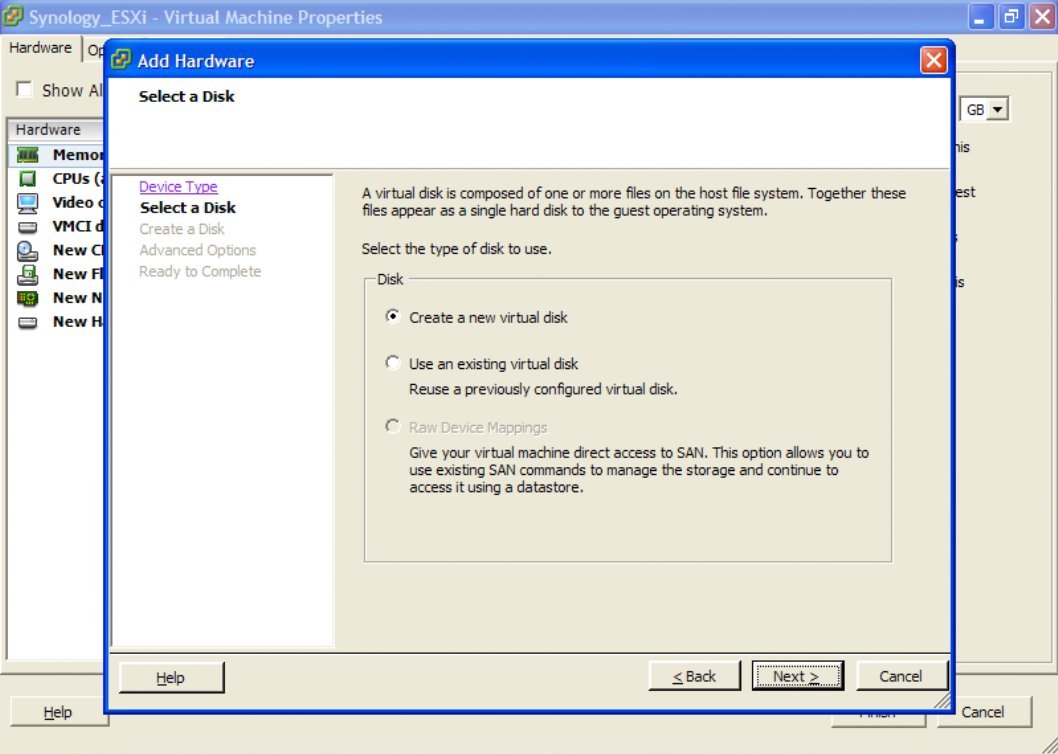
Теперь мы будем, только для примера, создавать 20 ГБ Thick Provisioned Lazy Zeroed диск.
ПРИМЕЧАНИЕ: Тонкий диск будет также работать, однако производительность будет еще хуже.
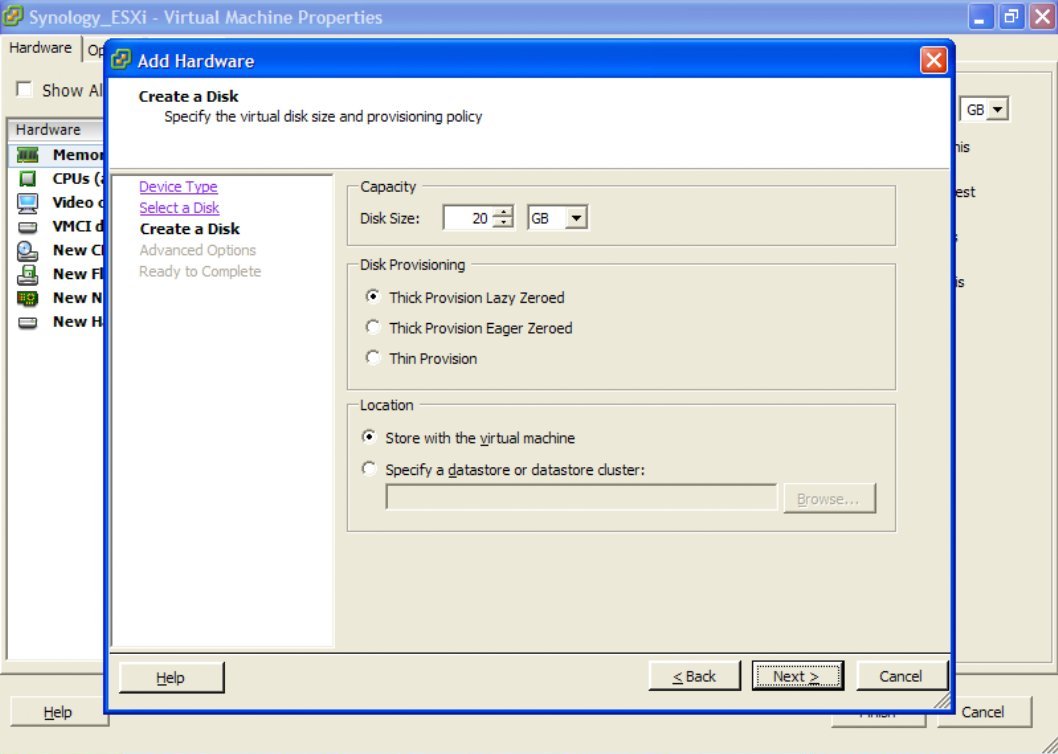
Присоедините этот новый диск к SCSI (0:0) Virtual Device Node (Диск 1 в Synology)
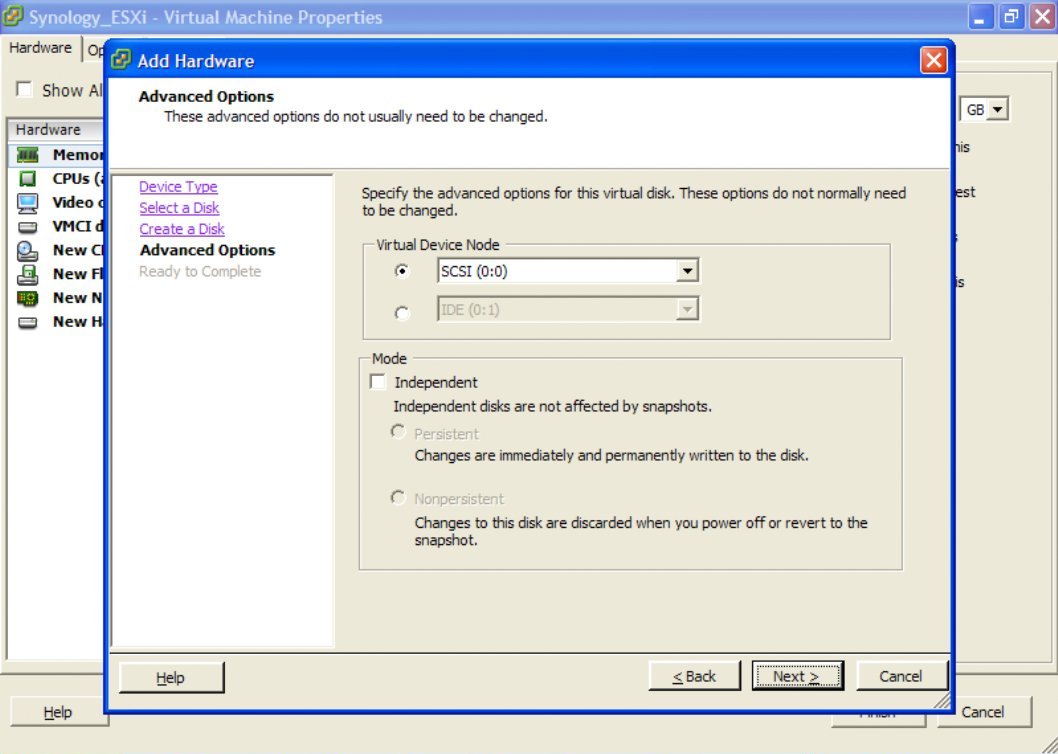
Дважды убедитесь, что все так, как вы хотите и жмите «Готово» для создания дискового хранилища.
ПРИМЕЧАНИЕ: Повторите добавления дисков, пока не будут добавлены все диски, которые необходимо использовать.
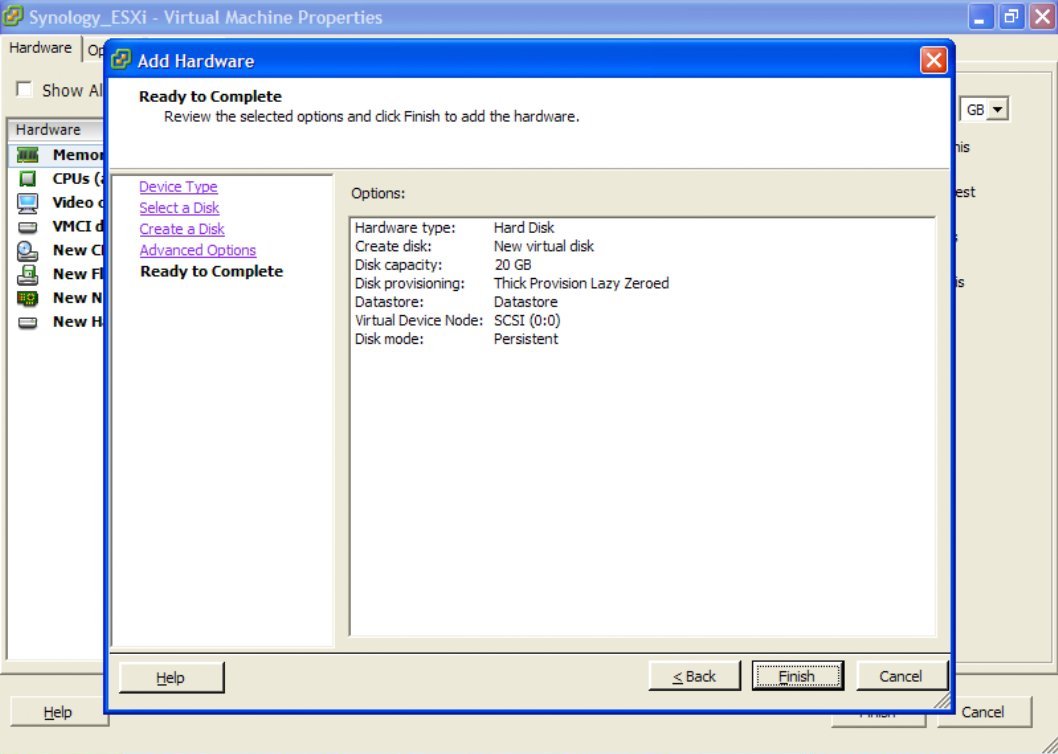
Теперь убедитесь, что виртуальная машина Synology располагает всей памятью, зарезервированной для гостя. В настоящее время VMTools не работает, поэтому управление памятью лучше оставить предварительно выделенным. Кроме того, это позволит использовать ВМ Vt-d подключенных устройств PCI и, следовательно, использовать VMDirectPath I/O и физически подключенные диски.
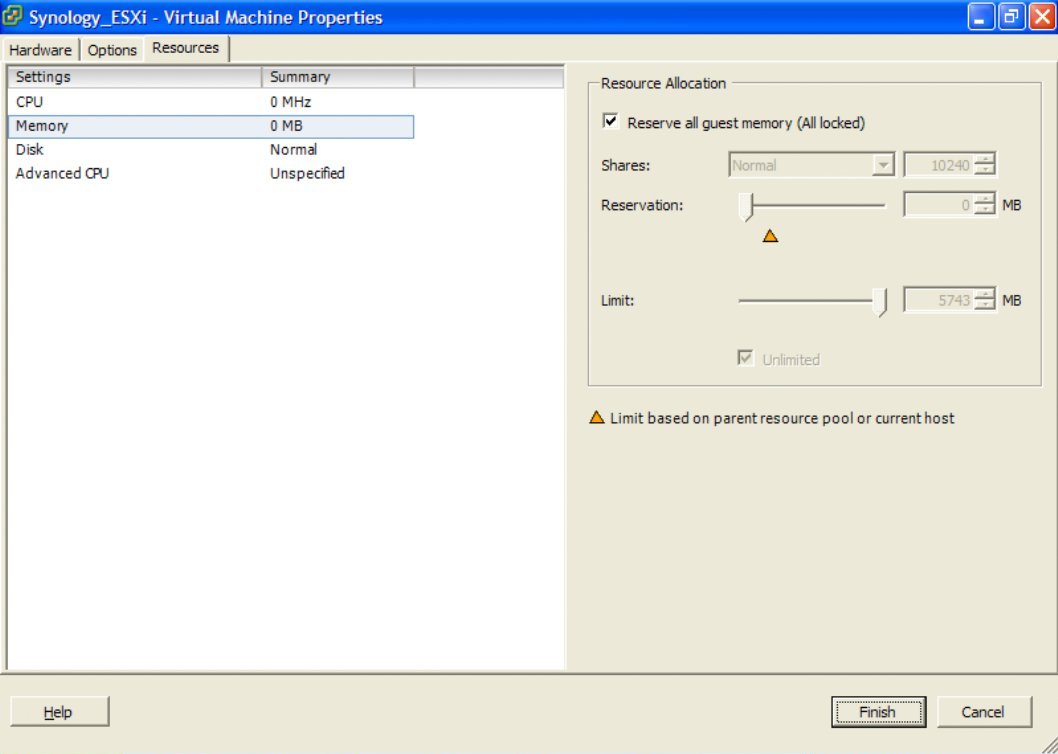
Нажмите кнопку «Finish» и теперь все готово, чтобы запустить виртуальную машину и начать установку DSM 4.2.
Когда вы запустите виртуальную машину, консоль покажет стандартную последовательность загрузки Linux. После завершения вы заметите ряд synobios_ioctl сообщений (SYNOIO_GET_HW_CAPABILITY, SYNOIO_GET_MODULE_TYPE, SYNOIO_GET_SYS_STATUS) в окне консоли. Они могут быть проигнорированы. По мере загрузки операционной системы Synology сообщения в консоли будут замедляться по частоте.
Установка DSM 4.2 на виртуальную машину Synology
Запустите Synology Assistant и пусть он сканирует сеть на предмет новых NAS Synology.
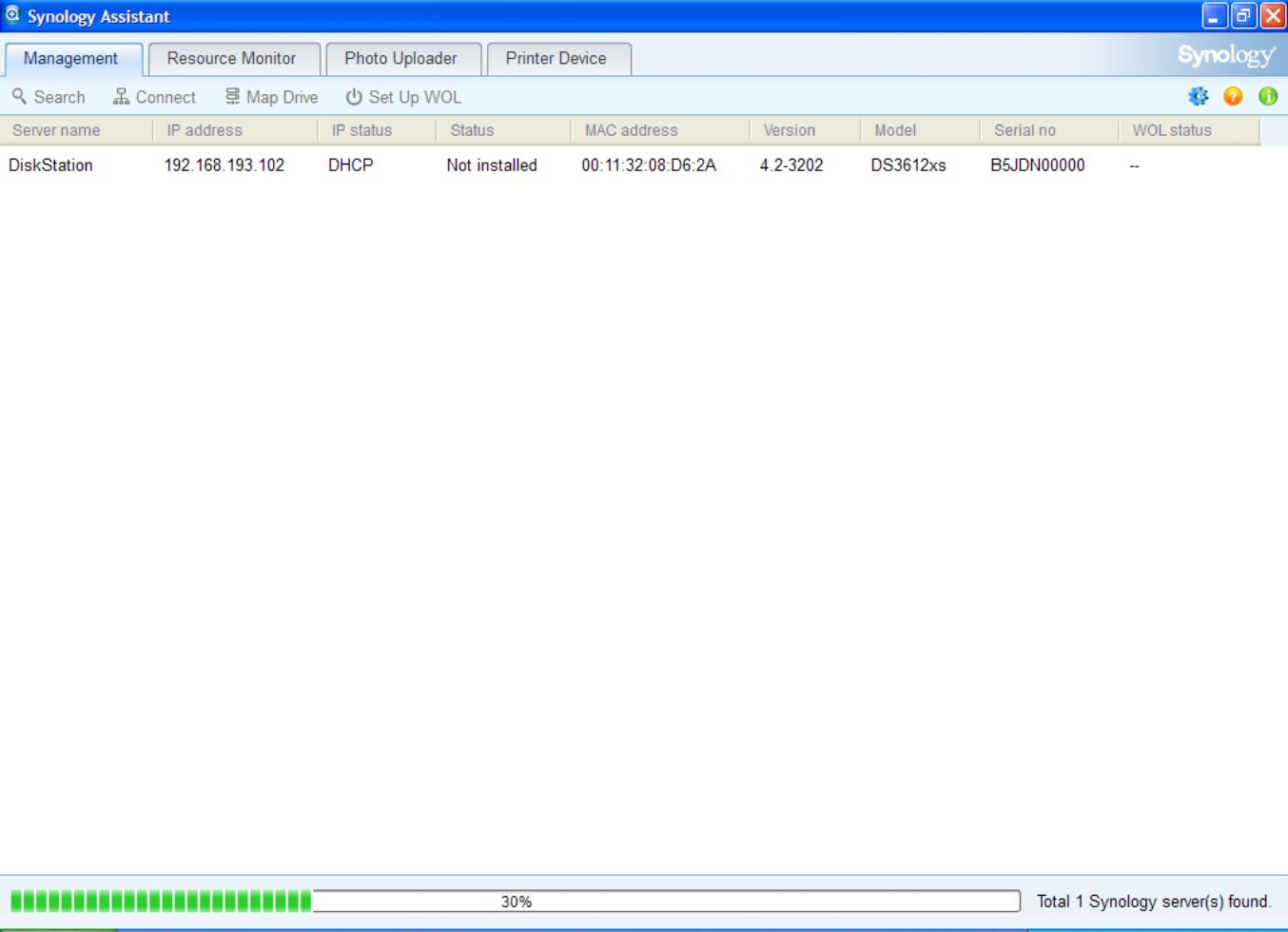
Когда новый NAS будет найден, выберите и подключите его. Откроется новое окно веб-браузера.
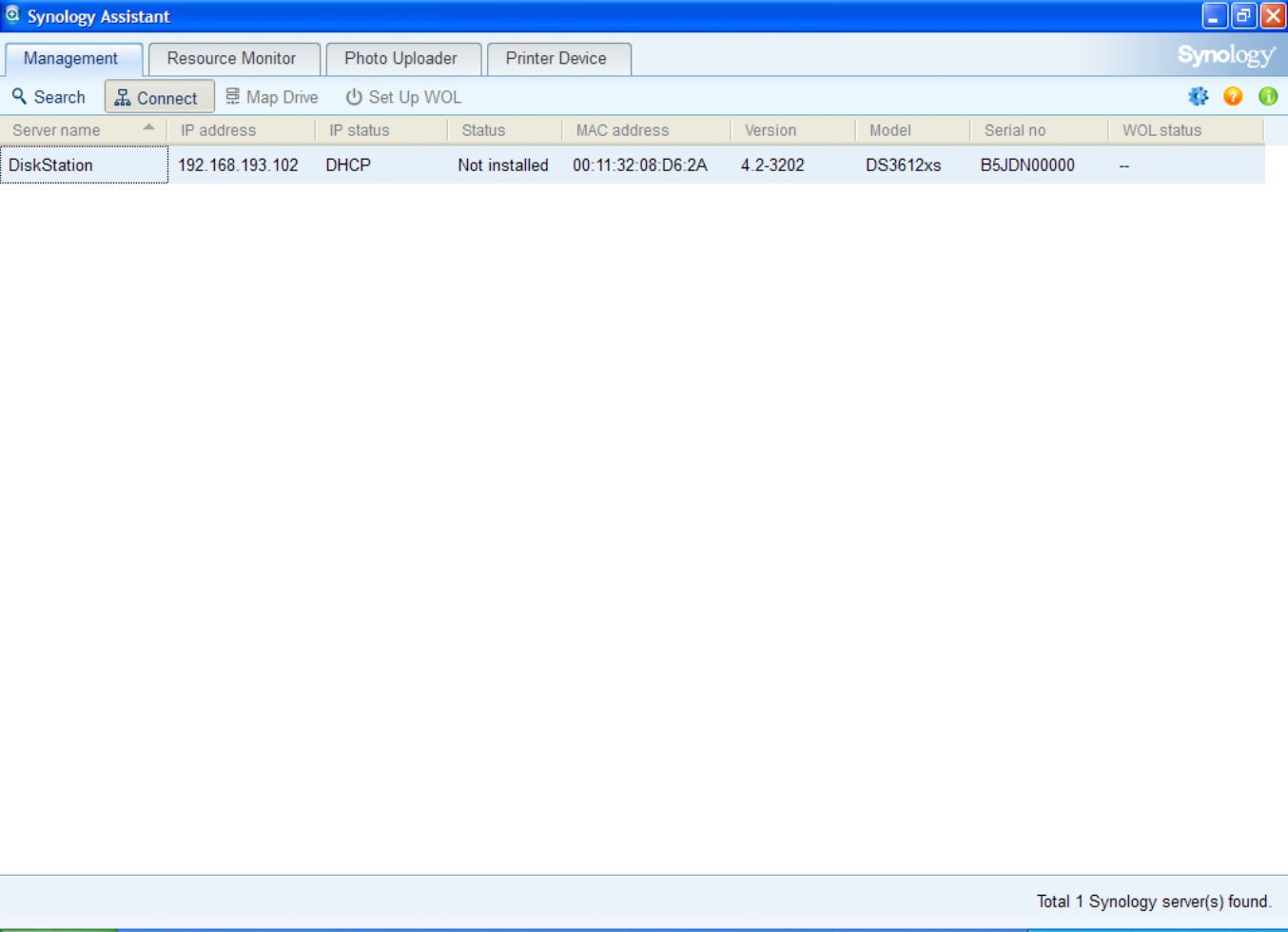
Теперь вы увидите загрузку Synology Web Assistant.
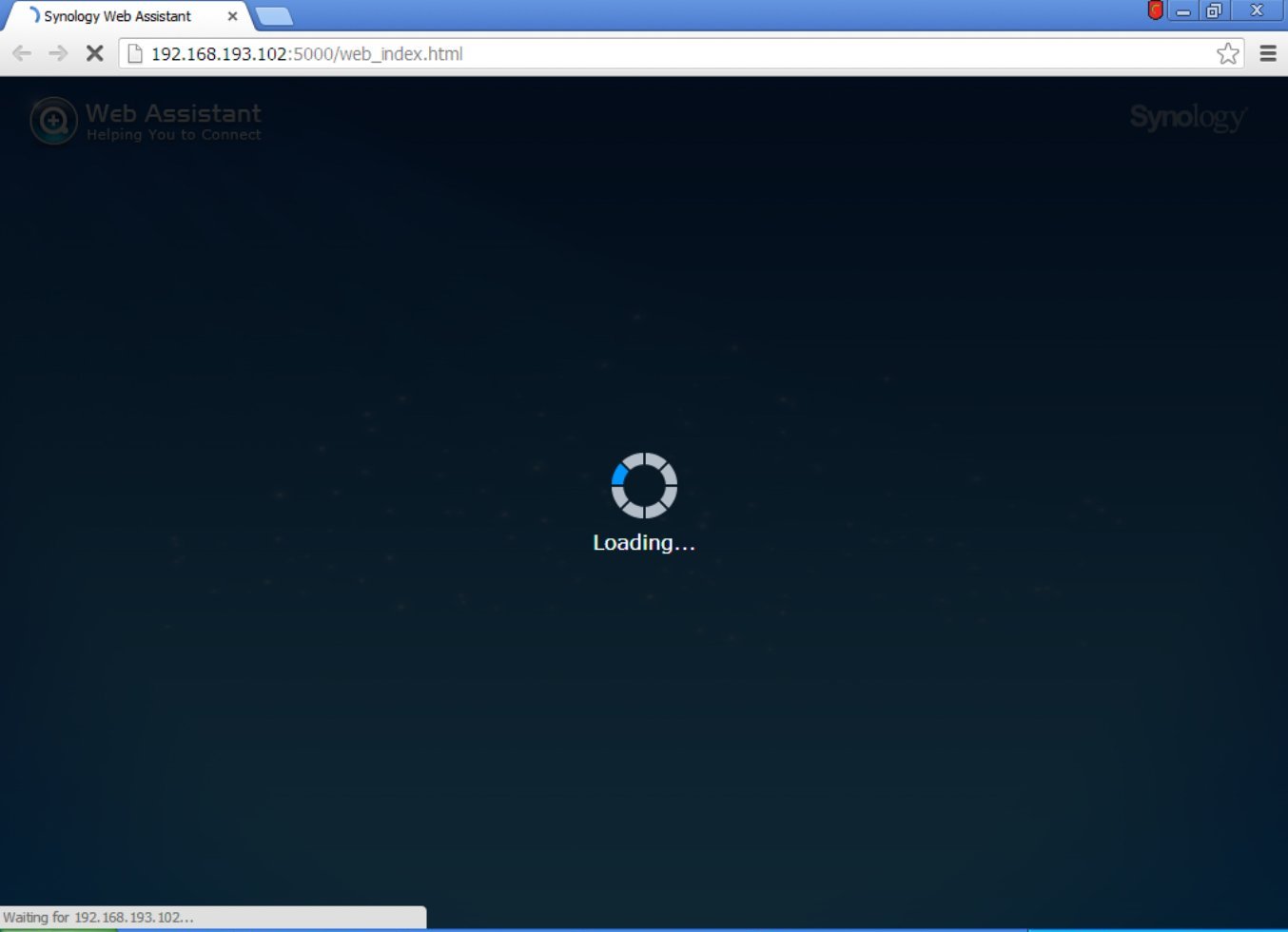
После загрузки, вас встретит новый сервер Synology DiskStation
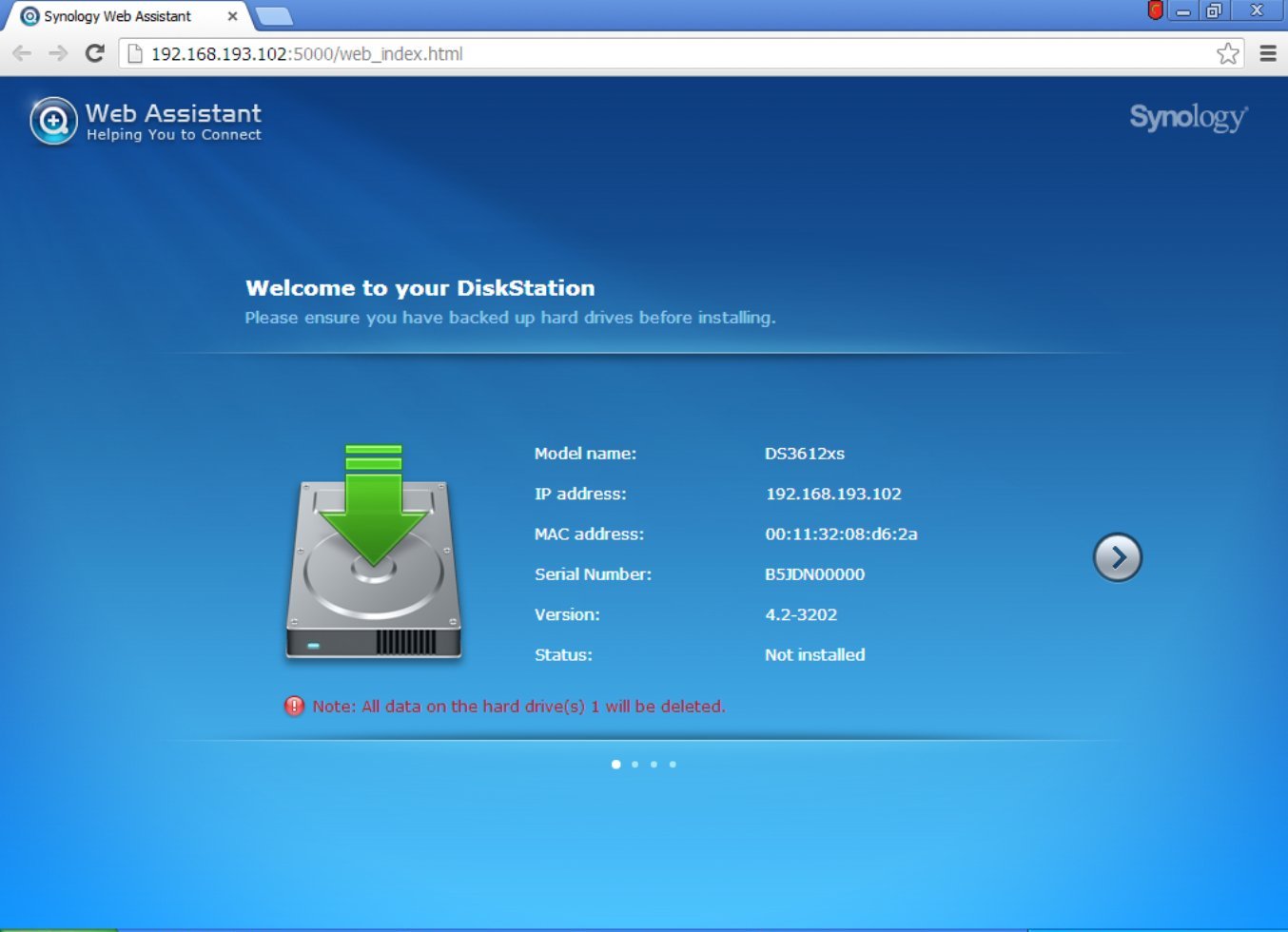
Выбрать — установка DSM с моего компьютера или установочного диска. Выберите esxi_install_3202_v2.pat файл из загруженного ранее архива.
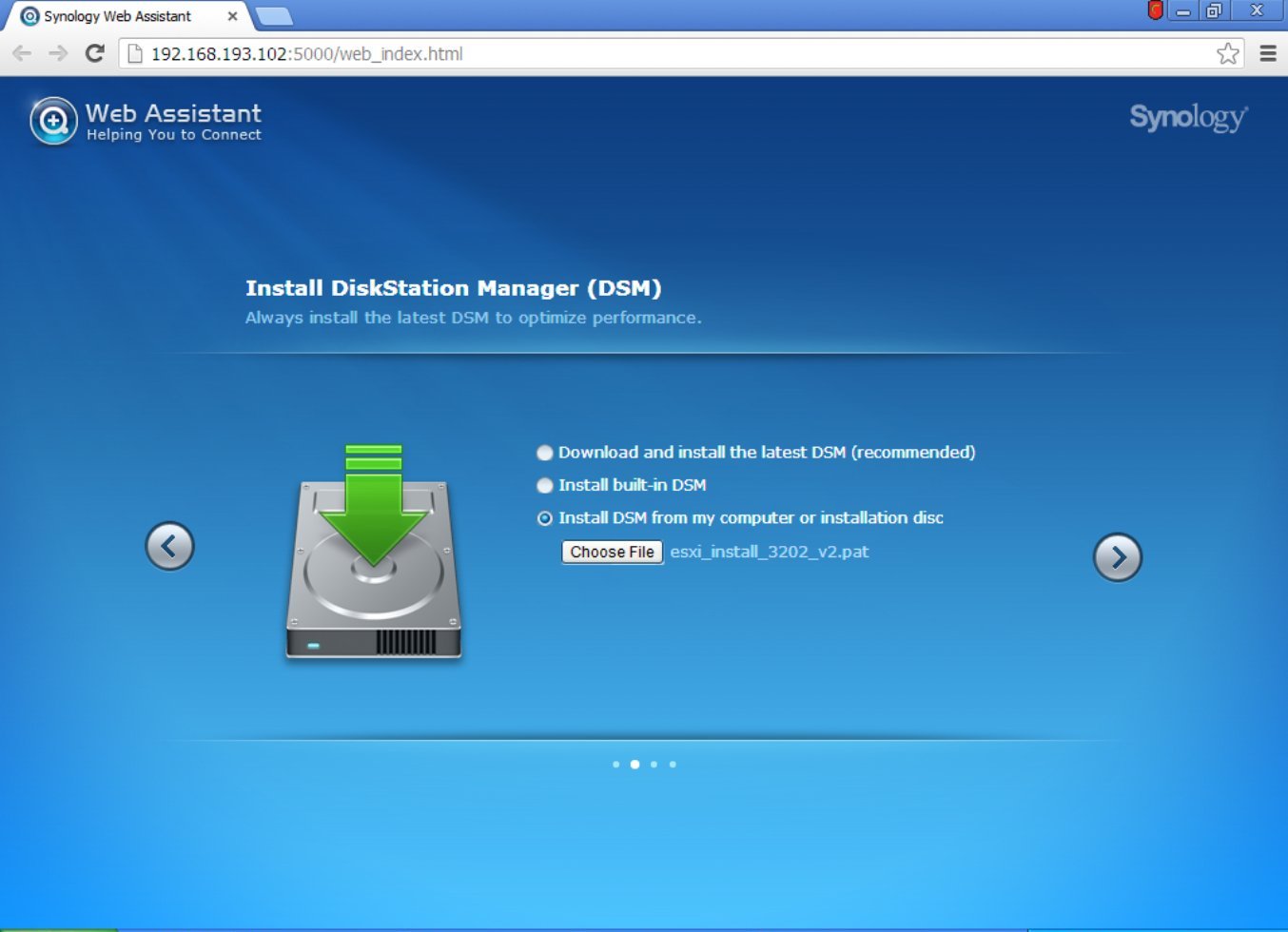
Дайте вашему новому DiskStation подходящее название и безопасный пароль администратора.
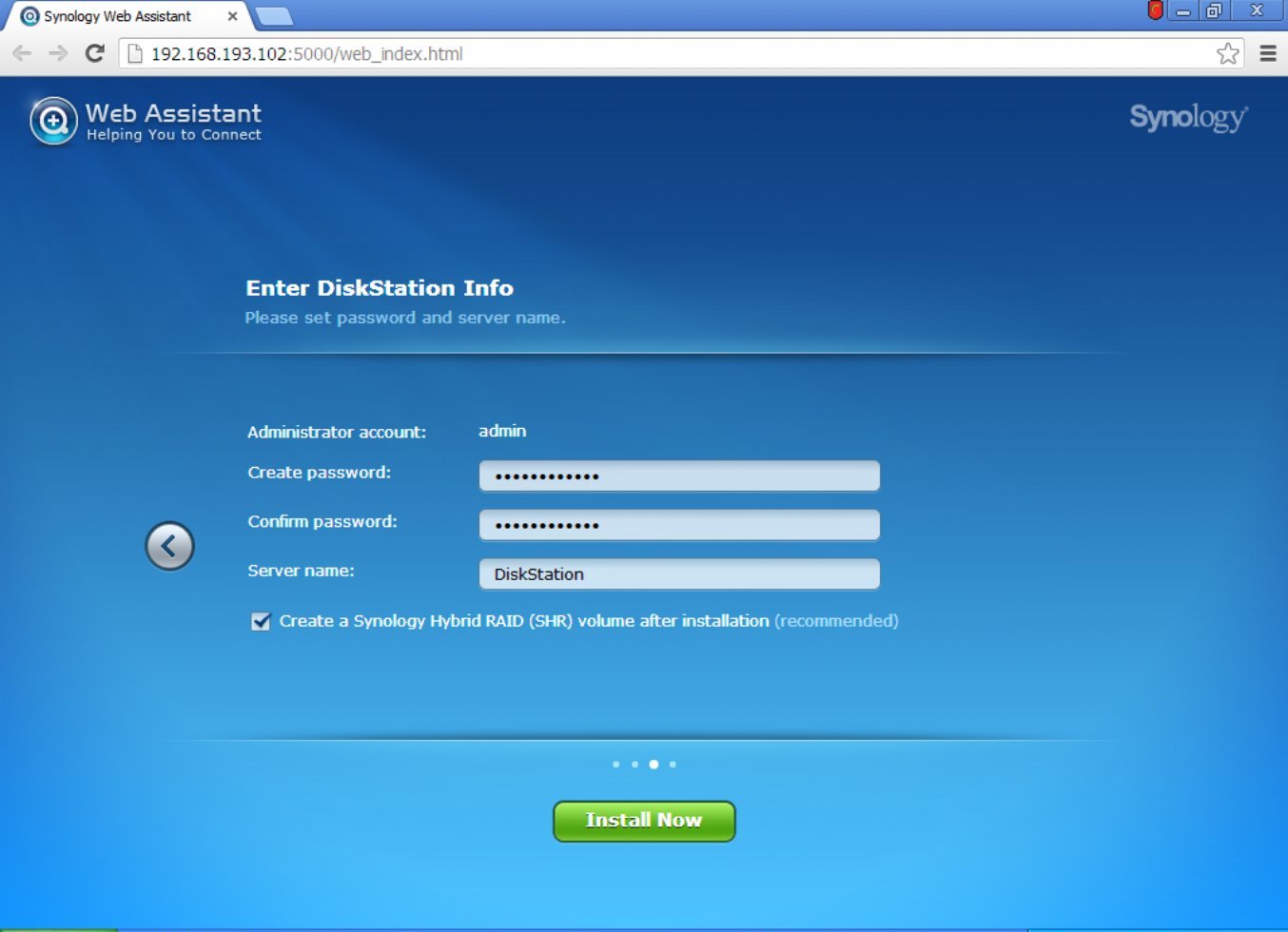
Вас предупредят, что установка сотрет все данные на прилагаемых дисках.

Диск(и) будет отформатирован, пакет DSM будет загружен и установлен.

Когда это будет завершено, DiskStation сделает паузу для окончания конфигурации.
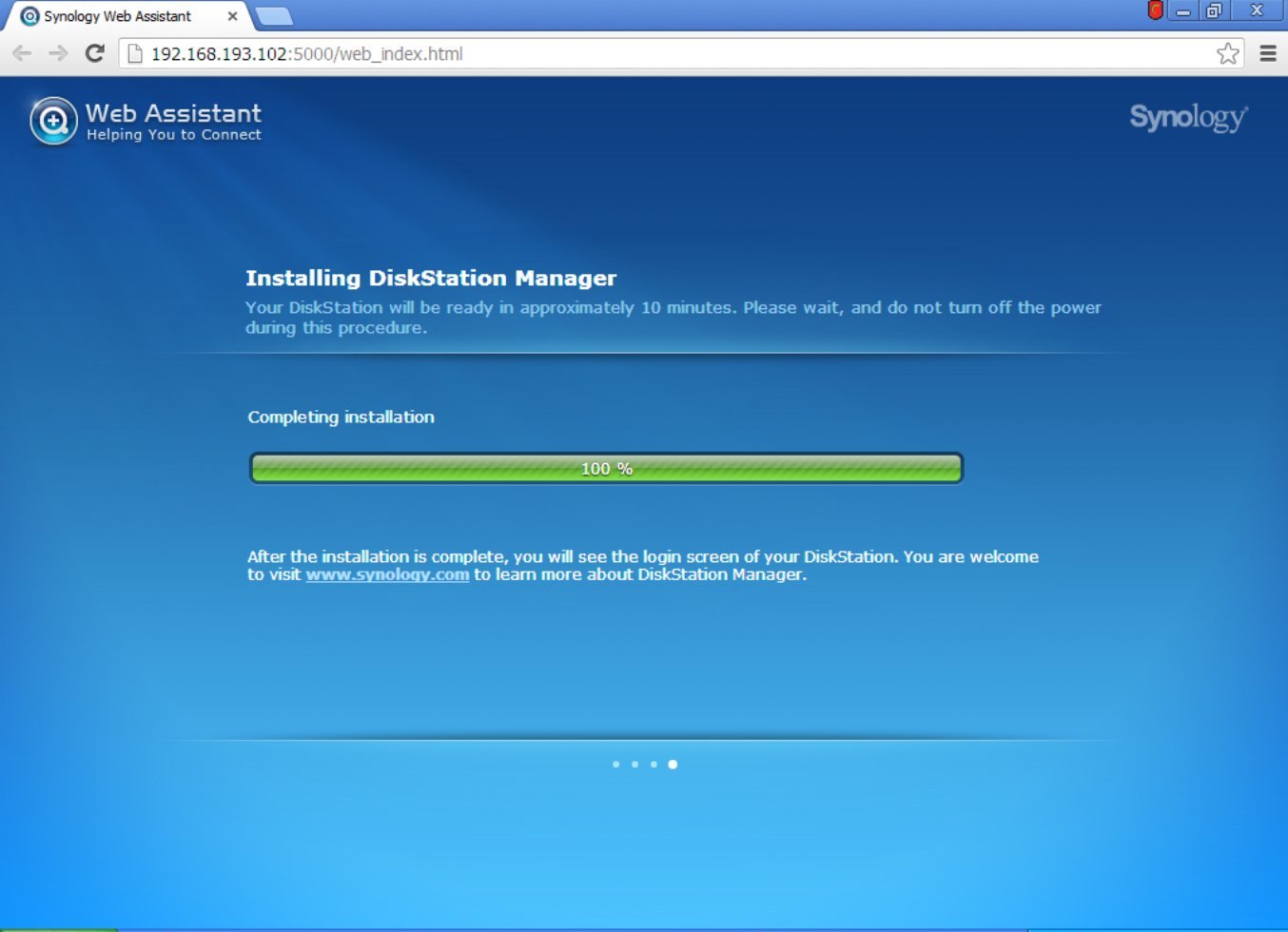
Затем он перезагрузится с новой установленной DSM 4.2, будьте терпеливыми (или посмотрите консоль ESXi).
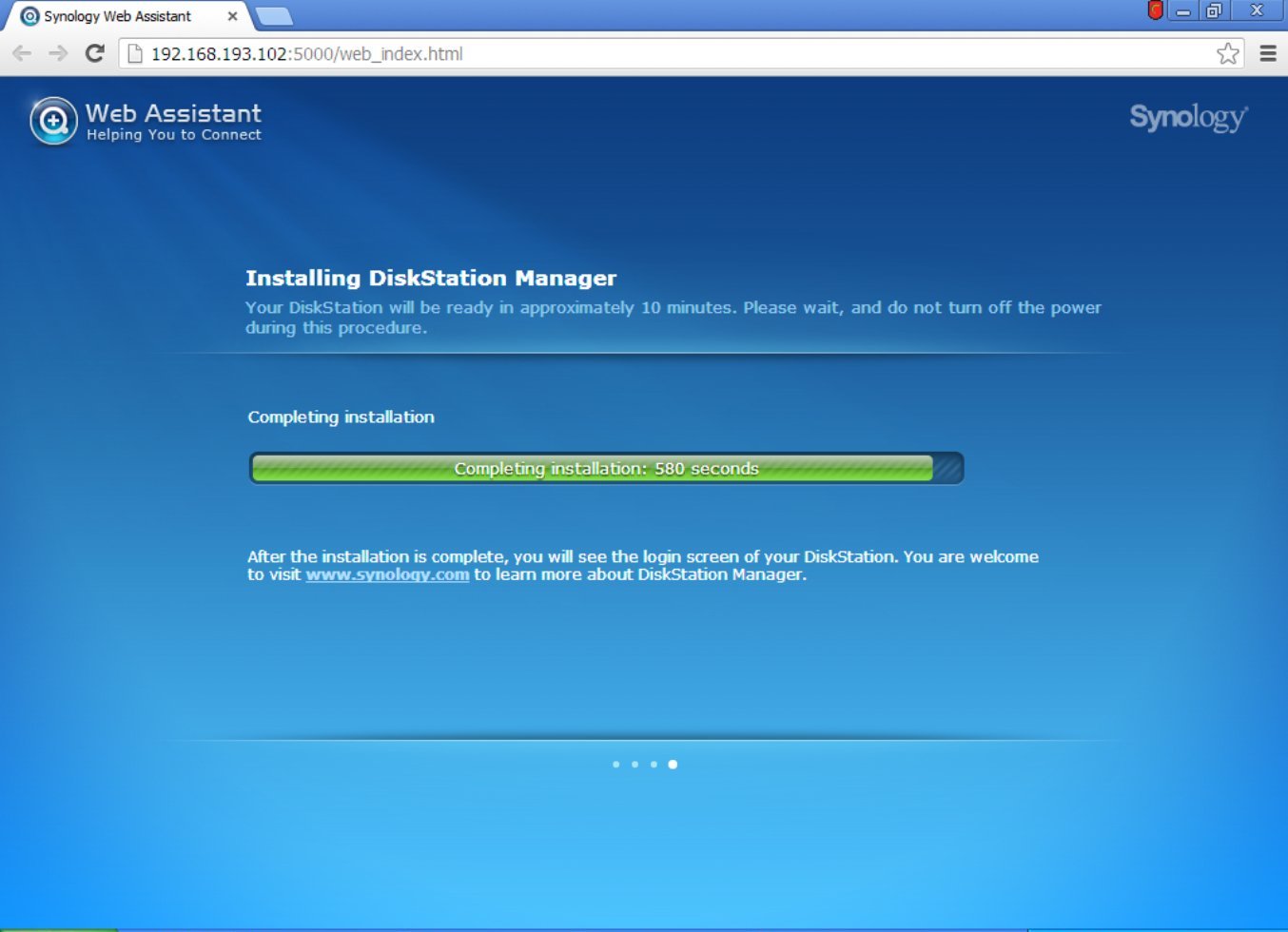
Теперь у вас есть работающий DiskStation!
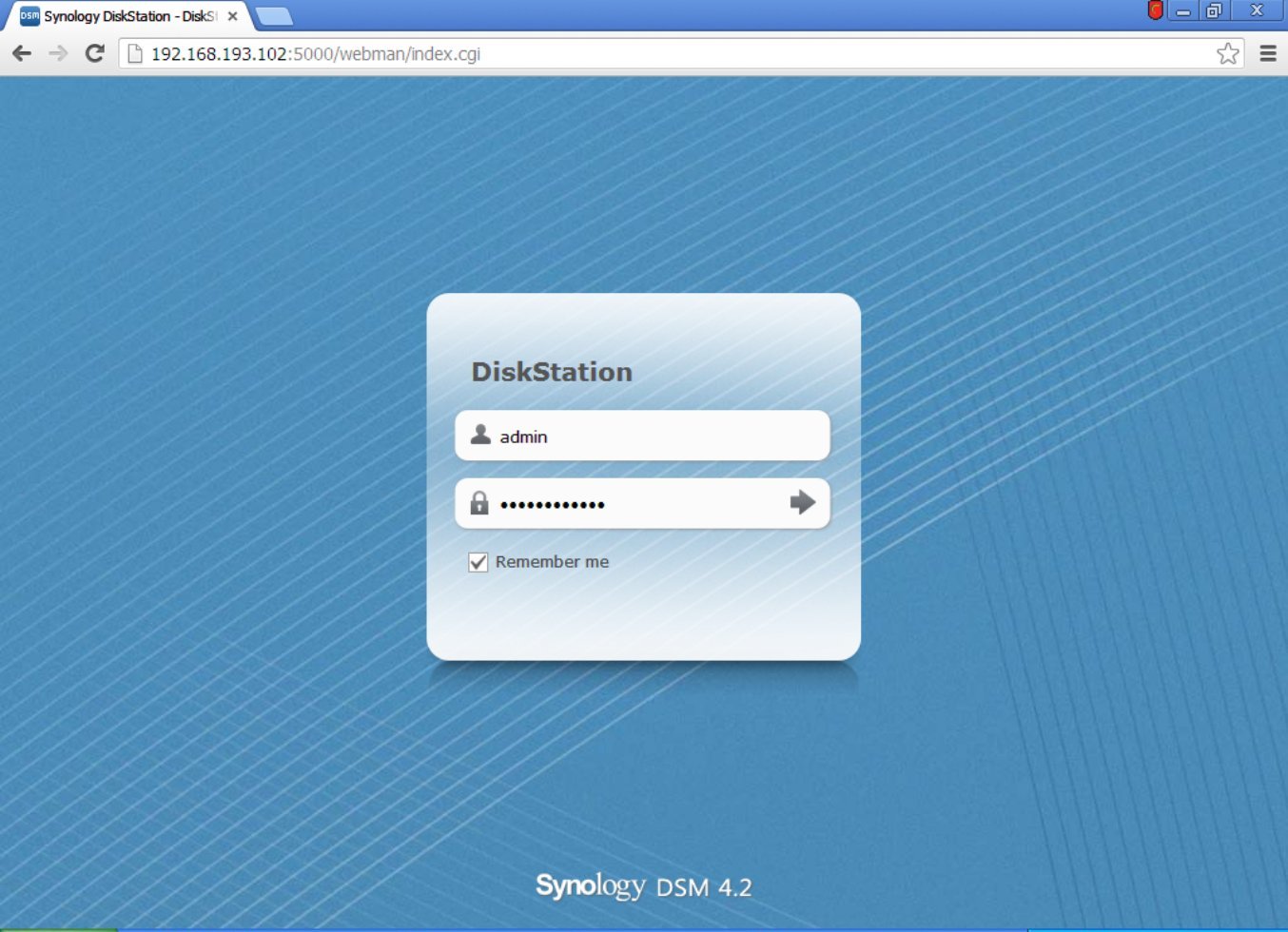
Начинайте тестировать
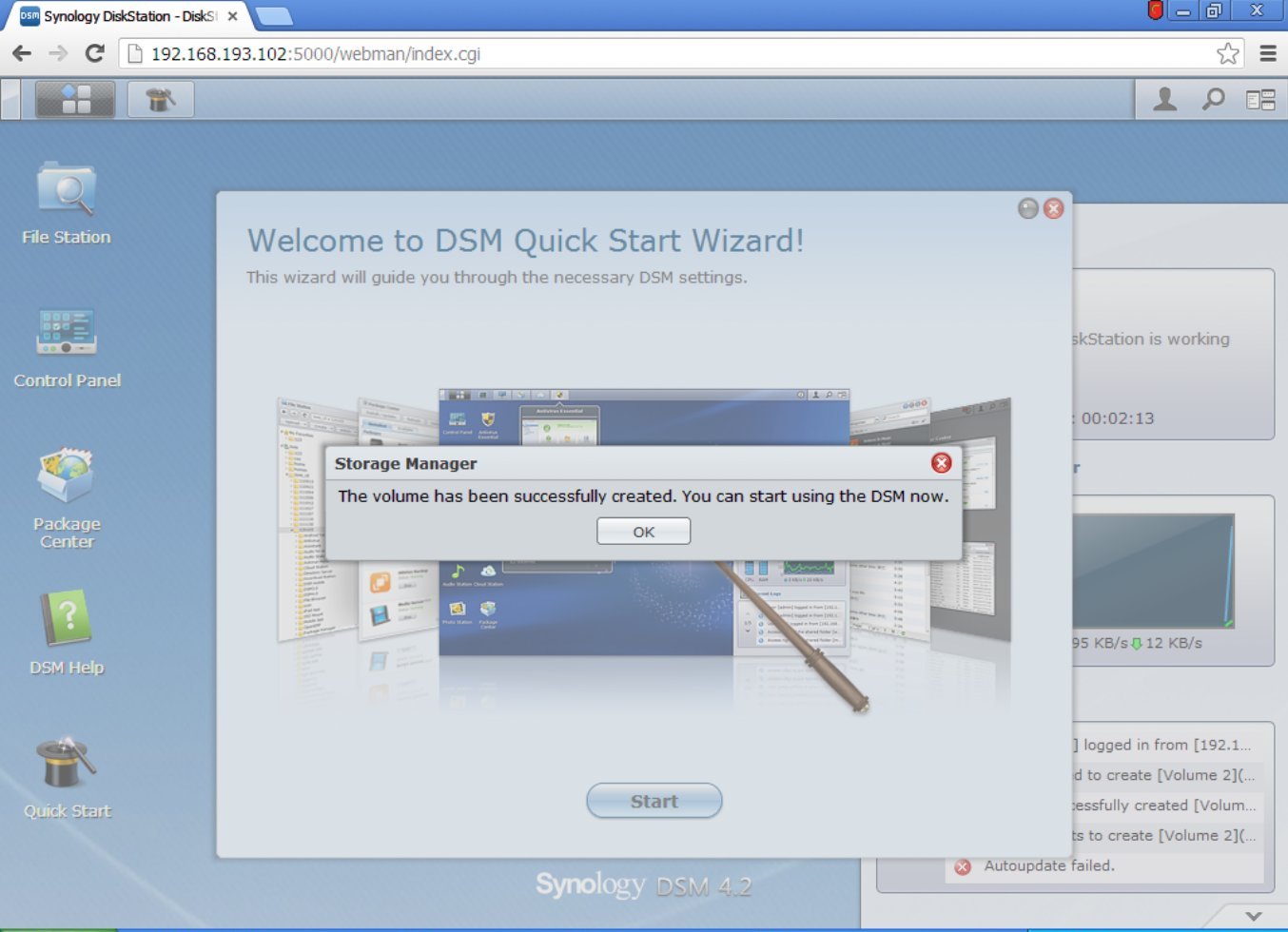
Как обычно, просто завершите Мастер

И добро пожаловать на ESXi в новую виртуальную машину на основе Synology DiskStation!
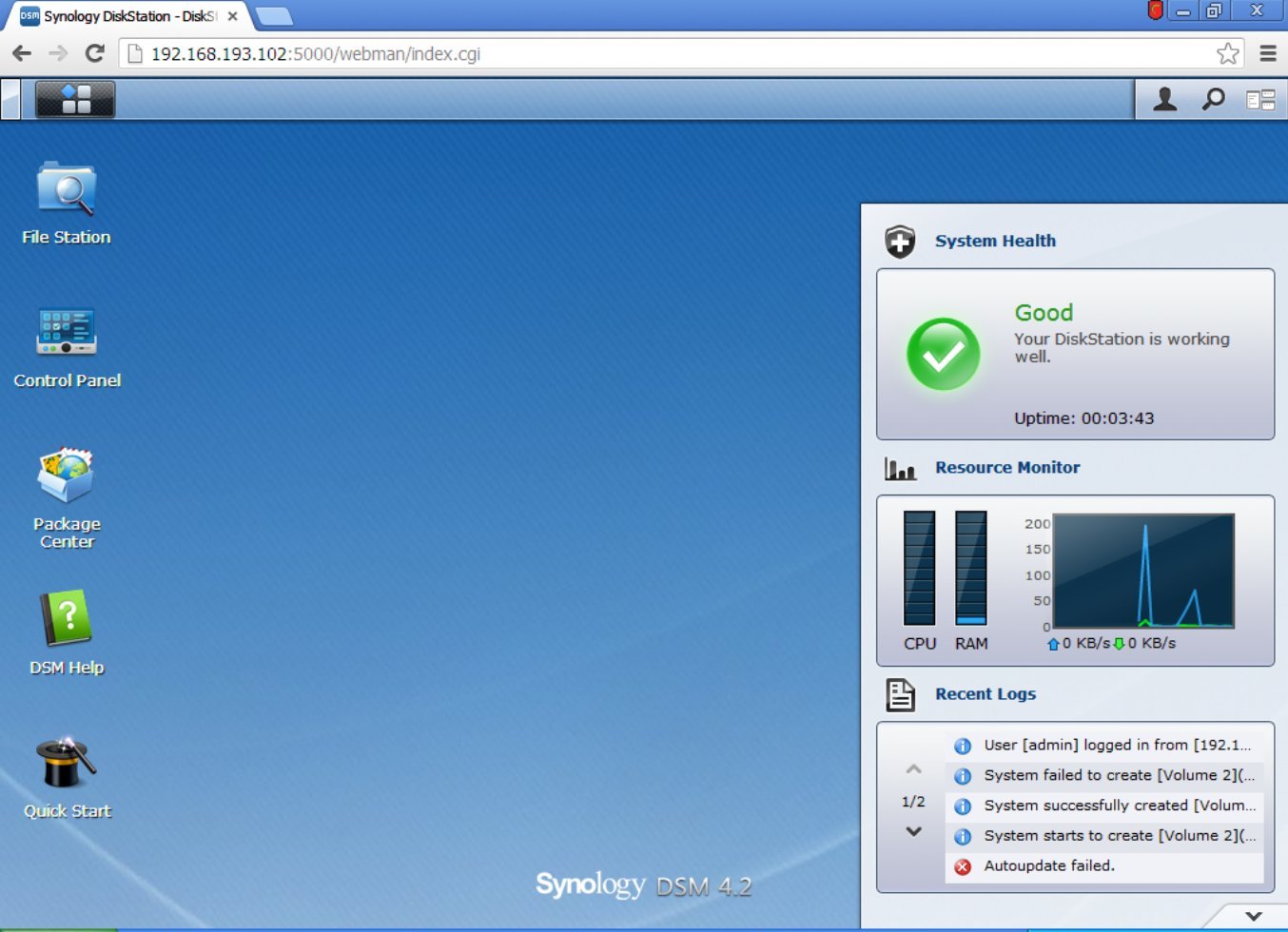
ссылка на оригинал статьи http://habrahabr.ru/post/197108/
Добавить комментарий