Под катом вы найдете небольшой обзор технологии и краткий мануал по использованию LXC в Debian Wheezy и наши выводы.
Технология уже давно и активно разрабатывается. На данный момент стабильная версия 0.9, в следующем году готовится релиз 1.0, который будет включен в состав Ubuntu 14.04 LTS. Однако, на данный момент в mainstream-ядре Ubuntu отсутствует поддержка User Namespace, поэтому в данной статье рассмотрено применение Linux Containers на примере Debian Wheezy.
Стоит ли начать использовать LXC уже сейчас? Попробуем разобраться.
LXC (Linux Containers) есть не что иное, как технология виртуализации уровня операционной системы.
Хотя в полной мере технологией виртуализации LXC назвать нельзя, это скорее технология изоляции и разделения ресурсов компьютера.
LXC это логическое продолжение двух предыдущих технологий Vserver и OpenVZ, однако развивается в рамках “ванильной” ветки ядра начиная с версии 2.6.29., что является самым большим плюсом, поскольку позволяет начинать работу с контейнерами без каких либо манипуляций с системой по смене или модификации ядра.
Что представляет собой LXC? LXC — это набор утилит, позволяющий посредством API использовать возможности ядра Linux по созданию изолированных контейнеров операционной системы и их управлению. Достичь всего этого позволяют различные возможности ядра Linux:
- Изоляция и ограничение ресурсов (cgroup)
- Изоляция пространств имен ядра (ipc, uts, mount, pid, network, user)
- Изоляция файловой системы (Chroot)
- Профили Apparmor и SELinux
- Политики Seccomp
Как и любая другая технология контейнерной виртуализации, LXC будет полезна для нужд веб-хостинга, разработки, а также для тестирования и отладки веб-проектов.
Установка, настройка LXC на Debian 7
Как уже было сказано ранее, LXC использует Cgroup, и чтобы начать работать с контейнерами, необходимо примонтировать файловую систему cgroup. По умолчанию точка монтирования /sys/fs/cgroup, однако можно производить монтирование в произвольной точке.
Поправим fstab, добавим cgroup:
vi /etc/fstab
... cgroup /sys/fs/cgroup cgroup defaults 0 0 ... И примонтируем виртуальную файловую систему cgroup:
mount /sys/fs/cgroup Для администрирования контейнеров используется набор утилит lxc.
Установим пакет lxc, остальное система сама подтянет:
apt-get install lxc Папка в которой будут храниться контейнеры, по умолчанию: /var/lib/lxc
После установки утилит необходимо удостовериться, что система полностью готова для начала работы с контейнерами:
lxc-checkconfig
root@lxc-debian:~# lxc-checkconfig Kernel config /proc/config.gz not found, looking in other places... Found kernel config file /boot/config-3.2.0-4-amd64 --- Namespaces --- Namespaces: enabled Utsname namespace: enabled Ipc namespace: enabled Pid namespace: enabled User namespace: enabled Network namespace: enabled Multiple /dev/pts instances: enabled --- Control groups --- Cgroup: enabled Cgroup clone_children flag: enabled Cgroup device: enabled Cgroup sched: enabled Cgroup cpu account: enabled Cgroup memory controller: enabled Cgroup cpuset: enabled --- Misc --- Veth pair device: enabled Macvlan: enabled Vlan: enabled File capabilities: enabled Note : Before booting a new kernel, you can check its configuration usage : CONFIG=/path/to/config /usr/bin/lxc-checkconfig Если все в порядке, можно попробовать создать первый контейнер.
Управление контейнерами
lxc-create -n test -t debian где ‘-n test’ — имя контейнера, ‘-t debian’ шаблон ОС создаваемого контейнера.
Сам lxc-шаблон представляет собой bash-скрипт, который создает папки корневой файловой системы, минимальный набор файлов конфигов, а также подтягивает свежие пакеты из репозиториев. При этом, после первого запуска скрипта создания шаблона, нужные пакеты кэшируются на диске. Конечно же скрипт легко подстроить под себя. Например добавить установку набора необходимых для вас пакетов. Такой подход к шаблонам, по моему скромному мнению, немного удобнее чем в том же OpenVZ.
В Debian можно найти шаблоны Archlinux, Altlinux, Fedora, Opensuse, Ubuntu-Cloud. Если имеющегося набора шаблонов недостаточно, можно попробовать создать недостающий шаблон самому.
По умолчанию в Debian запускается некий мастер который поможет создать контейнер, проведя по нескольким шагам. И все бы хорошо, но вот шаблон Wheezy “сломан”, а использовать Sqeeze уже не очень хочется. Поэтому нужно либо сделать свой шаблон, либо поискать рабочий на просторах интернета.
Скачаем новый шаблон, к примеру, для CentOS 6:
cd /usr/share/lxc/templates
wget https://gist.github.com/hagix9/3514296/raw/7f6bb4e291fad1dad59a49a5c02f78642bb99a45/lxc-centos
chmod +x lxc-centos Также для CentOS понадобится менеджер пакетов yum
apt-get install yum Создадим новый контейнер с использованием шаблона CentOS:
lxc-create -n test -t centos Создав первый контейнер, мы получаем абсолютно чистую систему: в ней нет практически ничего даже текстовых редакторов.
Попасть в консоль контейнера можно двумя способами:
При запуске контейнера вы автоматически попадете в его консоль, где вам нужно будет авторизоваться, по-умолчанию в Debian пароль root: root.
lxc-start -n test Если вы используете альтернативный шаблон, то пароль можно подсмотреть в файле шаблона.
Второй вариант, подключение к уже запущенному контейнеру:
lxc-console -n test При первом подключении к контейнеру должна появляться такая нотация:
Type <Ctrl+a q> to exit the console, <Ctrl+a Ctrl+a> to enter Ctrl+a itself — это не работает или работает не всегда. Может быть на более свежих релизах уже починили.
Поэтому стоит использовать screen, либо запускать контейнер с ключом -d и заходить на него по ssh (если сеть уже настроена).
В общем случае контейнер будет использовать сетевой стек хостовой машины. Для тестирования вполне сойдет, но не для веб-проектов, поэтому далее рассмотрим как получить изолированный сетевой стек в контейнере.
Удаление контейнера выполняется утилитой lxc-destroy:
lxc-destroy -n test Настройка сети
Рассмотрим два варианта:
— У нас есть сервер и много “белых” ip-адресов. Каждый контейнер может иметь свой адрес и свободно общаться с интернетом.
— У нас есть сервер и несколько, а то и всего один “белый” ip-адрес. В этом случае, скорее всего, большая часть контейнеров будет работать за NAT.
В обоих случаях нам пригодится сетевой мост, DHCP-сервер и iptables:
apt-get install bridge-utils isc-dhcp-server Прежде чем приступить к настройке сети контейнера, настроим два сетевых моста (bridge) на хостовой машине. Один для “белых” адресов, другой — для приватных “серых” адресов.
Файл настроек сетевых адаптеров будет выглядеть так:
vi /etc/network/interfaces
# Для белых адресов auto br0 iface br0 inet static bridge_ports eth0 bridge_fd 0 address 192.168.0.100 netmask 255.255.255.0 gateway 192.168.0.1 dns-nameservers 192.168.0.1 8.8.8.8 # Для серых адресов auto lxcbr0 iface lxcbr0 inet static bridge_ports none bridge_fd 0 address 10.0.0.1 netmask 255.255.255.0 Первый вариант
Пропишем сетевой адаптер в конфиге контейнера.
По умолчанию папка в которой содержатся контейнеры /var/lib/lxc, в ней ищем папку с именем нашего контейнера (test), в ней будет лежать файл config, его и будем редактировать.
Допишем в конец файла блок с сетевыми настройками:
vi /var/lib/lxc/test/config
... # networking lxc.utsname = centos # Тип сети (виртуальный интерфейс) lxc.network.type = veth # Флаг - линк поднят lxc.network.flags = up # Физический сетевой адаптер (сетевой мост) lxc.network.link = br0 # Имя виртуального адаптера в контейнере lxc.network.name = eth0 # Имя виртуального адаптера на хостовой машине lxc.network.veth.pair = veth0 # IP-адрес контейнера lxc.network.ipv4 = 192.168.0.101/24 # Основной шлюз контейнера lxc.network.ipv4.gateway = 192.168.0.1 # Физический (mac) адрес виртуального адаптера lxc.network.hwaddr = 00:1E:2D:F7:E3:4F Теперь можно запускать контейнер и пробовать подключаться по ssh:
lxc-start -n test -d && ssh root@192.168.0.101 Второй вариант
Второй вариант будет отличаться от первого тем, что мы будем использовать другой сетевой мост и в интернет наши контейнеры смогут выходить только через NAT.
Поправим конфиг контейнера centos:
vi /var/lib/lxc/test/config
... # networking lxc.utsname = centos lxc.network.type = veth lxc.network.flags = up lxc.network.link = lxcbr0 lxc.network.name = eth0 lxc.network.veth.pair = veth1 lxc.network.ipv4 = 10.0.0.10/24 lxc.network.ipv4.gateway = 10.0.0.1 lxc.network.hwaddr = 00:1E:2D:F7:E3:4E Чтобы наши контейнеры могли получать адреса автоматически, настроим dhcp сервер:
vi /etc/dhcp/dhcpd.conf
... # Раскомментируем строку authoritative; … # Блок нашей виртуальной подсети subnet 10.0.0.0 netmask 255.255.255.0 { range 10.0.0.10 10.0.0.50; option domain-name-servers 192.168.0.1, 8.8.8.8; option domain-name "somehost.com"; option routers 10.0.0.1; default-lease-time 600; max-lease-time 7200; } Также необходимо указать на каком сетевом интерфейсе будет работать DHCP:
vi /etc/default/isc-dhcp-server
... INTERFACES="lxcbr0" ... Нужно разрешить форвардинг пакетов на хостовой машине:
/etc/sysctl.conf
... net.ipv4.ip_forward=1 ...
sysctl -p Чтобы обеспечить доступ в интернет с контейнеров, и доступ к контейнерам из сети интернет нужно настроить фаервол с помощью следующих правил iptables:
vi /etc/network/iptables.up.rules
*nat :PREROUTING ACCEPT [0:0] :OUTPUT ACCEPT [0:0] :POSTROUTING ACCEPT [0:0] # Доступ в интернет для контейнеров за NAT -A POSTROUTING -s 10.0.0.0/24 -o lxbr0 -j MASQUERADE # Если есть статический адрес, лучше использовать SNAT # -A POSTROUTING -s 10.0.0.10/32 -j SNAT --to-source 192.168.0.100 # Проброс SSH в контейнер -A PREROUTING -p tcp -m tcp -d 192.168.0.100 --dport 5678 -j DNAT --to-destination 10.0.0.10:22 COMMIT *mangle :PREROUTING ACCEPT [0:0] :INPUT ACCEPT [0:0] :FORWARD ACCEPT [0:0] :OUTPUT ACCEPT [0:0] :POSTROUTING ACCEPT [0:0] COMMIT *filter :FORWARD ACCEPT [0:0] :INPUT DROP [0:0] :OUTPUT ACCEPT [0:0] -A INPUT -m state --state ESTABLISHED,RELATED -j ACCEPT -A INPUT -p tcp -m tcp --dport 22 -j ACCEPT -A INPUT -p tcp -m tcp --dport 5678 -j ACCEPT COMMIT Применим правила:
iptables-restore < /etc/network/iptables.up.rules Также сделаем чтобы правила автоматически загружались при загрузке сервера:
echo “post-up iptables-restore < /etc/network/iptables.up.rules” > /etc/network/interfaces Запустим контейнер и проверим подключение к интернет:
lxc-start -n centos -d Резервное копирование, клонирование, восстановление
Для резервного копирования контейнеров используется утилита lxc-backup. С vzdump ее сравнивать не стоит. Утилита использует rsync для копирования файлов контейнера. Фактически она ничего не делает кроме простого копирования файлов контейнера в соседнюю папку. Практическая польза сомнительна. С тем же успехом можно использовать свой скрипт для бекапа файлов тем же rsync в нужное место.
Клонирование контейнеров производится с помощью утилиты lxc-clone, для восстановления из бекапа есть lxc-restore. Богатством функционала эти утилиты похвастать не могут, но необходимый минимум есть.
Что в итоге?
Технология прошла долгий путь в 39 релизов и 1989 коммитов (по состоянию на 14.11.2013) и на данный момент подходит некому завершенному виду. Возможно, в нынешнем виде использовать LXC на виртуальном хостинге еще рано, однако для частных проектов технология вполне подойдет.
Утилиты для работы с контейнерами, пожалуй, еще требуют доработки, и такая работа активно ведется. В то же время, на данный момент их функционала вполне достаточно для полноценной работы по внедрению и администрированию контейнеров Linux.
Немного цифр напоследок
Тестирование это тема отдельного поста, поэтому я не буду вдаваться в подробности, скажу лишь, что тесты проводились на одной и той же машине, для тестирования использовался Phoronix Test Suite 3.8 (знаю старовато), ОС в контейнере/виртуальной машине CentOS 6.4. Делалось все на скорую руку, тем не менее, вот что получилось:

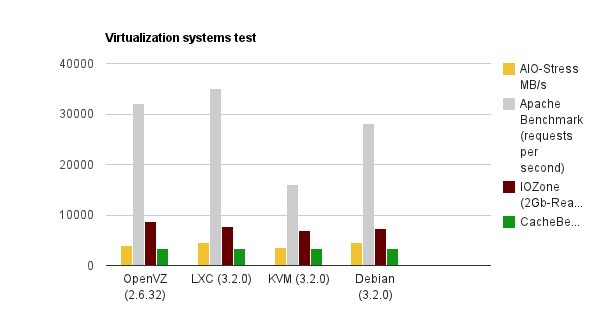
Полезные статьи:
Debian Wiki LXC
Setting up LXC containers in 30 minutes
Ubuntu Server Guide LXC
LXC: Kонтейнерные утилиты Linux
Руководство по защищенным Linux-контейнерам
ссылка на оригинал статьи http://habrahabr.ru/company/centosadmin/blog/202482/
Добавить комментарий