Мультифакторная проверка подлинности Windows Azure предоставляет дополнительный слой проверки подлинности в дополнение к учетным данным пользователя. При этом многофакторную проверку подлинности можно использовать для защиты доступа как к расположенным on-premise, так и облачным приложениям. К возможным опциям мультифакторной проверки подлинности относятся:
• мобильные приложения,
• телефонные звонки
• текстовые сообщения,
Пользователи могут выбрать то, что им удобно, как самостоятельно, так и принудительно – администратор может это регламентировать. В контексте защиты локальных приложений мультифакторную проверку подлинности можно использовать для защиты VPN удаленного доступа, RADIUS, и Web-приложений с помощью специального SDK. Если облачное приложение использует Active Directory Federation Services, то разработчик может настроить синхронизацию с Windows Server Active Directory или другим каталогом LDAP. Что же касается других сервисов Microsoft, то мультифакторная проверка подлинности полезна для защиты доступа к Microsoft Azure, Microsoft Online Services, Office 365 и Dynamics CRM Online.
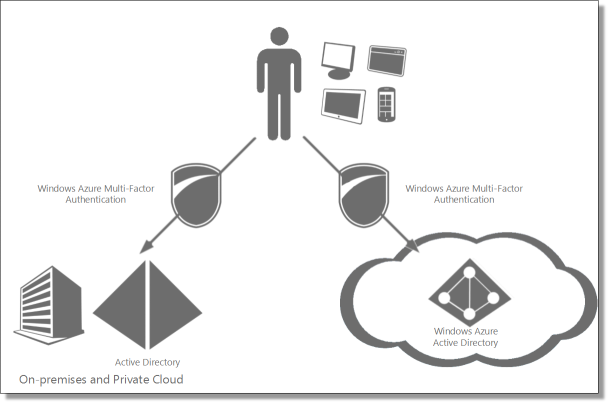
Давайте посмотрим, как приготовить многофакторную аутентификацию в Windows Azure.
Что нужно для того, чтобы повторить демо:
• Подписка Windows Azure — хватит триала: free trial
• Тенант Windows Azure Active Directory
Сначала создадим провайдера MFA: на вкладке Active Directory на портале управления Azure перейдем на страницу ПОСТАВЩИКИ МНОГОФАКТОРНОЙ ПРОВЕРКИ ПОДЛИННОСТИ. Нажмем Создать, и введем данные — имя поставщика (логическое), «на включенного пользователя» и выберем каталог, к которому надо привязать поставщика. Теперь создадим нового пользователя на странице Пользователи — это нужно для того, чтобы активировать MFA, так как MFA не работает для Microsoft Account (только для организационных).
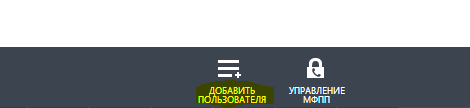
Добавление пользователя — процесс, состоящий из трех шагов: типа учетной записи пользователя…

… Его роли в организации и тенанте (установите роль глобального администратора и отметьте опцию включения многофакторной проверки подлинности)…
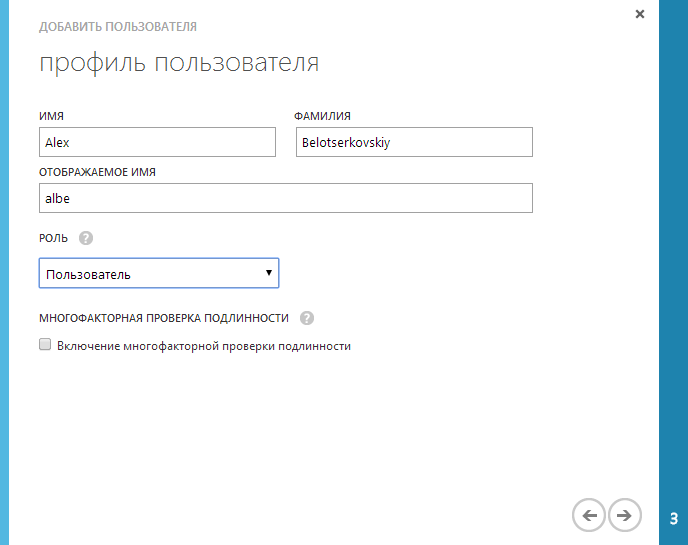
… и установке временного пароля.

Создадим новый пароль и завершим настройку нового пользователя. Под этим пользователем и будем заходить в систему позже. После создания пользователя зайдите на его страницу и укажите мобильный телефон — обратите внимание, что также указывается код страны в выпадающем меню — не надо писать его в поле.
Отлично — инфраструктурные задачи для нашего простого сценария кончились. Теперь попробуем выйти с портала и снова зайти, но уже под новым пользователем. Появится новая опция — Set it up now, означающая, что администратор тенанта форсировал применение MFA для нашего пользователя.
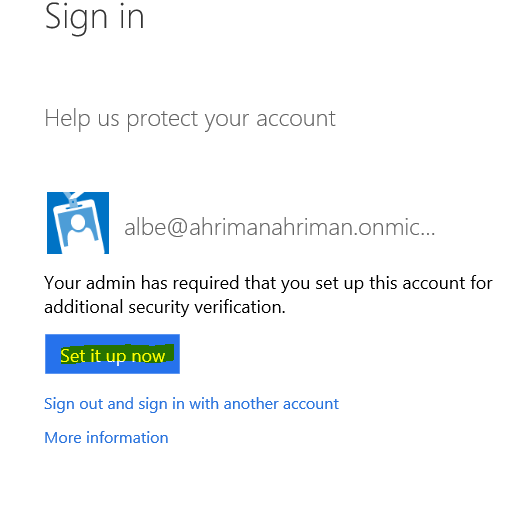
На странице настройки MFA для нашего пользователя есть все нужные поля — выбор типа аутентификации, номер телефона, и выбор между СМС и звонком.
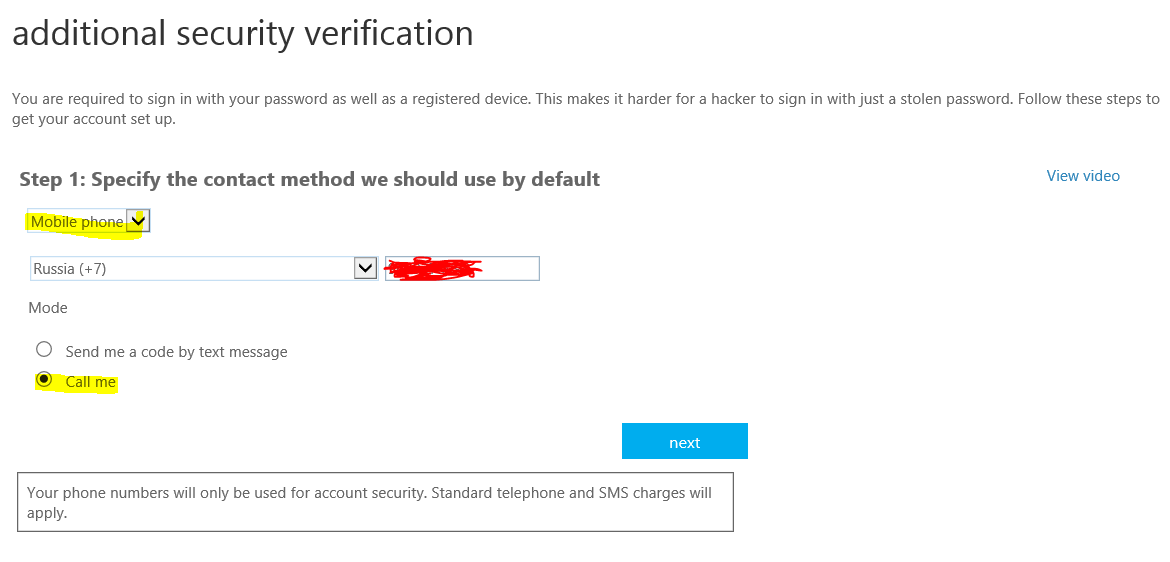
На следующей странице нам предложат верифицировать выбранный тип аутентификации. В нашем случае приятный женский голос по телефону расскажет, что надо нажать для того, чтобы пройти дополнительный контур безопасности. Попробуйте войти в аккаунт Azure под новой учетной записью – опыт тот же самый.
Посмотрим теперь на более сложные сценарии — использование MFA для каталога и On-Premise.
Для того, чтобы использовать MFA On-Premise — например, интегрировать с IIS, RADIUS, Windows auth или даже LDAP — нам нужно загрузить и установить Multi-Factor Authentication Server. Загружается он, если нажать на созданном ранее провайдере MFA, перейти на управление этим провайдером и нажать Сервер || Загрузка.
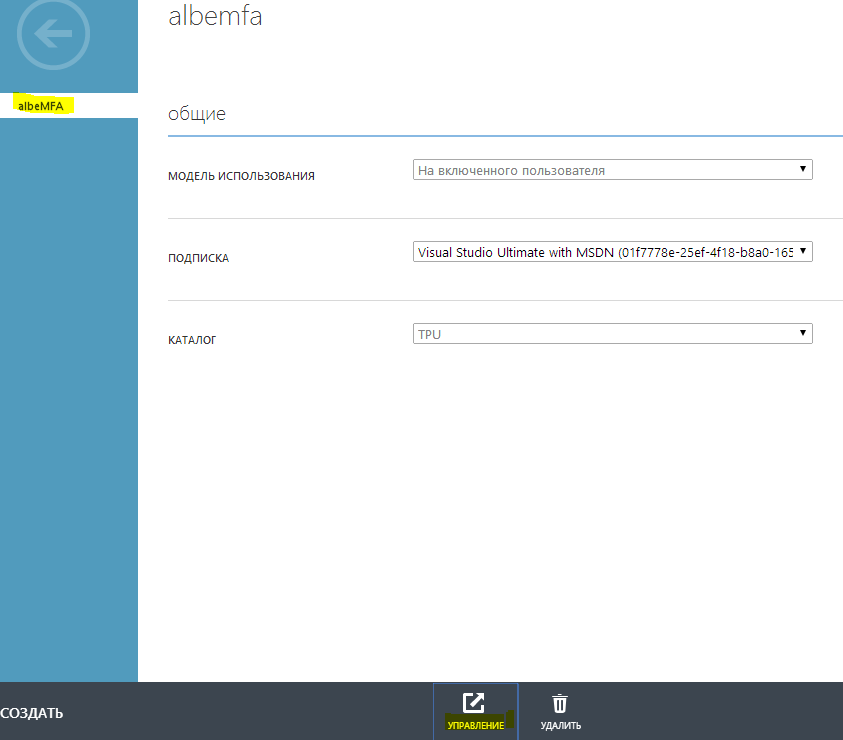
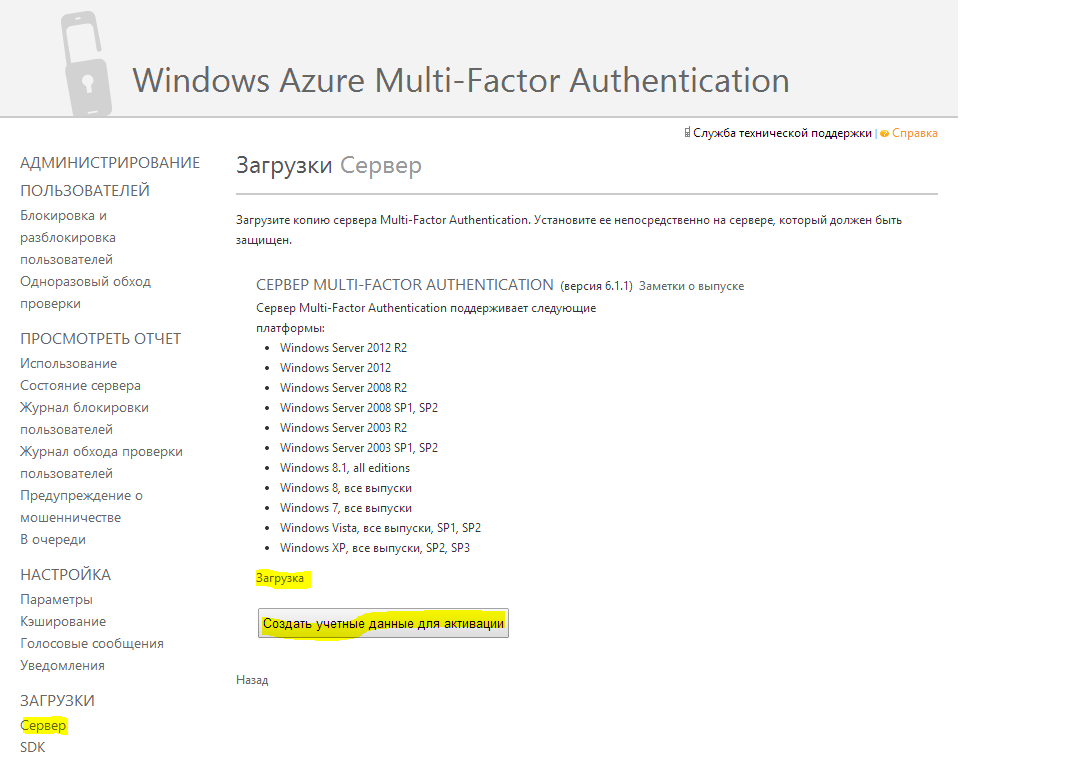
Пока загружается сервер, нажмем также «Создать учетные данные для активации» — они нужны будут для активации сервера после установки.
Установим и активируем сервер. Обратите внимание — пароль действует 10 минут после момента его создания, поэтому не затягивайте с процессом активации.
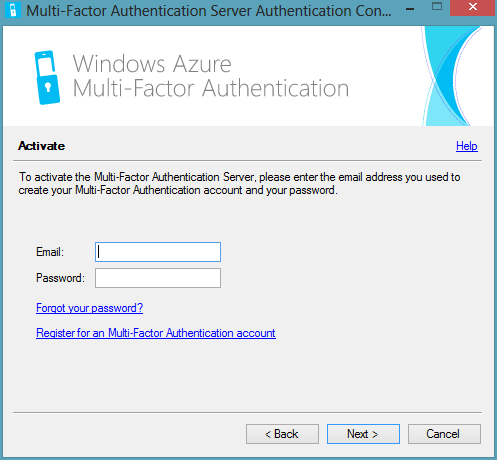
В процессе настройки сервера вы увидите множество интересных опций — например, на вкладке Applications можно настроить, какие сервисы и приложения будут защищены MFA.

Сервер MFA настроен на каталог AD по умолчанию, но перенастроить или добавить еще один каталог — совершенно не проблема — достаточно на вкладке Directory Integration выбрать Synchronization и нажать ADD, после чего настроить синхронизацию и периодичность ее проведения.

Еще одна, типично корпоративная полезность — это интеграция MFA с RADIUS для защиты VPN и прочих функциональностей типа Microsoft Unified Access Gateway, TMG или даже RDG. Настройка интеграции на вкладке RADIUS Authentication.
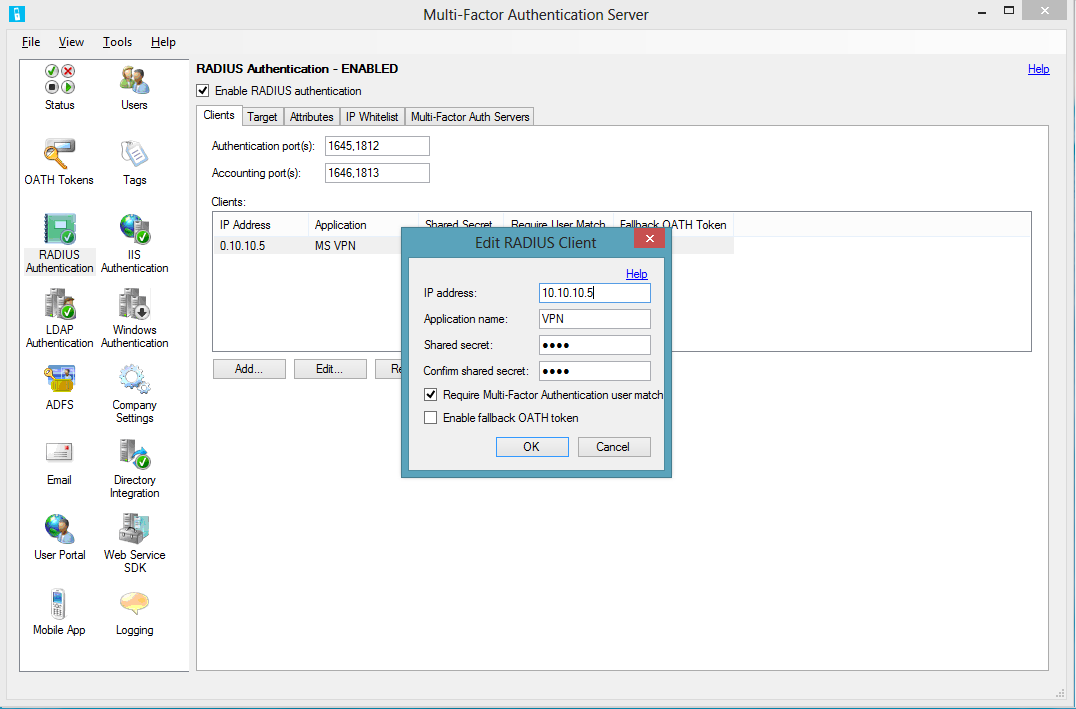
Резюме
Мы посмотрели на функцию Windows Azure Active Directory — Multi-Factor Authentication. Процесс ее настройки значительно упростился по сравнению с тем периодом, когда она только выходила в свет, и теперь не видится особых проблем по тому, чтобы настроить MFA как в простейших сценариях типа обеспечения дополнительного слоя безопасности для входа в подписку Windows Azure, так и в сложнейших корпоративных — интеграции с RADIUS. О других сценариях – позже.
ссылка на оригинал статьи http://habrahabr.ru/company/microsoft/blog/217685/
Добавить комментарий