Привет Хабр! Сегодня предлагаем вашему вниманию третью часть цикла статей, посвящённого HP StormRunner Load. Предыдущие части: I и II.
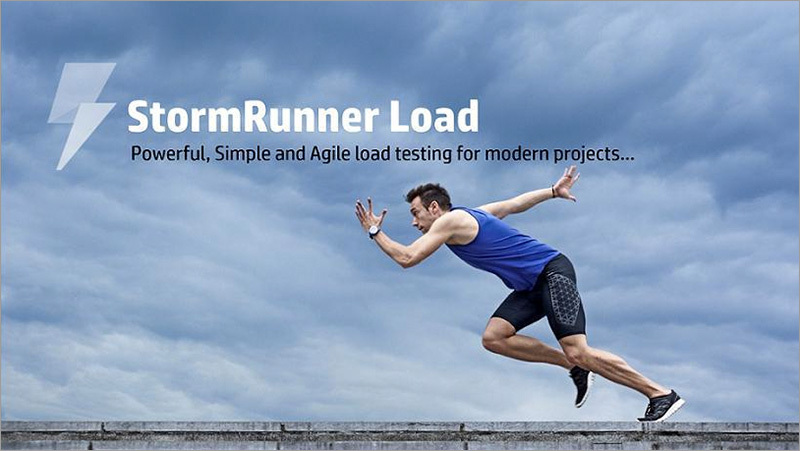
В этой части поговорим про анализ результатов.
Анализ результатов
РОЛЬ: Аналитик производительности
В ходе выполнения нашего нагрузочного теста вы можете видеть, что происходит на четырех графиках. Если у вас есть доступ к реальным серверам веб-приложений, вы можете установить на этих машинах специальные мониторы для более подробного измерения их работы.
Нагрузочный тест очень похож на стресс-тест в кардиологии. При этом пациент находится на беговой дорожке, которая может ускоряться и замедляться, чтобы имитировать стресс. Электронные датчики, закрепленные на пациенте, производят замеры его сердечного ритма, температуры и дыхания. Мониторы, устанавливаемые на веб-сервере, имеют схожее предназначение.
По окончании тестирования пора проанализировать результаты и посмотреть, какого рода проблемы были выявлены.
Проверка результатов
- Взгляните на результаты вашего нагрузочного теста. Есть ли какие-то серьезные проблемы? Вполне вероятно, вы увидели некоторые ошибки, связанные с превышением времени ожидания сети или с недостижением уровней SLA. В них нет ничего необычного, но это может означать, что существуют возможности для улучшения производительности сервера.
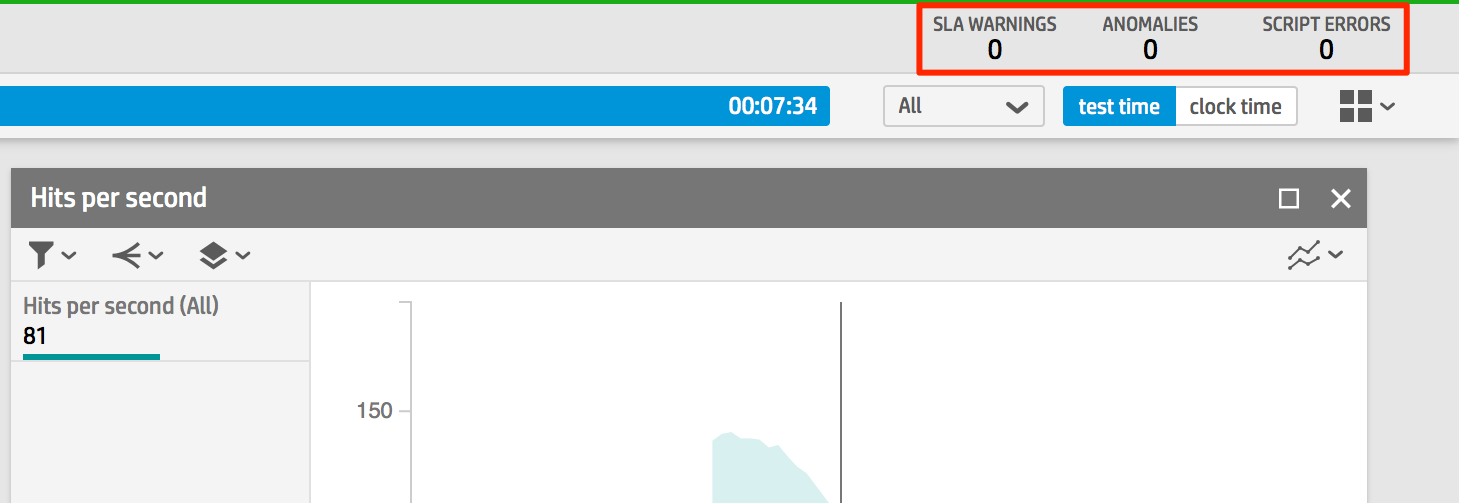
- При наличии каких-либо ошибок скрипта выберите раздел Script Errors (Ошибки скрипта) на вашем экране и проверьте сообщения.
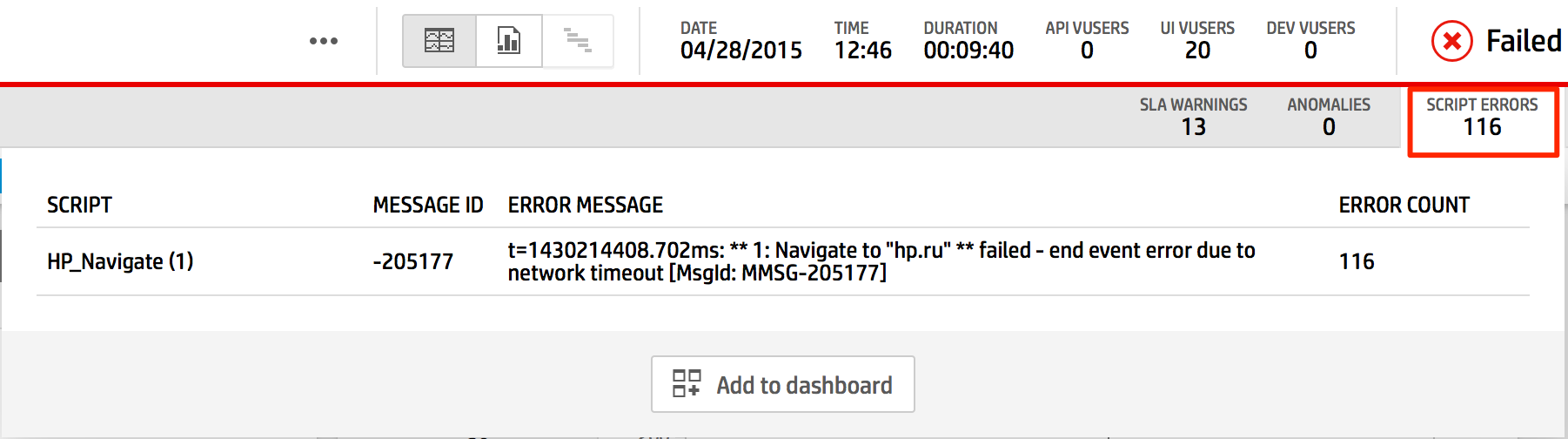
- При наличии каких-либо аномалий выберите раздел Anomalies (Аномалии) на вашем экране и проверьте сообщения.
- При наличии каких-либо ошибок, связанных с SLA, выберите раздел SLA Warnings (Предупреждения о недостижении уровней SLA) на вашем экране и проверьте сообщения.
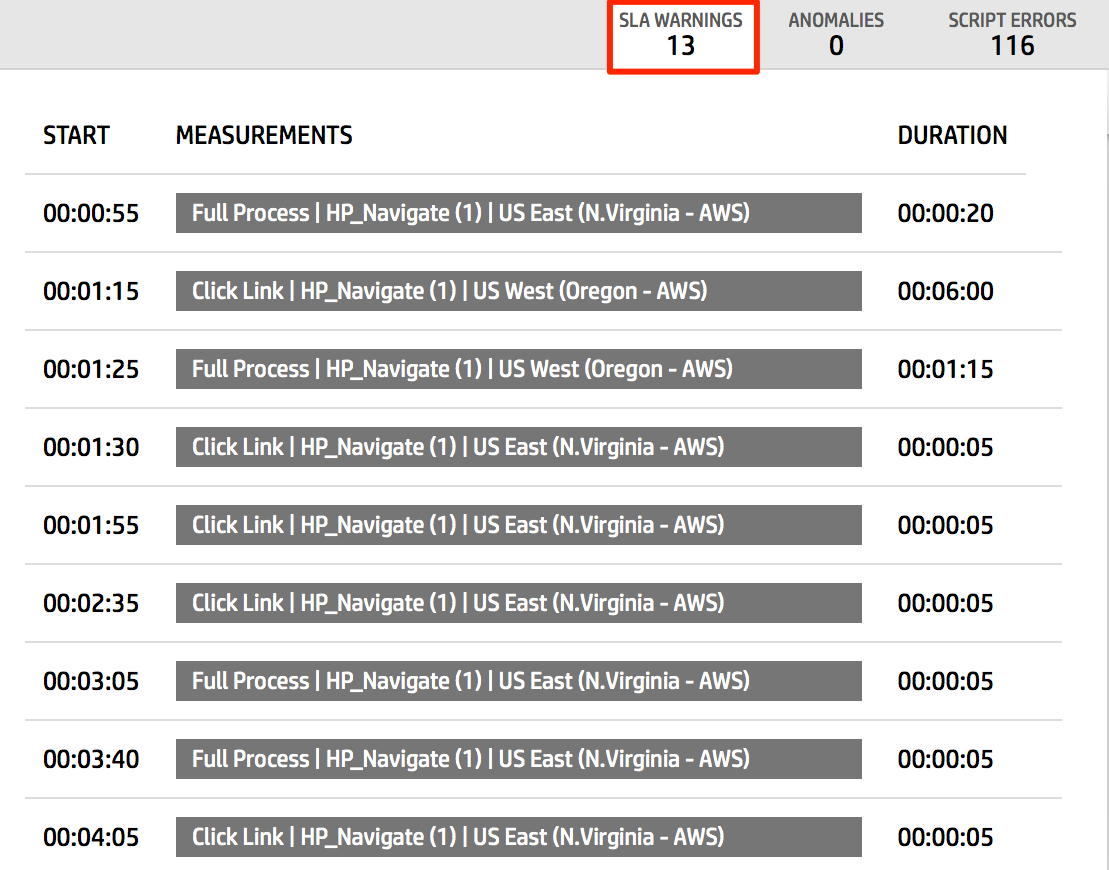
Настройка графиков данных
- Графики
Взгляните на результаты. График Running Vusers (Запущенные пользователи) показывает, как увеличивалось и уменьшалось количество виртуальных пользователей.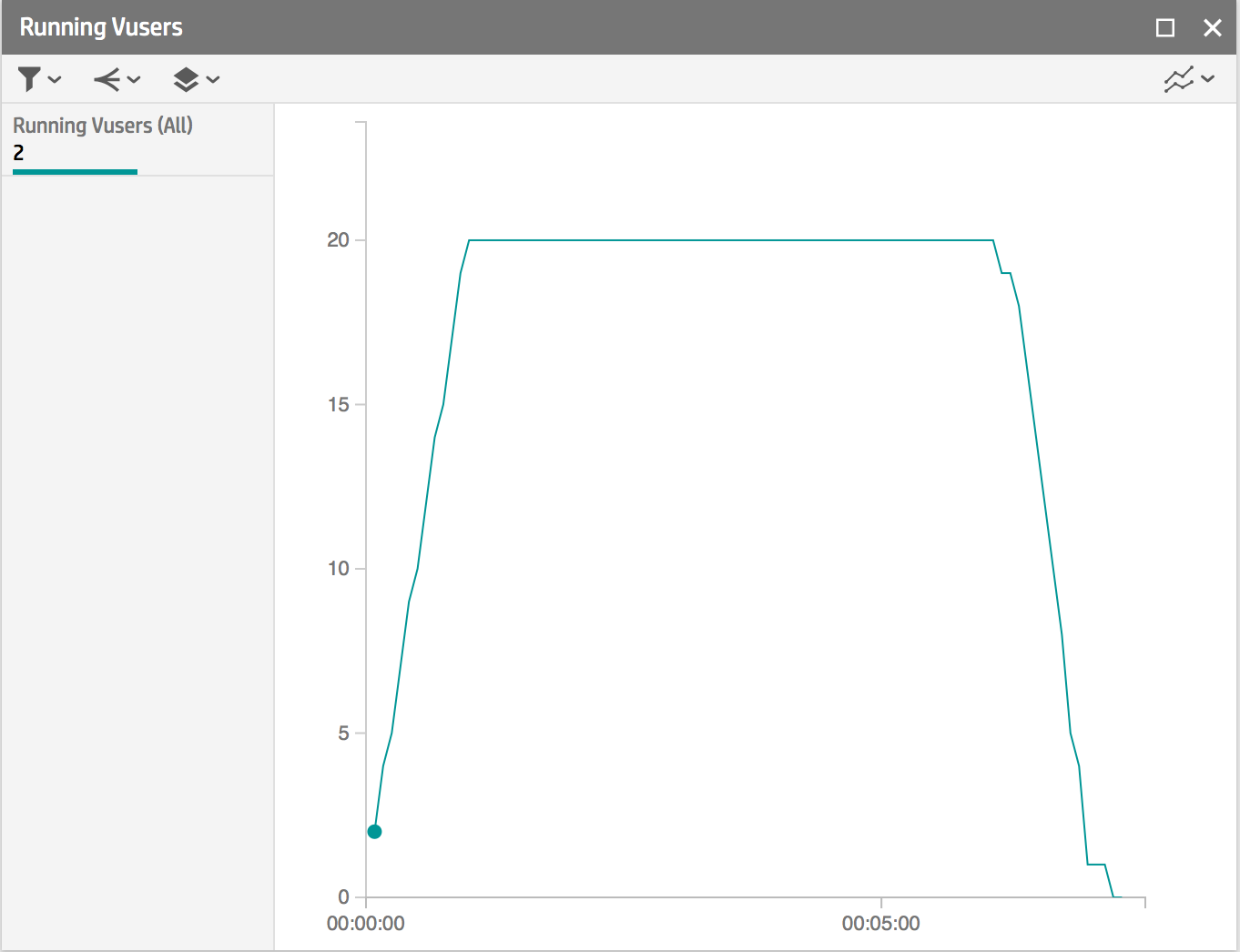
Активность, отраженная на графике Hits per Second (Количество хитов в секунду), должна приблизительно соответствовать активности виртуальных пользователей.
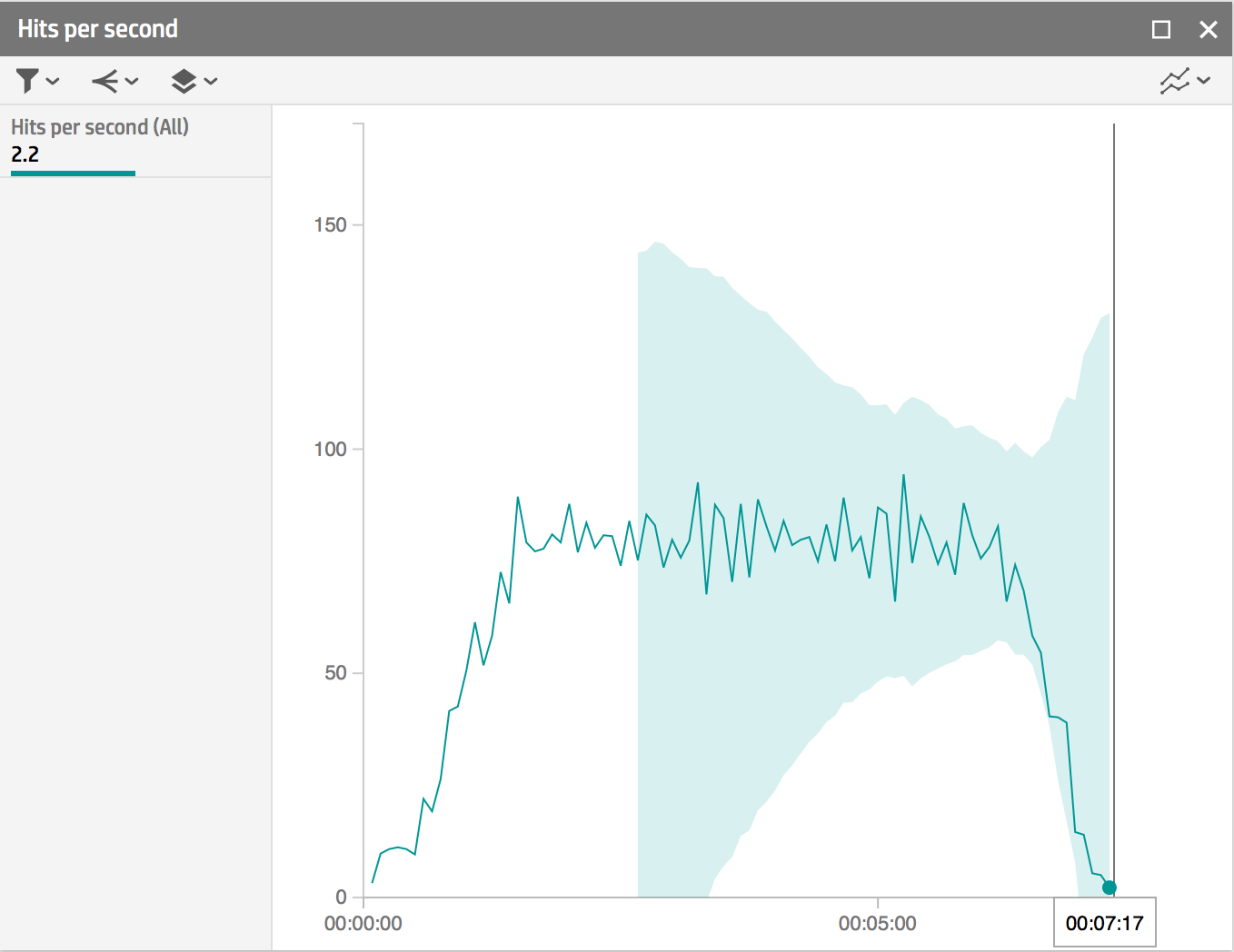
- Корреляции и контрольные запуски. Наведите курсор мыши на график Hits per Second (Количество хитов в секунду), нажмите кнопку Merge (Объединить).

Выберите график Running Vusers (Запущенные пользователи):
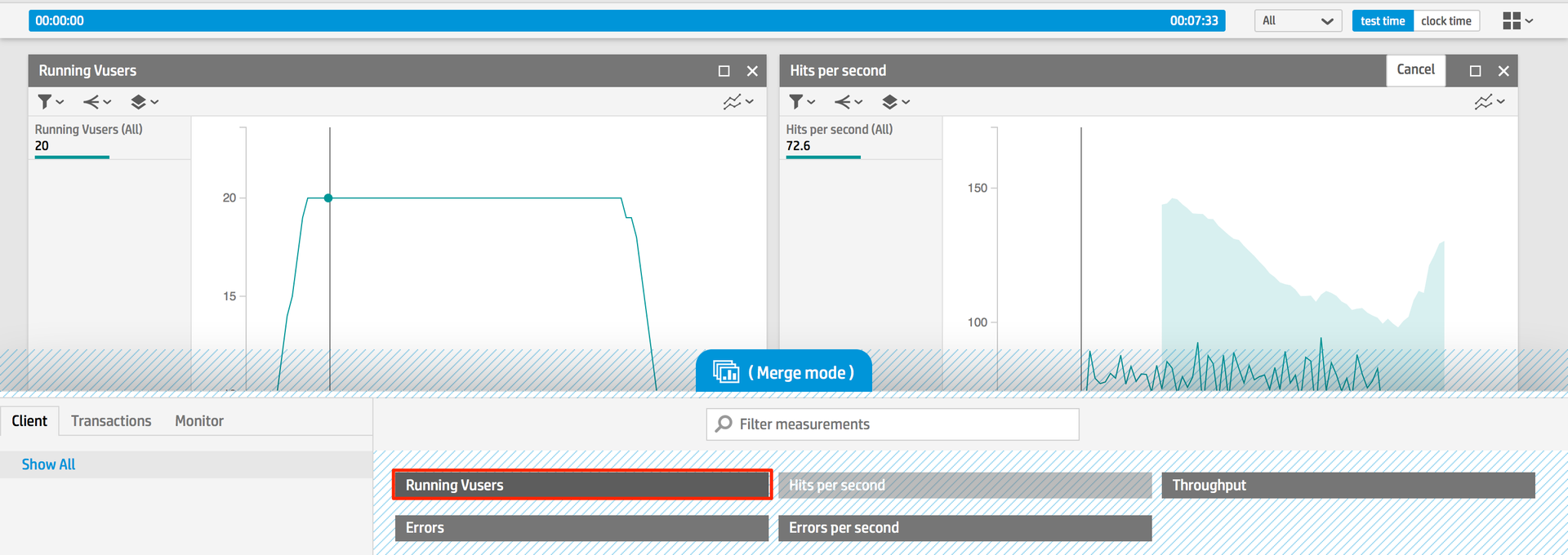
У вас должно получиться примерно следующее:
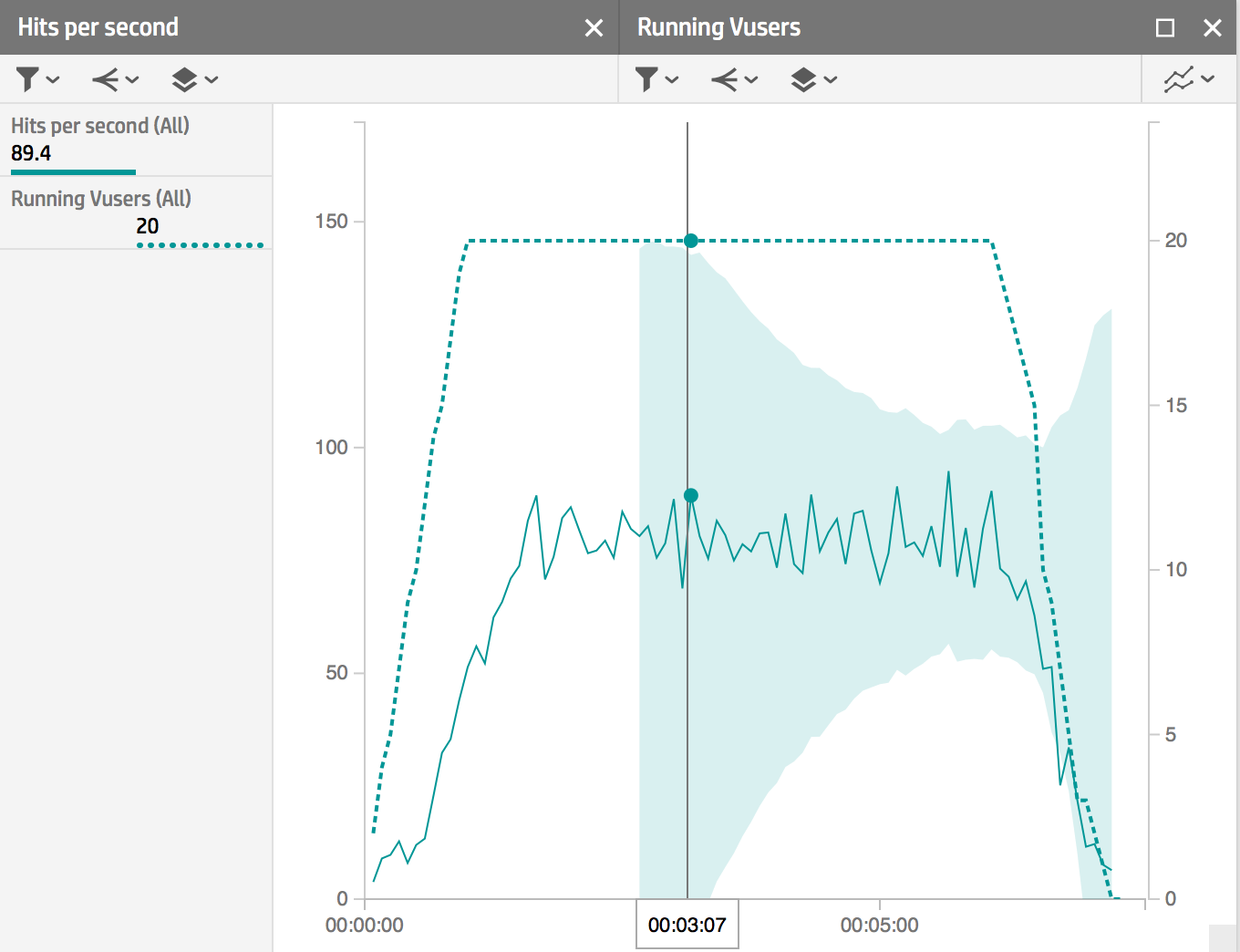
Объединение графиков – прекрасный способ увидеть корреляции. В вышеприведенном примере мы видим, что по мере добавления пользователей увеличивалось и количество хитов в секунду. Вы также можете сравнить два результата измерения – по текущему и по контрольному запуску – в одном виджете, чтобы визуально сравнить их.
Чтобы указать контрольный запуск (то есть запуск, результатом которого вы удовлетворены и с которым вы собираетесь сравнивать другие запуски), перейдите в раздел Load Tests (Нагрузочные тесты) и выберите тест. На вкладке Runs (Запуски) щелкните переключатель, чтобы отметить запуск как контрольный, или «бенчмарк».

На информационной панели выберите график, такой как Running Vusers (Запущенные пользователи). В заголовке виджета щелкните кнопку Compare with Benchmark (Сравнить с контрольным запуском).
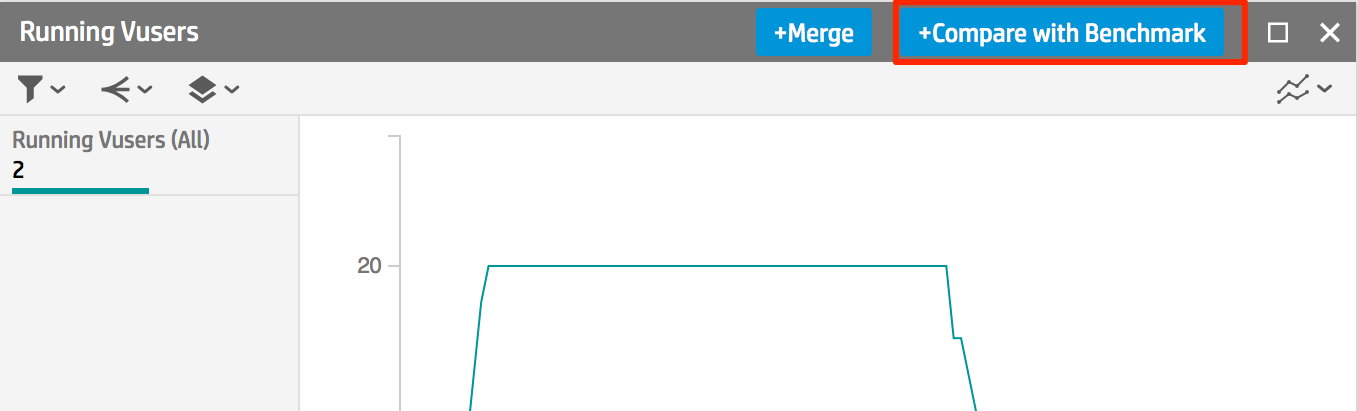
Вы увидите график текущего теста с наложенным на него графиком контрольного запуска:
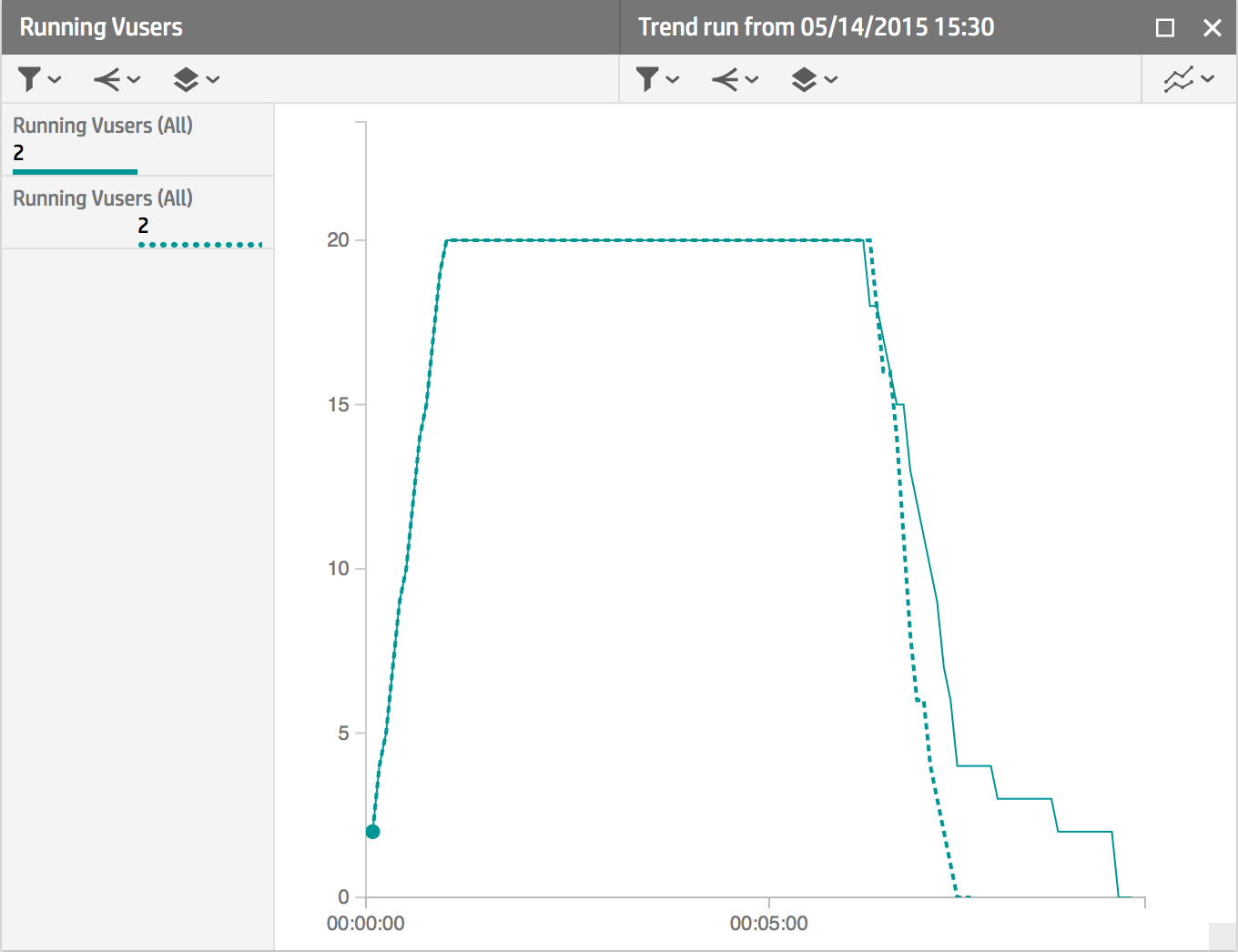
- Разделение
Наведите курсор мыши на график Hits per second. Это функция Split (Разделение).
Выберите разделение по местоположению (Location).
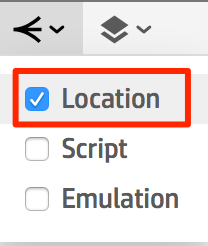
Получившийся график должен выглядеть примерно следующим образом, с отдельными кривыми, отображающими данные из разных регионов:
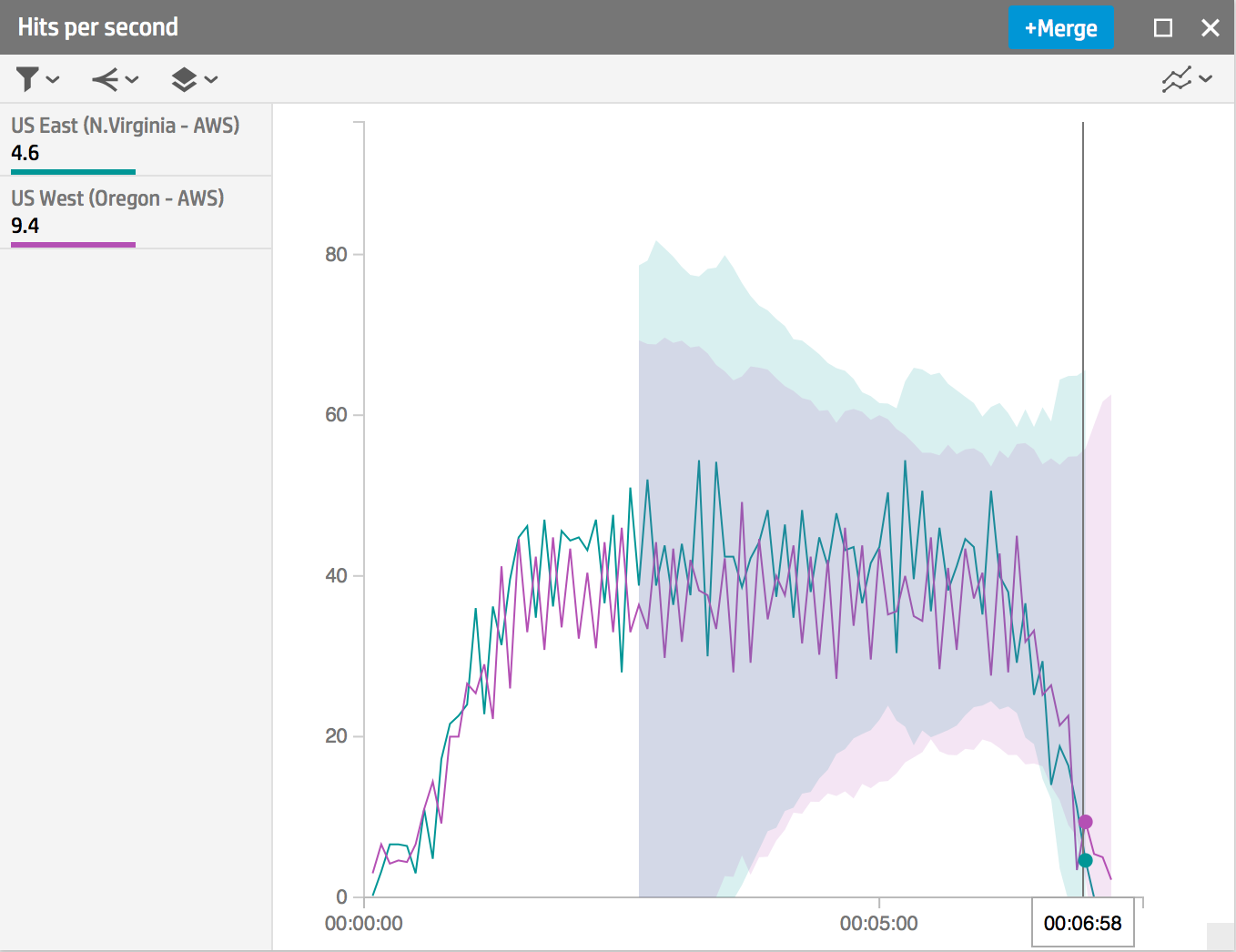
Вы можете сами поэкспериментировать с графиками, корреляциями и наложениями/разделениями.
Спасибо за внимание!
ссылка на оригинал статьи http://habrahabr.ru/post/261091/
Добавить комментарий