
Каждый разработчик Modern UI приложений должен знать гайдлайны.
Guideline в переводе с английского — рекомендации, руководящие указания. Для того, чтобы приложение попало в Windows Store не обязательно следовать рекомендациям, но следовать им желательно. Есть несколько особенностей, или иноземно выражаясь фич (англ. feature), которые желательно иметь каждому приложению. Я решил рассмотреть эти особенности, а заодно сделать шаблон C#/XAML приложения Windows Store, с которого можно начинать разработку. Ведь, так или иначе, часто приходится заходить в разработанные ранее приложения или MSDN, чтобы скопировать код сниппета для определенной функции.
Описанные далее возможности не только сделают ваше приложение соответствующим гайдлайнам, но и украсят его дополнительным функционалом, привлекающим внимание пользователей, а также помогут в продвижении.
Контракт Share
Для того, чтобы пользователь мог отправить e-mail друзьям или поделиться информацией о приложении/игре в социальной сети, в код приложения нужно добавить контракт share. Для того чтобы это сделать следуем следующим действиям.
Добавляем пространство имен:
using Windows.ApplicationModel.DataTransfer; И в классе страницы добавляем объявление переменной:
private DataTransferManager dataTransferManager; Далее переопределяем события захода на страницу и выхода с нее:
protected override void OnNavigatedTo(NavigationEventArgs e) { try { //регистрируем страницу как источник share this.dataTransferManager = DataTransferManager.GetForCurrentView(); this.dataTransferManager.DataRequested += new TypedEventHandler<DataTransferManager, DataRequestedEventArgs>(this.DataRequested); } catch { } } protected override void OnNavigatedFrom(NavigationEventArgs e) { try { // удаляем регистрацию this.dataTransferManager.DataRequested -= new TypedEventHandler<DataTransferManager, DataRequestedEventArgs>(this.DataRequested); } catch { } } Простейший вариант контента, которым можно поделиться это заголовок, текст и ссылка:
private void DataRequested(DataTransferManager sender, DataRequestedEventArgs e) { Uri dataPackageUri = new Uri("http://apps.microsoft.com/windows/ru-ru/app/mp3/0122ffd9-585f-4b3d-a2ad-571f74231d14"); DataPackage requestData = e.Request.Data; requestData.Properties.Title = "Прикольная игра"; requestData.SetWebLink(dataPackageUri); requestData.Properties.Description = "И здесь добавить какое-то описание.Как правило, текст содержит рекомендацию установить приложение."; } Также можно отправить файл или изображение. Есть вариант, при котором сообщение может быть отправлено в формате HTML.
Поделиться из Windows 8.1 можно вызвав волшебную charm панельку и выбрав в ней вот такой значок:

В Windows 10 поделиться контентом можно нажав такой же значок в верхнем левом углу приложения:
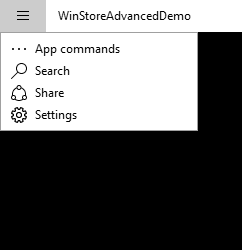
Для того, чтобы открыть окно программно из кода, можно воспользоваться следующей строчкой:
Windows.ApplicationModel.DataTransfer.DataTransferManager.ShowShareUI(); Официальное руководство доступно по ссылке:
Краткое руководство: общий доступ к содержимому (XAML)
Live tile
Наверняка вы замечали, что некоторые плитки на стартовом экране изменяются со временем. Взять, к примеру, тайлы новостных сайтов или же тайл приложения «Финансы», который сам обновляет сводки. Некоторые тайлы меняются каждые несколько секунд, привлекая тем самым внимание пользователя. Это так называемые «живые» плитки/тайлы.
Для того, чтобы приложение изменило тайл ему можно послать push уведомление, но можно обновить тайл и из самого приложения.
Для того, чтобы обновить тайл из приложения, первым делом нужно добавить пространство имен
using Windows.UI.Notifications; Далее напишем простой метод, который изменит вид и текст тайла:
void UpdateTileWithText() { // # обновление квадратного тайла var tileXml = TileUpdateManager.GetTemplateContent(TileTemplateType.TileSquare150x150Text04); var tileAttributes = tileXml.GetElementsByTagName("text"); string tiletext = "Какой - либо текст для отображения на тайле"; tileAttributes[0].AppendChild(tileXml.CreateTextNode(tiletext)); var tileNotification = new TileNotification(tileXml); tileNotification.ExpirationTime = DateTimeOffset.UtcNow.AddHours(1); TileUpdateManager.CreateTileUpdaterForApplication().Update(tileNotification); } В примере, в качестве шаблона использован тайл с четырьмя строками текста. Все шаблоны доступны по ссылке: Каталог шаблонов плиток
По гайдлайнам очень рекомендуется, чтобы у приложения были плитки и квадратного и широкого размера, поэтому желательно этот же код дублировать, указав в виде шаблона тайла уже не квадратный, а широкий шаблон. То есть в примере заменить TileTemplateType.TileSquare150x150Text04 на TileTemplateType.TileWide310x150Text04.
У себя в приложении я обновлял тайл при событии App_Suspending, для того, чтобы напомнить пользователям на чем они остановились, но можно делать это в любой другой момент.
Если нужно очистить изменения, которые были совершены и вернуть тайл к первоначальному виду, то сделать это можно из кода строчкой:
TileUpdateManager.CreateTileUpdaterForApplication().Clear(); Официальная, хоть и краткая, но чуть более полная инструкция доступна по ссылке:
Краткое руководство: отправка обновления плитки (XAML)
Rate and Review
Рекомендуется ненавязчиво предлагать пользователям оценить ваше приложение. Хорошие оценки и отзывы помогут повысить популярность вашего предложения. Кроме того отзывы пользователей позволяют вам своевременно и с пользой делать изменения функционала и дизайна приложения. Для того, чтобы открыть окно Windows Store с оценкой достаточно создать и открыть URI. Для этого достаточно двух строчек:
var uri = new Uri("ms-windows-store:Review?PFN=9cc1e6dd-9d82-4736-aee5-acb9a01d9c39_1dv79ndb6c382"); await Windows.System.Launcher.LaunchUriAsync(uri); Обратите внимание на то, что открытие страницы происходит асинхронно с использованием await. Раз так, то к процедуре нажатия кнопки необходимо будет добавить предикат async.
Сформировать URI относительно просто. К тексту «ms-windows-store:Review?PFN=» нужно добавить Package Family Name или сокращенно PFN. Его значение можно узнать, открыв манифест приложения.
Ссылка на официальное руководство как сформировать ссылку на приложение в Store:
Linking to your app
Ссылку указал на английском, так как в русском переводе перевели по ошибке еще и ключевые слова.
Так как шаблон мы пишем под 8.1 а не под 10, то есть одна небольшая путаница. Способ формирования URI для WP 8.1 немного отличается от способа формирования URI для Windows Store приложений. Для WP 8.1 URI выглядит вот так:
ms-windows-store:reviewapp?appid=cq23k522-7u59-1193-h4aa-3t56e4633c24
Официальное руководство (на русском):
Ссылка на ваше приложение в Магазине
Довольно хорошим способом получить оценку и отзыв пользователя может быть предложение оценить приложение после определенного количества запусков. Будем считать, что раз пользователь запустил приложение, скажем, 5 раз, то ему есть что сказать о приложении.
Количество запусков приложения можно сохранять с помощью настроек приложения. Заодно и разберемся с тем, как сохранять настройки.
Settings
Простой сниппет, с помощью которого можно считать сколько раз приложение было запущено:
В объявления переменных добавим:
int appRunCount = 0; Windows.Storage.ApplicationDataContainer localSettings = Windows.Storage.ApplicationData.Current.LocalSettings; В конструктор класса страницы после this.InitializeComponent(); добавим:
try { appRunCount = (int)localSettings.Values["AppRunCount"]; } catch { } appRunCount++; try { localSettings.Values["AppRunCount"] = appRunCount; } catch { } Таким образом мы получим в переменной appRunCount количество запусков приложения.
Вместо Windows.Storage.ApplicationData.Current.LocalSettings мы можем использовать Windows.Storage.ApplicationData.Current.RoamingSettings. Если сделать так, то мы сможем сохранять настройки не локально на устройстве, а в роуминге, т.е. в сети. Они сохраняются в пользовательском аккаунте Microsoft. RoamingSettings будут доступны с любого устройства, на котором был совершен вход из одного и того же аккаунта.
Простой код, которым выдается сообщение в случае, если приложение запущено 5-ый раз и в случае согласия пользователя поставить оценку открывается окошко магазина с предложением оставить отзыв:
if (appRunCount == 5) { var messageDialog = new Windows.UI.Popups.MessageDialog("Оставьте, пожалуйста, отзыв о приложении", "Проголосуйте за нас!"); // можем добавить не больше трех команд/вариантов выбора messageDialog.Commands.Add(new Windows.UI.Popups.UICommand("Поставить оценку", new Windows.UI.Popups.UICommandInvokedHandler(CommandHandler))); messageDialog.Commands.Add(new Windows.UI.Popups.UICommand("Я уже ставил оценку", new Windows.UI.Popups.UICommandInvokedHandler(CommandHandler))); messageDialog.Commands.Add(new Windows.UI.Popups.UICommand("В другой раз", new Windows.UI.Popups.UICommandInvokedHandler(CommandHandler))); messageDialog.DefaultCommandIndex = 0; messageDialog.CancelCommandIndex = 2; await messageDialog.ShowAsync(); } private async void CommandHandler(IUICommand command) { if (command.Label=="Поставить оценку") { var uri = new Uri("ms-windows-store:PDP?PFN=9cc1e6dd-9d82-4736-aee5-acb9a01d9c39_1dv79ndb6c382"); await Windows.System.Launcher.LaunchUriAsync(uri); } } Окошко с вопросом выглядит стандартным и слишком обычным. В идеале, лучше сделать свой PopUp, который будет обладать дизайном, вписывающимся в дизайн приложения. Но это уже выходит за рамки, рассматриваемые этой статьей.
Как сохранить настройки приложения мы разобрались.
Вот где можно почитать официальное руководство:
Загрузка и сохранение параметров
Для того, чтобы пользователь мог изменить какие-то настройки в Modern UI приложениях есть возможность создать «вылетающую» панельку – Flyout
Settings Flyout
Такая возможность доступна только для приложений Windows 8.1 и 10. В Windows 8 при желании создать аналогичную панельку было возможно, но необходимо было создавать свой user control.
Для того, чтобы добавить в приложение «вылетающую» панельку с настройками в проект необходимо добавить новый элемент управления под названием Settings Flyout (в русскоязычном варианте «Всплывающий элемент параметров»). Порядок действий следующий. Заходим в меню:
Project – Add New Item… — Visual C# — XAML – Settings Flyout
или
Проект — Добавить новый элемент — Visual C# — XAML – Всплывающий элемент параметров
Назовем новый элемент, например, так: CustomSettingsFlyout.xaml
Добавляем в App.xaml.cs приложения ссылки на пространства имен:
using Windows.UI.ApplicationSettings; using Windows.UI.Popups; И следующий код:
protected override void OnWindowCreated(WindowCreatedEventArgs args) { SettingsPane.GetForCurrentView().CommandsRequested += OnCommandsRequested; } private void OnCommandsRequested(SettingsPane sender, SettingsPaneCommandsRequestedEventArgs args) { SettingsCommand settingsCommand = new SettingsCommand("SettingsPage", "Open settings",new UICommandInvokedHandler(onSettingsCommand)); args.Request.ApplicationCommands.Add(settingsCommand); } private void onSettingsCommand(IUICommand command) { CustomSettingsFlyout settingsFlyout = new CustomSettingsFlyout(); settingsFlyout.Show(); } Теперь при вызове настроек приложения у нас будет отображено наше окно. Можем править код XAML и C# нашего элемента CustomSettingsFlyout так как нам нужно.
Сохранять настройки мы только что научились с помощью класса Windows.Storage.ApplicationData.Current.LocalSettings
Официальный мануал:
Краткое руководство: добавление параметров приложения (XAML)
Всплывающие уведомления
Для того, чтобы уведомить пользователя о чем-либо, можно отобразить toast уведомление. Это небольшой прямоугольник с картинкой и текстом, которые выплывает справа, подобно Flyout. Toast уведомление не блокирует интерфейс приложения в отличие от MessageBox-а. Довольно удобно будет, если у нас в коде вызов уведомления будет заключен в отдельном методе. Добавляем еще 2 пространства имен:
using Windows.Data.Xml.Dom; using Windows.UI.Notifications; И добавим сам метод, после вызова которого с текстом в качестве параметра мы получим уведомление:
void ShowToast(string whattext) { XmlDocument toastXml = ToastNotificationManager.GetTemplateContent(ToastTemplateType.ToastText01); XmlNodeList stringElements = toastXml.GetElementsByTagName("text"); stringElements[0].AppendChild(toastXml.CreateTextNode(whattext)); ToastNotification toast = new ToastNotification(toastXml); toast.Activated += ToastActivated; toast.Dismissed += ToastDismissed; toast.Failed += ToastFailed; ToastNotificationManager.CreateToastNotifier().Show(toast); } Первой строкой мы задаем значением xml шаблон ToastText01. Это довольно простой шаблон, который содержит в себе только текст, занимающий 3 строки.
Все возможные шаблоны здесь: Каталог шаблонов всплывающих уведомлений
Еще вы можете заметить, что мы подписываемся на 3 события: активацию уведомления, скрытие уведомления и ошибку уведомления. Теперь на обязательно нужно реализовать обработчики этих событий (пусть даже и без кода):
private void ToastFailed(ToastNotification sender, ToastFailedEventArgs args) { } private void ToastDismissed(ToastNotification sender, ToastDismissedEventArgs args) { } private void ToastActivated(ToastNotification sender, object args) { } Официальное руководство:
Краткое руководство: отправка всплывающего уведомления (XAML)
AppBar и CommandBar
Напоследок, добавим в приложение панель со стандартными элементами управления.
Панель может быть верхней или нижней. Кнопки команд и инструментов принято размещать на нижней панели.
Панель можно создать в XAML следующими тэгами:
<Page.TopAppBar> <!-- content --> </Page.TopAppBar> Или
<Page.BottomAppBar> <!-- content --> </Page.BottomAppBar> Содержимым панели может быть элемент AppBar (для различных контролов, кои ваша душенька пожелает разместить) или элемент CommandBar (только для кнопок – XAML элементов AppBarButton, AppBarToggleButton и AppBarSeparator). Для обычного приложения вполне достаточно обычных кнопок, поэтому ограничимся CommandBar-ом. Код такой:
<Page.BottomAppBar> <CommandBar IsOpen="True"> <AppBarButton Label=" Vote and review" Icon="Like" Click="ReviewButton_Click"/> <AppBarButton x:Name="btnSecTile" Label="Add to Start" Click="btnSecTile_Click" Icon="Pin"/> <CommandBar.SecondaryCommands> <AppBarButton Label="Share" Icon="OtherUser" Click="ShareButton_Click"/> </CommandBar.SecondaryCommands> </CommandBar> </Page.BottomAppBar> Обратите внимание на атрибут IsOpen=”True”. При открытии приложения желательно отобразить панель, дабы пользователь был в курсе ее наличия и соответственно знал какие возможности есть у приложения. Также вы можете заметить вложенный тег CommandBar.SecondaryCommands которые содержит в себе кнопки, которые будут отражены слева панели. Они как бы второстепенные.
Официальное руководство:
Краткое руководство: добавление панелей приложения (XAML)
Secondary tile
Есть возможность разрешить пользователю закрепить вспомогательную плитку/тайл на стартовый экран Windows. По нажатию этой плитки приложение может открываться с определенными параметрами, также вспомогательный тайл может быть «живым» (т.е. live тайлом) и отображать какие-либо специальные оповещения.
Сперва, чтобы добавить secondary tile, мы добавим необходимое отсутствующее пространство имен:
using Windows.UI.StartScreen; в конструктор страницы после InitializeComponent(); добавляем вызов метода с параметром:
ToggleAppBarButton(!SecondaryTile.Exists("MyUnicTileID")); Здесь MyUnicTileID это уникальный идентификатор тайла
Далее нам нужно добавить сам метод ToggleAppBarButton, который будет отображать значок прикрепить или открепить в зависимости от текущего состояния вспомогательной плитки.
public void ToggleAppBarButton(bool showPinButton) { if (showPinButton) { btnSecTile.Label = "Прикрепить"; btnSecTile.Icon = new SymbolIcon(Symbol.Pin); } else { btnSecTile.Label = "Открепить"; btnSecTile.Icon = new SymbolIcon(Symbol.UnPin); } this.btnSecTile.UpdateLayout(); } Здесь showPinButton это булева переменная, которая хранит значение передаваемое !SecondaryTile.Exists(«MyUnicTileID»), т.е. прикреплен ли вспомогательный тайл приложения к стартовому экрану или нет.
Теперь добавим код в событие нажатия кнопки. Этот код будет прикреплять плитку к начальному экрану или откреплять ее:
private async void btnSecTile_Click(object sender, RoutedEventArgs e) { Windows.Foundation.Rect rect = GetElementRect((FrameworkElement)sender); if (SecondaryTile.Exists("MyUnicTileID")) { SecondaryTile secondaryTile = new SecondaryTile("MyUnicTileID"); bool isUnpinned = await secondaryTile.RequestDeleteForSelectionAsync(rect, Windows.UI.Popups.Placement.Above); ToggleAppBarButton(isUnpinned); } else { // Pin Uri square150x150Logo = new Uri("ms-appx:///Assets/Logo.scale-100.png"); string tileActivationArguments = "Secondary tile was pinned at = " + DateTime.Now.ToLocalTime().ToString(); string displayName = "Application name"; TileSize newTileDesiredSize = TileSize.Square150x150; SecondaryTile secondaryTile = new SecondaryTile("MyUnicTileID", displayName, tileActivationArguments, square150x150Logo, newTileDesiredSize); secondaryTile.VisualElements.Square30x30Logo = new Uri("ms-appx:///Assets/SmallLogo.scale-100.png"); secondaryTile.VisualElements.ShowNameOnSquare150x150Logo = true; secondaryTile.VisualElements.ForegroundText = ForegroundText.Light; bool isPinned = await secondaryTile.RequestCreateForSelectionAsync(rect, Windows.UI.Popups.Placement.Above); ToggleAppBarButton(!isPinned); } } Также вам нужно добавить функцию
public static Rect GetElementRect(FrameworkElement element) { GeneralTransform buttonTransform = element.TransformToVisual(null); Point point = buttonTransform.TransformPoint(new Point()); return new Rect(point, new Size(element.ActualWidth, element.ActualHeight)); } Примерно такое вот предупреждение вы должны получить при закреплении плитки на начальный экран:
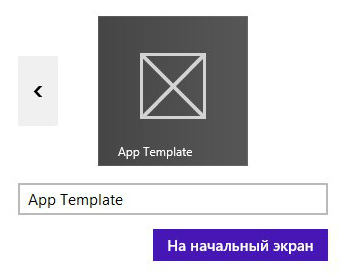
«App Template» — это название приложения. Вы можете или закрепить плитку или отказаться, кликнув где-либо свободном месте приложения и закрыв тем самым pop-up.
Как обычно, ссылка на официальное руководство:
Краткое руководство. Закрепление вспомогательной плитки (XAML)
Это были некоторые из возможностей Windows Store приложений. Очень рекомендую их использовать.
Получившийся шаблон вы можете скачать по ссылке с GitHub:
https://github.com/programmersommer/WindowsStoreAppTemplate
или в качестве архива zip (версия с русскими комментариями):
OneDrive
ссылка на оригинал статьи http://habrahabr.ru/post/261199/
Добавить комментарий