
Вступление
Добрый день, уважаемые читатели! Всем давно известно, что мобильные устройства всё чаще комплектуются мощным аппаратным обеспечением. Процессоры современных смартфонов почти сравнялись с настольными аналогами, а проблемы с возможной нехваткой оперативной и внешней памяти уходят на второй план. Сегодня уже не встретишь телефоны или планшеты без внушительной программной платформы вроде Android, iOS или Windows, а кроме того, все мобильные устройства имеют те или иные встроенные модули, вроде фотокамеры. В данной статье речь пойдёт о встраивании библиотеки компьютерного зрения OpenCV в проект приложения для Android. Вероятно, данная статья не имела бы никакой значимой ценности, однако все инструкции в ней предназначены для Android Studio, новой официальной среды разработки от Google. К тому же, в статье описывается статическая инициализация OpenCV в Android без использования OpenCV Manager. Ниже представлен план руководства:
- Загрузка OpenCV SDK для Android
- Установка OpenCV в проект Android Studio
- Разработка примера приложения OpenCV для Android
Не будем терять времени и начнём работу.
1. Загрузка OpenCV SDK для Android
Для того, чтобы использовать OpenCV в своих приложениях, необходимо загрузить соответствующий SDK. Сделать это можно на официальном сайте opencv.org. На рисунке ниже показана ссылка на скачивание нужного архива:
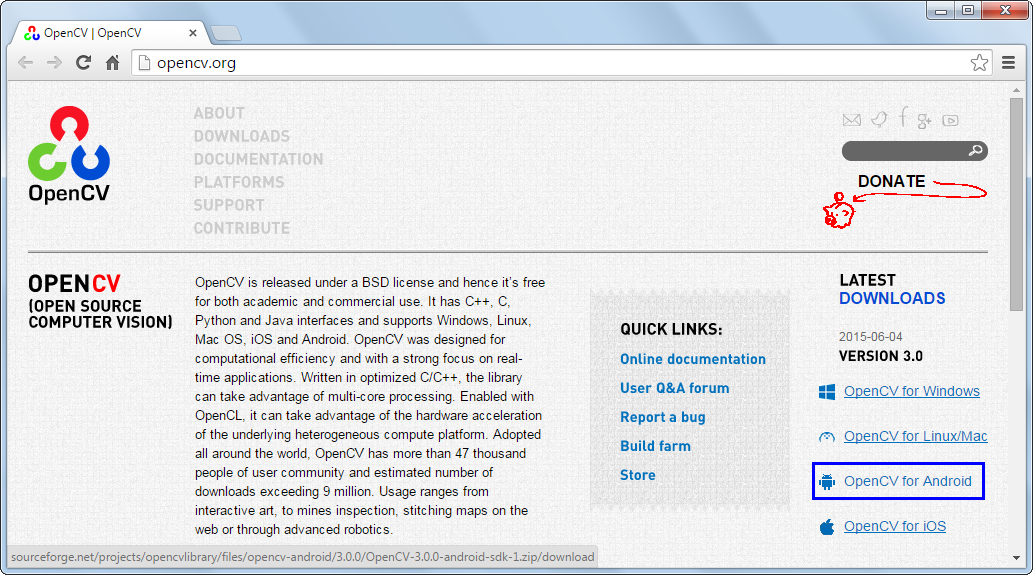
В архив OpenCV SDK для Android входят двоичные файлы библиотек под разные архитектуры микропроцессоров, обёртка на языке программирования Java, которая использует Java Native Interface (JNI) для вызова функций из платформо-зависимых библиотек, исходные коды примеров программ и файлы .apk для установки OpenCV Manager. Следующий шаг — добавление модуля OpenCV в проект Android Studio.
2. Установка OpenCV в проект Android Studio
Импорт модуля OpenCV в проект Android Studio не представляет труда. Для этого нужно выбрать меню File -> New -> Import Module… и указать путь sdk/java из распакованного архива SDK. Все остальные настройки импорта менять не обязательно. На рисунке ниже показано окно мастера с указанием пути импорта модуля и его нового имени в проекте:
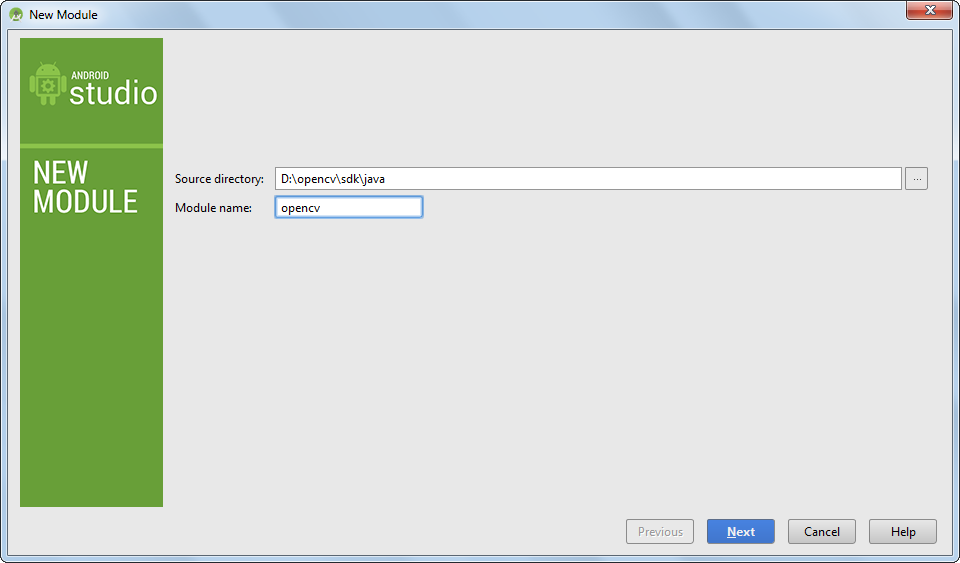
После импорта модуля в его build.gradle нужно обязательно обновить параметры compileSdkVersion, buildToolsVersion, minSdkVersion и targetSdkVersion, чтобы они совпадали с соответствующими параметрами из модуля приложения. После того, как модуль OpenCV был добавлен, его нужно присоединить в качестве зависимости к модулю приложения. Для этого нужно выбрать меню File -> Project Structure… и для модуля app указать зависимость от opencv. На рисунке ниже показано окно настройки зависимостей:
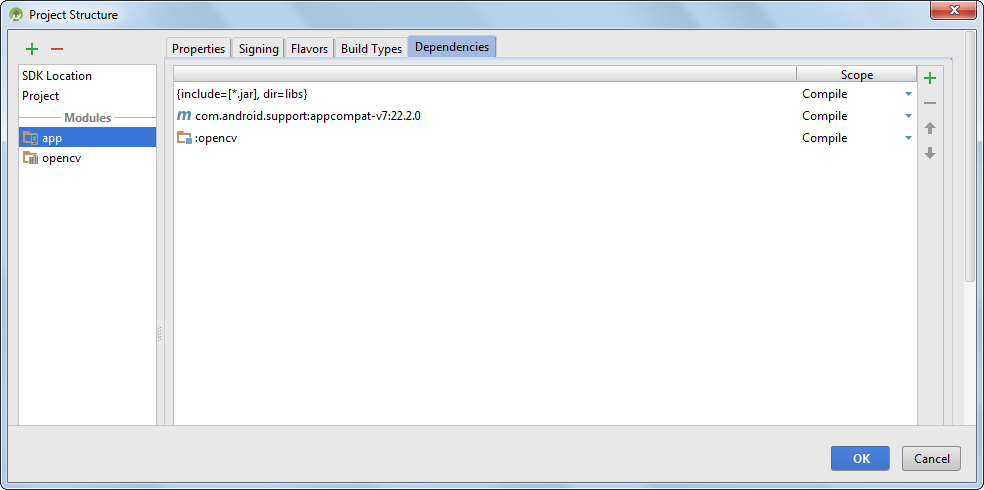
Последнее, что осталось сделать — добавить двоичные библиотеки OpenCV в проект, чтобы при сборке они были упакованы в .apk приложения. Для этого нужно скопировать папку sdk/native/libs из OpenCV SDK в папку проекта по пути app/src/main. Затем нужно переименовать папку libs в jniLibs. Следует отметить, что не нужно упаковывать статические библиотеки OpenCV (расширение .a) в .apk и хранить их в проекте. В образовавшейся папке jniLibs для каждой архитектуры можно оставить только файлы с расширением .so. На рисунке ниже показана получившаяся структура папок в Проводнике Windows:
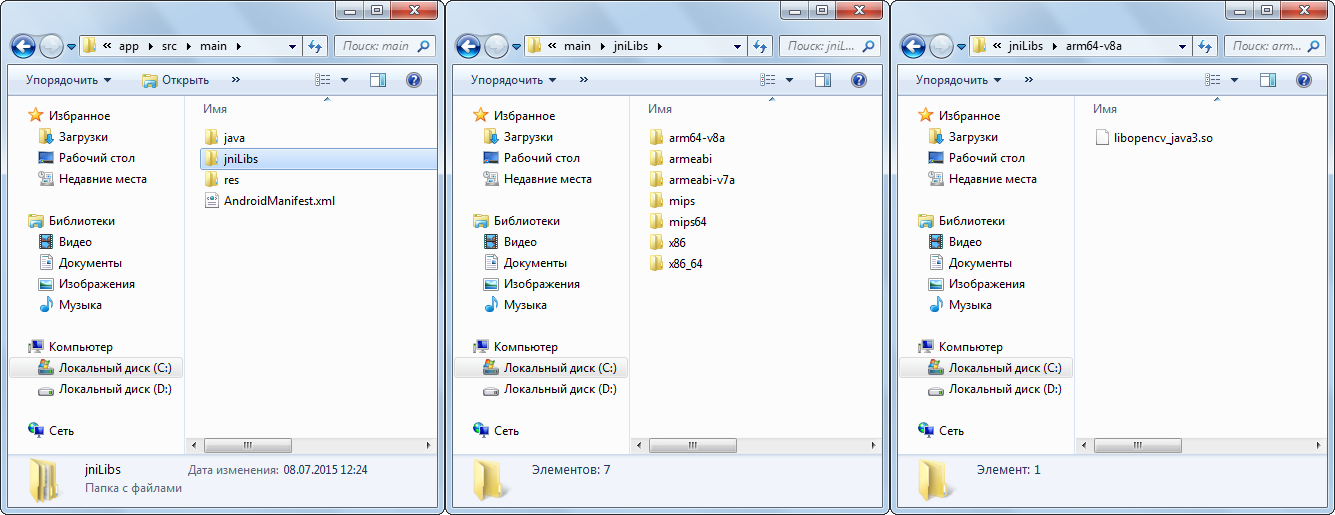
3. Разработка примера приложения OpenCV для Android
Для того, чтобы быстрее начать работу с OpenCV, разработаем простое приложение для вывода изображения с камеры. Ниже приведено содержимое исходных файлов, которые необходимо изменить для запуска программы:
package com.androidcv; import android.app.Activity; import android.os.Bundle; import android.view.SurfaceView; import android.view.WindowManager; import org.opencv.android.CameraBridgeViewBase; import org.opencv.android.CameraBridgeViewBase.CvCameraViewFrame; import org.opencv.android.CameraBridgeViewBase.CvCameraViewListener2; import org.opencv.android.OpenCVLoader; import org.opencv.core.Mat; public class MainActivity extends Activity implements CvCameraViewListener2 { private CameraBridgeViewBase mOpenCvCameraView; @Override protected void onCreate(Bundle savedInstanceState) { super.onCreate(savedInstanceState); getWindow().addFlags(WindowManager.LayoutParams.FLAG_KEEP_SCREEN_ON); setContentView(R.layout.activity_main); mOpenCvCameraView = (CameraBridgeViewBase) findViewById(R.id.view); mOpenCvCameraView.setVisibility(SurfaceView.VISIBLE); mOpenCvCameraView.setCvCameraViewListener(this); } @Override public void onPause() { super.onPause(); if (mOpenCvCameraView != null) mOpenCvCameraView.disableView(); } @Override public void onResume() { super.onResume(); OpenCVLoader.initDebug(); mOpenCvCameraView.enableView(); } public void onDestroy() { super.onDestroy(); if (mOpenCvCameraView != null) mOpenCvCameraView.disableView(); } public void onCameraViewStarted(int width, int height) { } public void onCameraViewStopped() { } public Mat onCameraFrame(CvCameraViewFrame inputFrame) { return inputFrame.rgba(); } }
<FrameLayout xmlns:android="http://schemas.android.com/apk/res/android" xmlns:opencv="http://schemas.android.com/apk/res-auto" android:layout_width="match_parent" android:layout_height="match_parent"> <org.opencv.android.JavaCameraView android:layout_width="fill_parent" android:layout_height="fill_parent" android:visibility="gone" android:id="@+id/view" opencv:camera_id="any" /> </FrameLayout>
<?xml version="1.0" encoding="utf-8"?> <manifest xmlns:android="http://schemas.android.com/apk/res/android" package="com.androidcv" > <supports-screens android:resizeable="true" android:smallScreens="true" android:normalScreens="true" android:largeScreens="true" android:anyDensity="true" /> <uses-permission android:name="android.permission.CAMERA"/> <uses-feature android:name="android.hardware.camera" android:required="false"/> <uses-feature android:name="android.hardware.camera.autofocus" android:required="false"/> <uses-feature android:name="android.hardware.camera.front" android:required="false"/> <uses-feature android:name="android.hardware.camera.front.autofocus" android:required="false"/> <application android:allowBackup="true" android:icon="@mipmap/ic_launcher" android:label="@string/app_name" android:theme="@android:style/Theme.NoTitleBar.Fullscreen" > <activity android:name=".MainActivity" android:label="@string/app_name" android:screenOrientation="landscape" android:configChanges="keyboardHidden|orientation"> <intent-filter> <action android:name="android.intent.action.MAIN" /> <category android:name="android.intent.category.LAUNCHER" /> </intent-filter> </activity> </application> </manifest>
На рисунке ниже показан результат работы приложения:

Заключение
В заключение нужно сказать, что хотя статическое связывание библиотек OpenCV представляется удобным, разработчики предписывают использовать этот способ только на этапе отладки. При выпуске приложения, например, в Google Play, лучше использовать OpenCV Manager.
ссылка на оригинал статьи http://habrahabr.ru/post/262089/
Добавить комментарий