С удивлением обнаружил, что на Хабре отсутствует информация о таком замечательном движке как Urho3D. Поэтому спешу исправить это досадное упущение. В этой вводной статье я постараюсь заострить внимание на тех вещах, которые пригодятся новичкам сразу же, но в тоже время не буду залезать в глубокие дебри, чтобы сходу не перегрузить большим объемом информации.
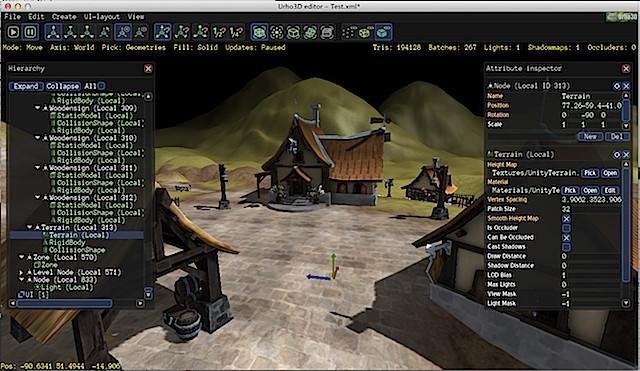
Что это за зверь?
Не будет преувеличением сказать, что Urho3D по возможностям сопоставим с Unity3D и работать с ним так же легко. При этом он бесплатен без каких-либо оговорок (лицензия MIT), доступен для многих платформ (Windows, Linux, Mac OS X, Android, iOS, Raspberry Pi, HTML5), невероятно быстр и легковесен. Позволяет писать игры на AngelScript (синтаксис похож на C#), LUA и C++. Если вы заинтересовались, то добро пожаловать под кат.
Где взять?
Официальный сайт Urho3D: http://urho3d.github.io. Однако движок активно развивается, и текущая версия убежала далеко вперед от выложенного на сайте релиза. Поэтому настоятельно рекомендую качать движок из репозитория: https://github.com/urho3d/Urho3D.
set "PATH=C:\Programs\Git\bin" git clone https://github.com/urho3d/Urho3D.git Для сборки движка потребуется CMake. Параметры, которые советую включить:
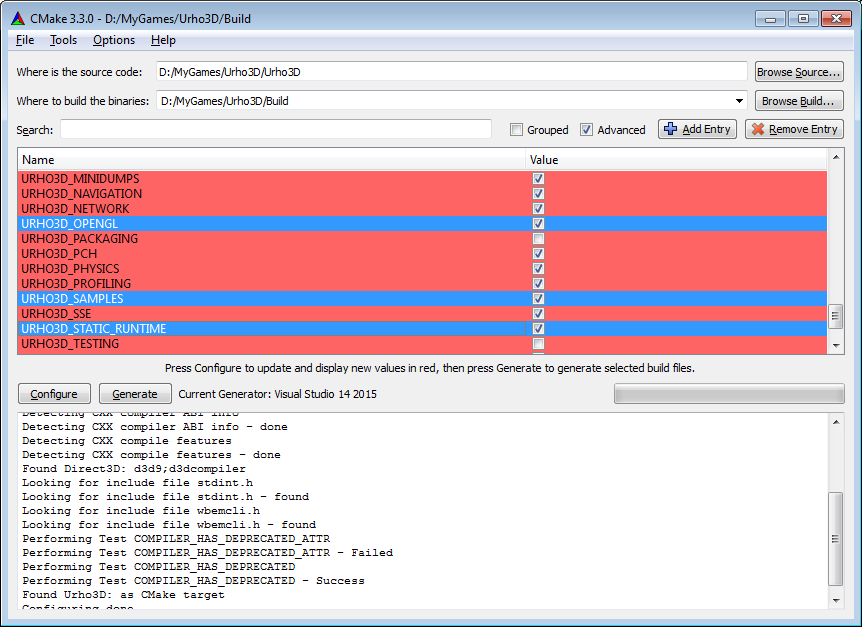
- URHO3D_OPENGL — использовать OpenGL вместо DirectX (только для Windows)
- URHO3D_STATIC_RUNTIME — библиотеки Visual C++ статически линкуются в движок, что гарантирует запуск игры на копьютере пользователя, даже если у него не установлен распространяемый пакет vcredist* (только для VS)
- URHO3D_SAMPLES — нет лучшего способа освоить движок, чем изучать примеры
Консольная команда (для Visual Studio 2015):
set "PATH=C:\Programs\Cmake\bin" call Urho3D/cmake_vs2015.bat Build -DURHO3D_OPENGL=ON -DURHO3D_SAMPLES=ON -DURHO3D_STATIC_RUNTIME=ON Как обычно, требованием для консольного CMake в Windows является отсутствие пробелов в пути к движку.
Остальные параметры можно посмотреть тут: http://urho3d.github.io/documentation/1.4/_building.html#Build_Options.
После того, как проекты будут сгенерированы, их нужно скомпилировать. Опять же, на примере VS откройте Build/Urho3D.sln и скомпилируйте проект ALL_BUILD (движок вместе с примерами) или проект Urho3D (только движок). Если вы планируете писать игры на C++, то лучше компилировать в двух конфигруациях (Debug и Release). Если будете использовать только скрипты, то достаточно Release.
Компиляция из консоли (для Visual Studio 2015):
set "PATH=D:\Programs\Microsoft Visual Studio 14.0\Common7\Tools\;C:\Windows\System32" call vsvars32.bat devenv Build/ALL_BUILD.vcxproj /build Release По завершении компиляции скопируйте папки CoreData и Data из Urho3D/bin в Build/bin.
Посмотреть в действии
В папке Build/bin находятся скомпилированные версии примеров (на данный момент их 41). Возможности движка, которые они демонстрируют: создание 2D и 3D приложений, скелетная анимация, физика (Bullet и Box2D), работа с сетью, воспроизведение звуков, внутриигровой интерфейс, локализация и многое другое. Исходники этих примеров находятся в папке Urho3D/Source/Samples.
Все примеры помимо C++ продублированы на языках AngelScript (находятся в папке Data/Scripts) и Lua (Data/LuaScripts). Для их запуска предназначен лаунчер Build/bin/Urho3DPlayer.exe.
Запуск примера в окне 800×600:
Urho3DPlayer.exe Data/Scripts/23_Water.as -x 800 -y 600 -w 
Если запускать лаучнер без параметров, то в качестве аргументов командой строки используется содержимое файла Data/CommandLine.txt. Все параметры лаунчера можно посмотреть тут: http://urho3d.github.io/documentation/1.4/_running.html.
Привет, мир!
Создадим простое приложение на языке AngelScript. Несколько подготовительных шагов:
- В пустую папку скопируйте лаунчер Urho3DPlayer.exe.
- Переименуйте лаунчер, чтобы пользователь понимал, что именно его нужно запускать (например в Game.exe).
- Сюда же скопируйте папку CoreData. Эта папка содержит необходимые для работы движка данные (шейдеры и прочее).
- Создайте папку Data. В ней будут содержаться ресурсы нашей игры.
- В папке Data создайте папку для скриптов (например Scripts) и в ней файл Main.as, в котором и будет описана логика игры.
- В папке Data создайте файл CommandLine.txt с содержимым «Scripts/Main.as» (без кавычек), чтобы лаунчер знал, что именно нужно запускать.
Точкой входа в программу является функция Start() запускаемого скрипта. В файл Main.as добавьте:
void Start() { } Теперь запустите Game.exe. Если вы все сделали правильно, то вы должны увидеть черный экран. Закройте «игру» с помощью Alt+F4.
Сейчас я хочу немного рассказать об основной идее Urho3D. Сцены в движке являются иерархическими деревьями, состоящими из узлов/нод. Каждая нода имеет такие параметры как позиция в пространстве, угол поворота, масштаб. К любой ноде можно привязать так называемые компоненты: 3D-модели, спрайты, скрипты, источники звука, света и так далее, а также дочерние ноды, которые будут наследовать все трансформации.
Создадим сцену и камеру:
Scene@ scene_; // указатель на сцену void Start() { // Создаем новую сцену. scene_ = Scene(); // Сцена является производым от ноды типом и к ней тоже // можно добавлять компоненты. Компонент Octree (октодерево) // необходим, если вы планируете отображать объекты сцены, // то есть почти всегда. scene_.CreateComponent("Octree"); // Создаем для сцены дочернюю ноду и задаем ей имя MyCamera. // Имена нод можно использовать для того, чтобы искать нужный узел сцены. Node@ cameraNode = scene_.CreateChild("MyCamera"); // Создаем камеру и прикрепляем ее к узлу. cameraNode.CreateComponent("Camera"); // Указываем для узла с камерой положение в пространстве. // Координата X направлена слева направо, Y - снизу вверх, Z - от вас вглубь экрана. cameraNode.position = Vector3(0.0f, 0.0f, -5.0f); // Указываем движку какая камера какой сцены будет показываться на экране. Viewport@ viewport = Viewport(scene_, cameraNode.GetComponent("Camera")); renderer.viewports[0] = viewport; } Экран все еще черный, поэтому давайте добавим что-нибудь в сцену. Для этого нам понадобится какая-нибудь модель. В папке Data создайте папку Models и скопируйте в нее Box.mdl из Urho3D\bin\Data\Models. Загрузим модель:
void Start() { ... // Создаем ноду для 3D-модели. Node@ boxNode = scene_.CreateChild("MyBox"); // Создаем компонент StaticModel - простая 3D-модель без скелета. StaticModel@ boxObject = boxNode.CreateComponent("StaticModel"); // Загружаем модель из файла. // Если эта модель уже была загружена ранее, то она не будет загружаться повторно. boxObject.model = cache.GetResource("Model", "Models/Box.mdl"); // Повернем узел с кубом (все значения указываются в градусах). boxNode.rotation = Quaternion(45.0f, 45.0f, 45.0f); } Теперь на экран выводится куб, но он плохо виден, потому что освещен только стандартным фоновым освещением. Давайте добавим в сцену источник света:
void Start() { ... // Создаем ноду для источника света. Node@ lightNode = scene_.CreateChild("MyLight"); // Создаем источник света и прикрепляем к ноде. Light@ light = lightNode.CreateComponent("Light"); // Указываем тип источника света - солнечный свет. light.lightType = LIGHT_DIRECTIONAL; // Указываем направление света. lightNode.direction = Vector3(0.6f, -0.6f, 0.8f); } И, наконец, давайте заставим наш куб вращаться:
void Start() { ... // Определяем функцию, которая будет вызываться каждый кадр. SubscribeToEvent("Update", "HandleUpdate"); } // Обработчик события Update. void HandleUpdate(StringHash eventType, VariantMap& eventData) { // Сколько времени прошло с предыдущего кадра. float timeStep = eventData["TimeStep"].GetFloat(); // Находим ноду с нашим кубом. Node@ boxNode = scene_.GetChild("MyBox"); // Поворачиваем ее. boxNode.Rotate(Quaternion(10.0f * timeStep, 10.0f * timeStep, 10.0f * timeStep)); }
Публикация игры
Допустим, мы хотим продать нашу замечательную игру, но не хотим, чтобы кто-то копался в ее исходниках. Воспользуемся утилитой ScriptCompiler.exe, которая находится в папке Build\bin\tool:
ScriptCompiler.exe Data/Scripts/Main.as На выходе получаем Main.asc. Исправляем файл CommandLine.txt: «Scripts/Main.asc», а исходный файл Main.as убираем подальше. Дополнительным плюсом этого является более быстрый запуск игры.
Итоговый результат можно скачать тут: https://github.com/1vanK/Urho3DHabrahabr01.
Документация: http://urho3d.github.io/documentation/1.4/index.html.
ссылка на оригинал статьи http://habrahabr.ru/post/265611/
Добавить комментарий