Настоящие проекты рождаются в гараже.
Хочу показать (именно показать), как быстро организовать производство электроники в условиях DIY.
Будет две части:
В первой пошагово разработаем и подготовим печатную плату к производству.
Во второй также шаг за шагом изготовим плату.
Что должно быть в домашней фабрике печатных плат:
“Проектный отдел” –
1. Программа разводки и подготовки платы – полу-коммерческая Eagle:
2. Программа подготовки g-coda “pcb gcode 3.6.0.4”
Это исходник.А на странице 3D фрезера она же, но с нашими настройками.
“Производственный отдел” –
3d фрезерный станок.
Фольгированный стеклотекстолит для платы.
Ну а теперь в техно комиксах. Это очень подробная, на живом примере, инструкция по проектированию электронной платы.
Устанавливаем Eagle, распаковываем pcb-gcode в любое место.
Запускаем Eagle.
Прописываем путь к папке pcb-gcode в ”Options/Directories/User Language Programs”:
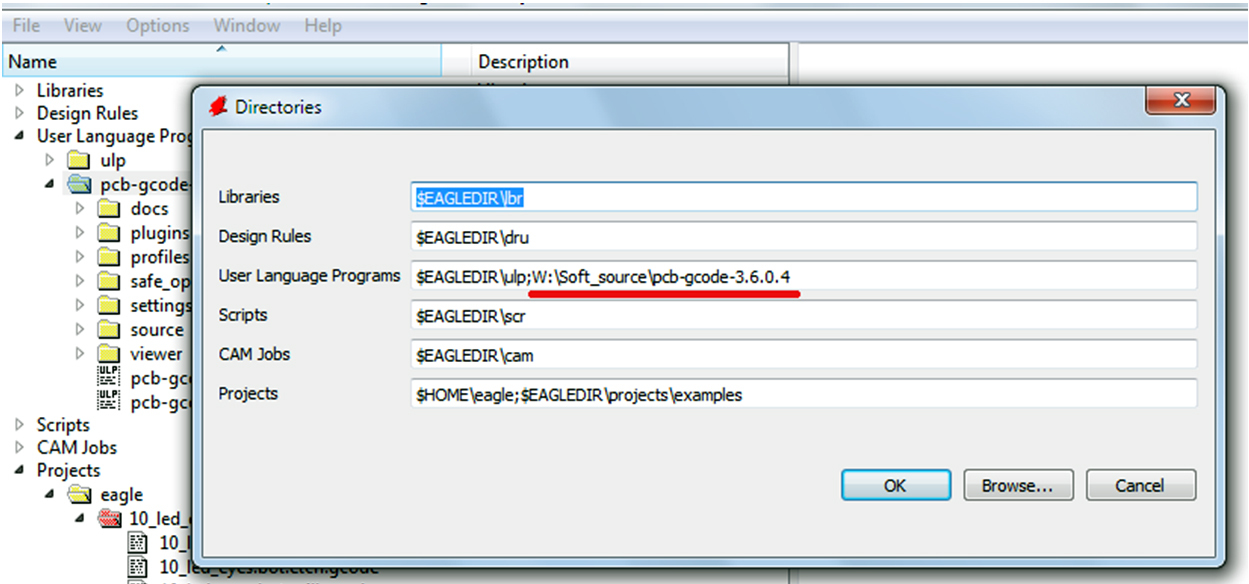
Создаем новую схему:
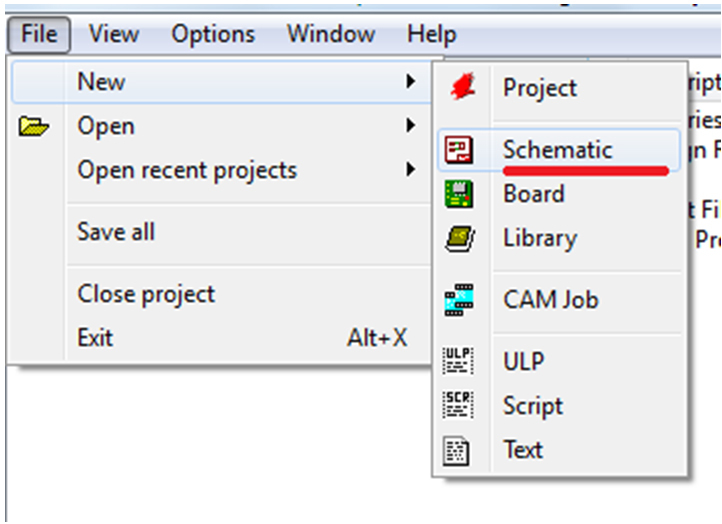
Кнопкой “Add” добавляем необходимый элемент
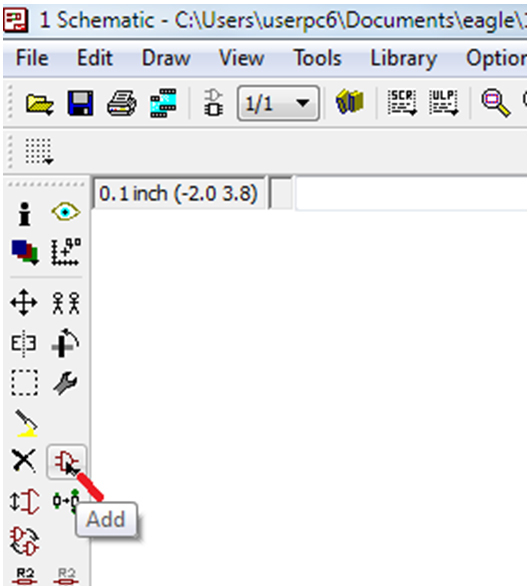
В открывшемся окне «Add» ищем необходимый элемент и двойным нажатием на его название помещаем его в схему
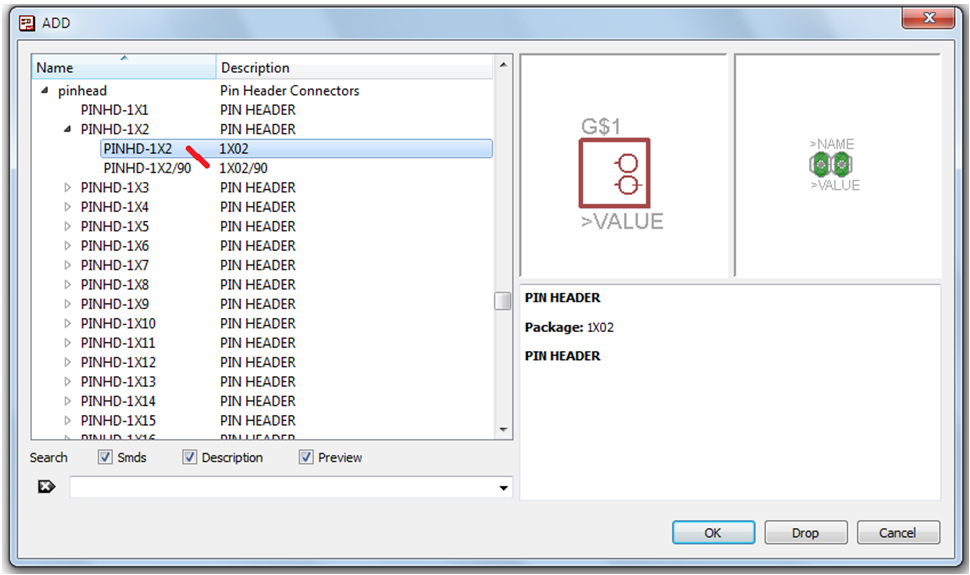
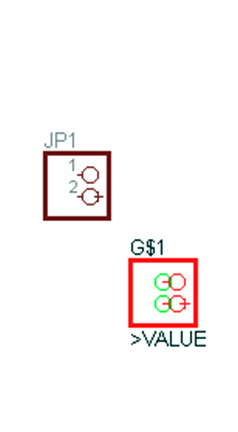
Нажатие правой кнопки мыши ставит элемент. Можно поставить несколько элементов.
Нажимая кнопку «Esc» возращаемся в окно «Add».
Для выхода из окна «Add» нажимаем «Cancel».
Для соединения элементов нажимаем кнопку «Wire»
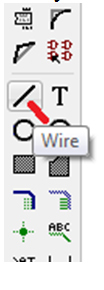
Появляется перекрестие. Начинать и заканчивать провод (Wire) надо от контакта элемента
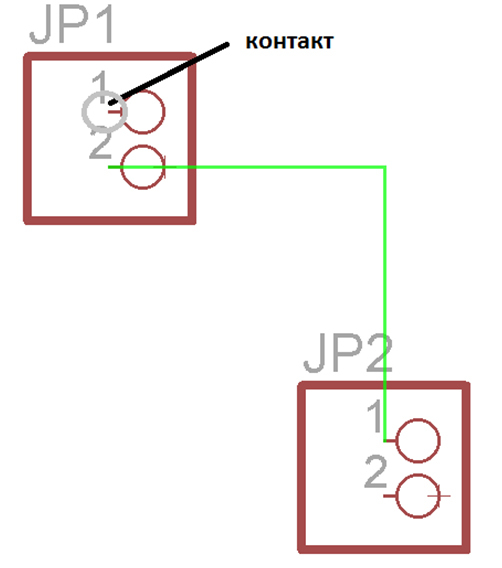
Для соединения двух проводов служит кнопка «Junction»
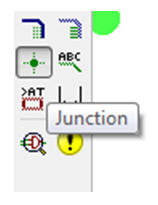
Наводим на пересечение проводов и нажимаем правую кнопку мыши
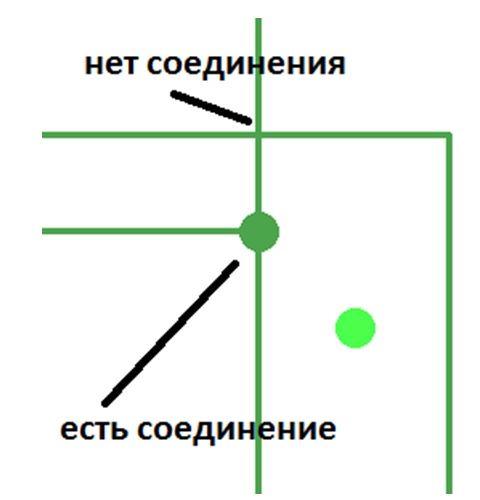
Таким образом, создаем эл схему:

Сохраняем и нажимаем на кнопку «Board»
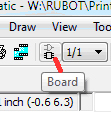
Открывается новое окно платы, где показаны элементы и их соединения
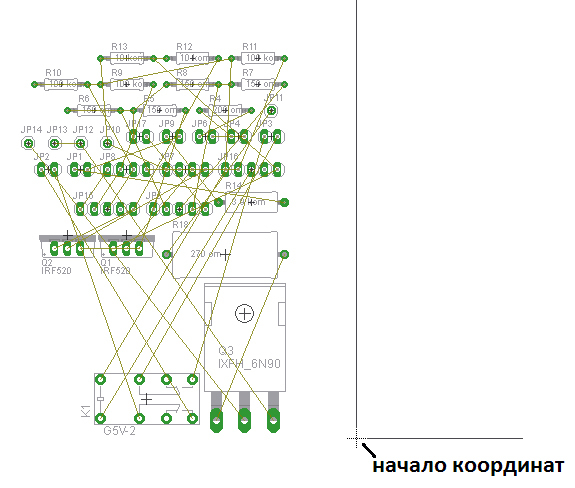
При изготовлении платы мы будем фрезеровать нижнюю сторону. При этом располагать элементы необходимо слева от начала координат.
При подготовке gcode программа инвертирует координаты по Х (по горизонтали). Тогда перемещения фрезы будут от 0 в положительную сторону.
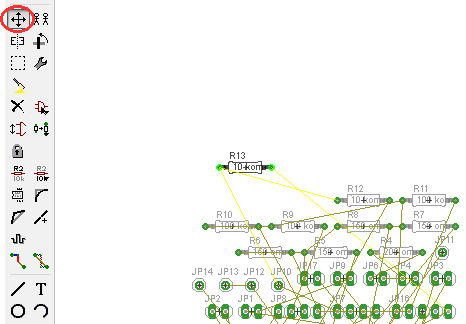
Кнопкой «Rotate» можно вращать элементы
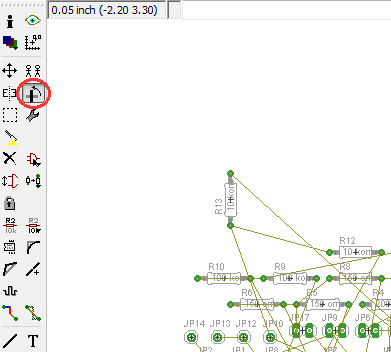
Располагаем элементы на плате
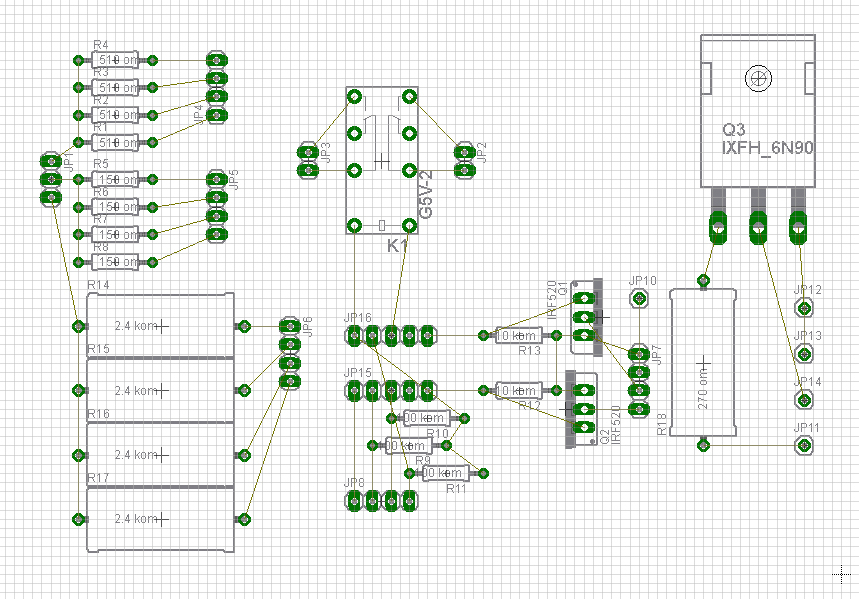
Добавляем текст при необходимости кнопкой «Text»

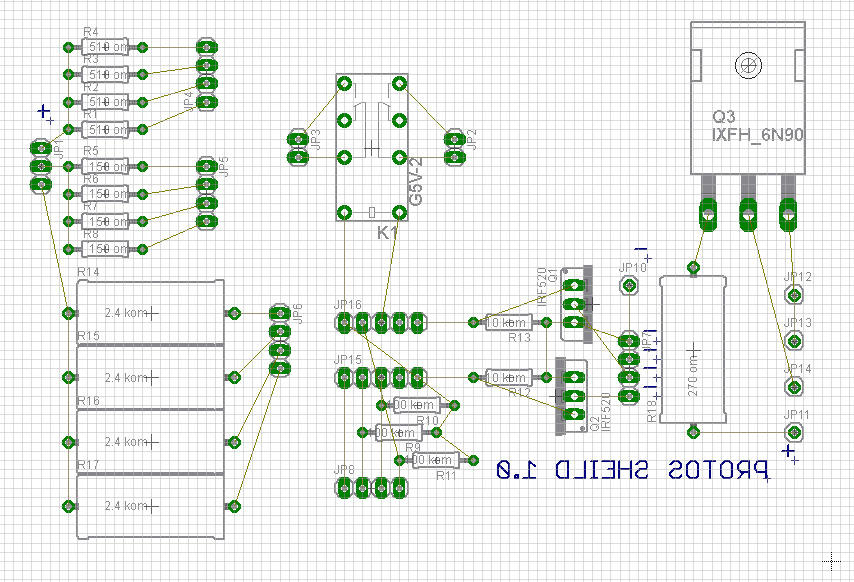
Добавляем отверстия кнопкой «Hole»

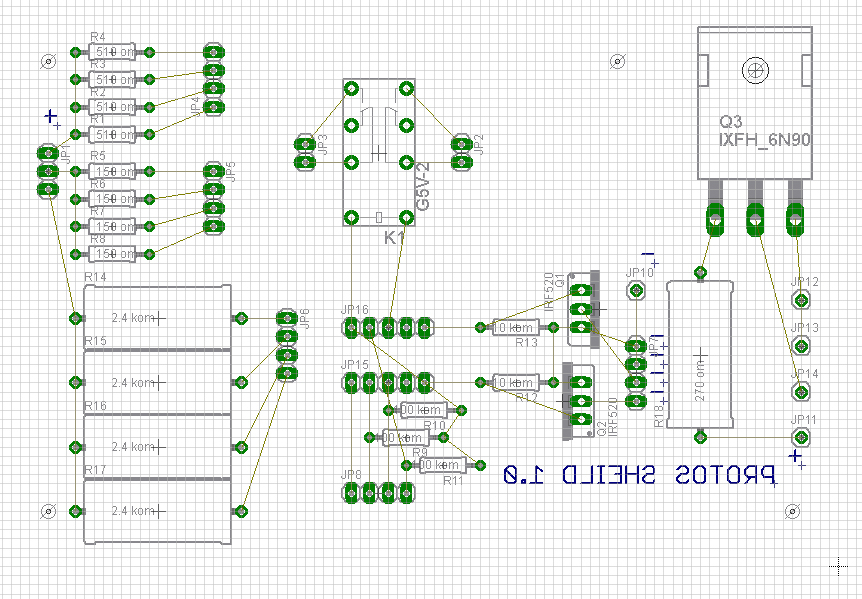
Добавляем контур платы «Milling», для этого:
— нажимаем кнопку «Wire»
— выбираем слой «Milling»
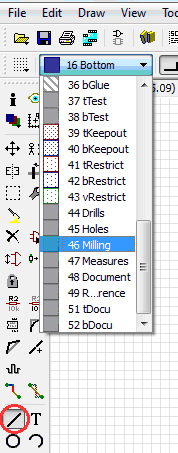
Рисуем контур платы
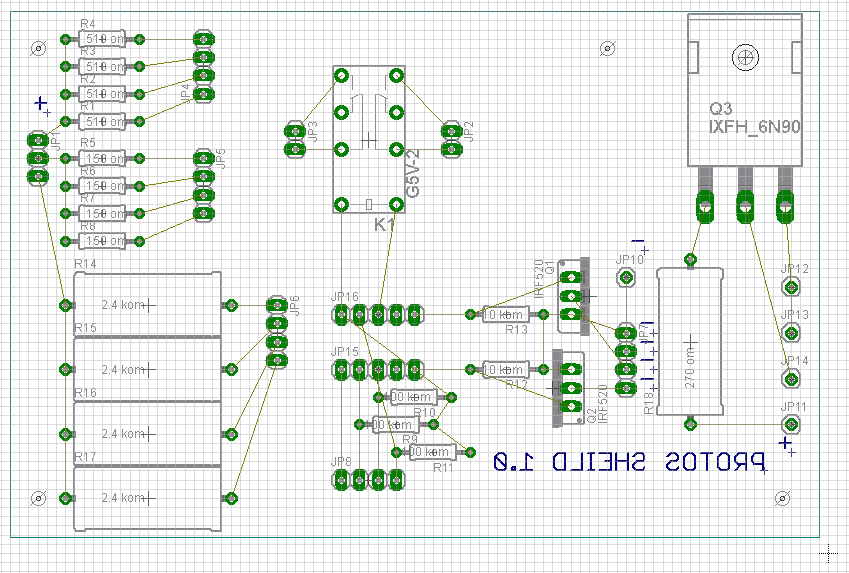
Далее необходимо развести дорожки на плате. Для этого нажимаем на кнопку «Route»
Выбираем толщину дорожки 1,016 и слой «Bottom»
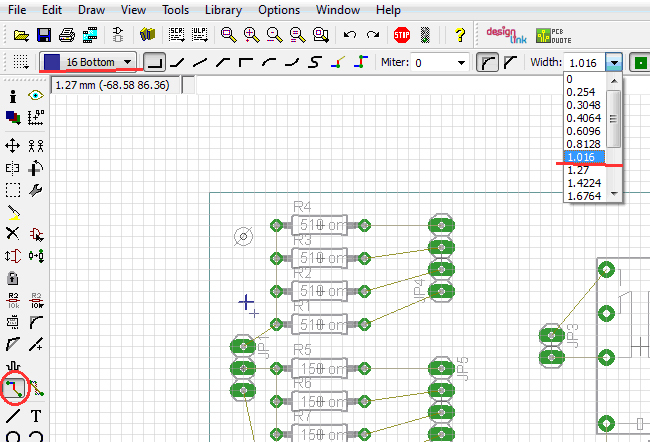
Соединяем элементы, нажимая левой кнопкой мыши на начало проводника и на конец.
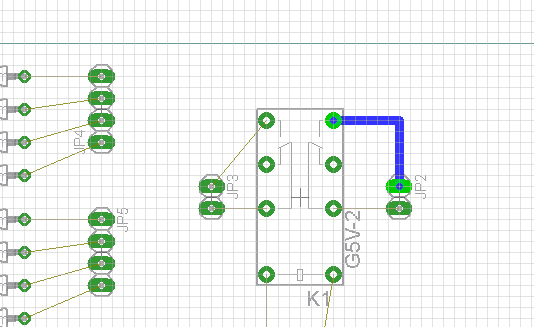
Для разводки дорожки по верхней поверхности служит кнопка «Via». Нажимаем на кнопку и ставим переход на дорожки, которые будут соединены перемычкой сверху платы.
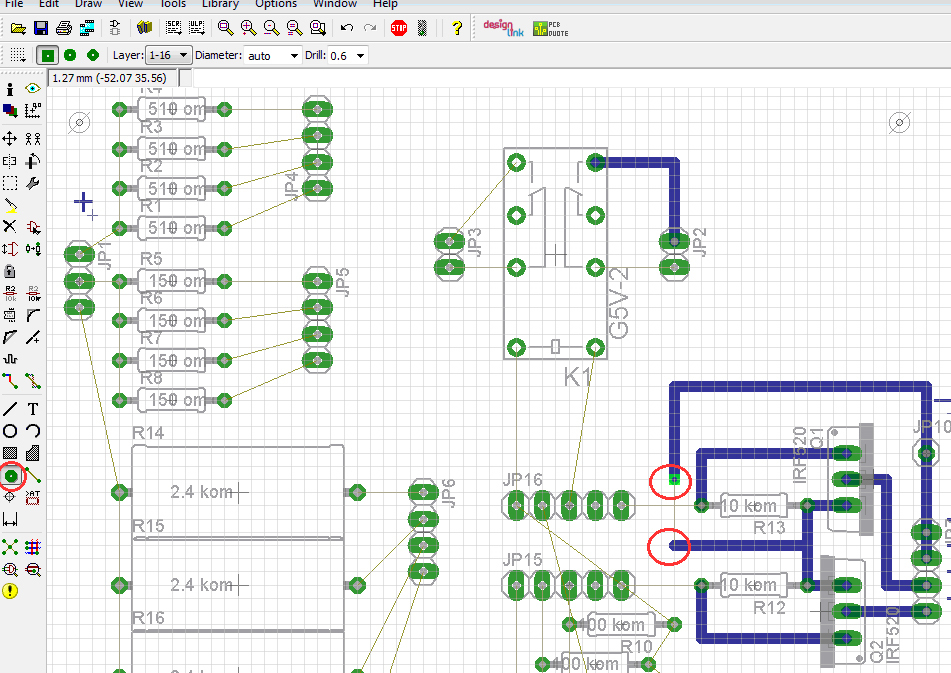
Получаем готовую плату.
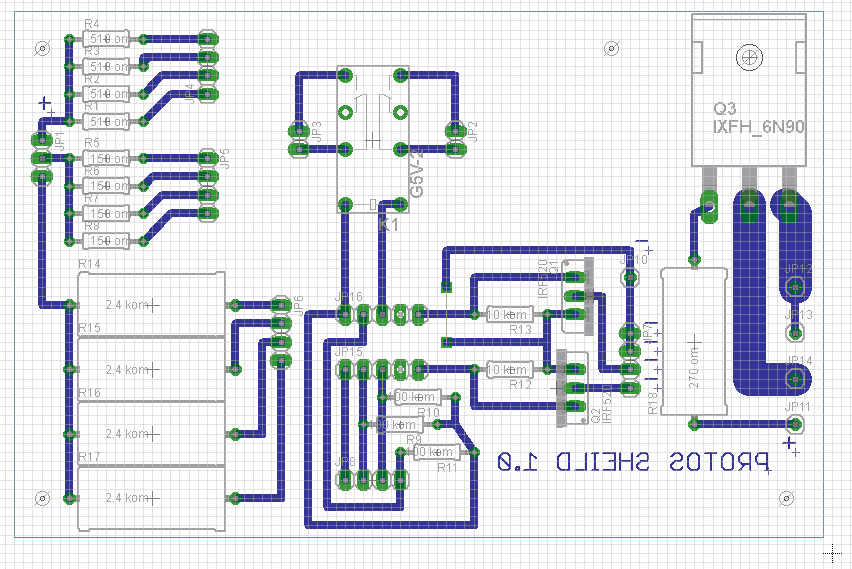
Сохраняем плату.
Теперь g-code: о нем в следующей части. Пока готовьте свой проект к производству!
Устанавливайте оборудование!
Немного из второй части:
…
Для создания g-code в главном окне Eagle при открытом файле brd нажимаем правой кнопкой на pcb-gcode-setup.ulp и выбираем Run in Board.

Открывается окно настроек.

…
Спасибо! Увидимся!
ссылка на оригинал статьи http://geektimes.ru/post/269272/
Добавить комментарий