Привет, Geektimes! Если у вас вдруг завалялся Mac mini 2011 или 2012 года выпуска (а, может быть, вы до сих пор пользуетесь им как основным), не спешите отправлять этого «малыша» на покой раньше времени. Самый доступный компьютер в линейке Apple довольно хорошо поддается апгрейду, и с SSD вы можете дать ему вторую жизнь.

Вообще, самые распространенные способы заставить Mac mini работать быстрее — установка большего количества ОЗУ или твердотельного накопителя. И если «оперативкой» вы уже прокачали компьютер по-максимуму, самое время посмотреть в сторону пусть и сложного, но не менее действенного решения. А там уже и Fusion Drive можно будет настроить, раз такая тема пошла. Но об этом чуть позже.
Итак, вы созрели и решили установить дополнительный накопитель в Mac mini. Если покупка версии Server влетает в копеечку, то самостоятельный апгрейд хранилища при помощи SSD — наиболее бюджетный способ. Кроме того, здесь у вас развязываются руки: можно поставить любой подходящий накопитель, который нравится, причем любой емкости, и не идти на поводу у производителя.
Как вы догадались, мы все-таки рекомендуем посмотреть в сторону линейки SSD от OCZ, и вовсе не потому, что это наш блог. Во-первых, в нашей линейке можно найти накопитель практически на любой вкус и потребности, а во-вторых, многие из них подходят для установки в качестве второго накопителя для Mac mini.
Единственный, кто сразу «отлетает» — RevoDrive 350. Но вовсе не из-за своих показателей — он отлично выдает 1800 МБ/с на чтение и 1700 МБ/с на запись. Все дело в форм-факторе и интерфейсе — FH/HL и PCIe Gen. 2 x 8 нам ну никак не подойдут. Но не надо расстраиваться, достойных накопителей, поверьте, хватает.
С линейкой SSD от OCZ в общем виде мы вас уже знакомили, так что пробежимся лишь по основным моментам, которые могут пригодиться для нашего конкретного случая. Многие устанавливают SSD в Mac mini для настройки Fusion Drive или просто переноса системы на твердотельный накопитель. Здесь версии на 120 ГБ/240 ГБ будет предостаточно, да и сама Apple использует SSD в минимальной конфигурации (правда, во многом из-за экономии). Но речь не об этом. Важно определиться, для каких целей будет использоваться SSD, чтобы подобрать его правильно. Для задачи, описанной выше, запросто подойдут Trion 150 и ARC 100, у Trion 150 скорость будет даже побольше. Оба накопителя обладают хорошими показателями, выносливостью до 219 ГБ/день, да еще и три года гарантии по ShieldPlus идут в комплекте.
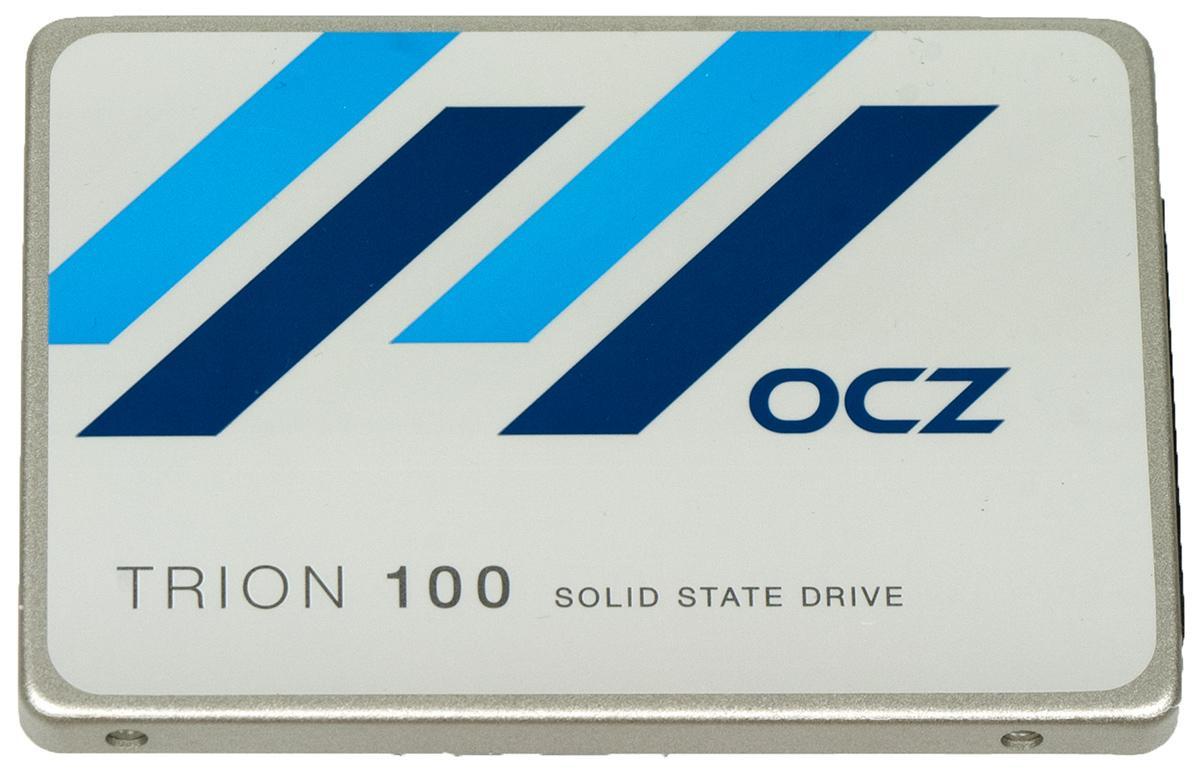
Если хотите запускать на компьютере игры (да, игр на Mac уже много, причем довольно качественных), а также работать с соответствующими приложениями (тот же Final Cut Pro или Logic Pro), обратите внимание на Vertex 460A и Radeon R7. У последнего показатели максимального случайного чтения и записи составляют 100,000 IOPS и 95,000 IOPS, есть 4 года гарантии по ShieldPlus и контроллер Barefoot 3 M00.
Хардкорщики, конечно, будут в восторге от связки терабайтного HDD и SSD на 960 ГБ, которая будет работать как часы с Vector 180. Такой симбиоз и высокотребовательные игры потянет, и программы для работы с тяжелой графикой. Решение, конечно, на любителя — скорее для тех, кто привык выжимать из своего компьютера все соки.
Зачем вообще нужен SSD в Mac mini, спросите вы? Ну, начнем с того, что сейчас данный компьютер в схожей комплектации обойдется почти в 80 тысяч рублей вместо 6-10 тысяч рублей за SSD. А стандартный HDD на 500 ГБ со скоростью вращения 5400 об/мин (Apple ставит такие диски даже в новые компьютеры, какой ужас) выдаст в среднем такие показатели, как на скриншоте ниже.

Так что здесь это уже, как видите, жизненная необходимость. Поэтому скорее выбирайте накопитель по своим потребностям, и давайте приступим к самой установке — наиболее интересному и сложному процессу.
Для начала нам потребуется специальный набор для установки SSD — как правило, он состоит из отверток со специальными насадками, резиновых втулок, шлейфа, диэлектрической лопатки и других элементов, которые могут пригодиться в процессе. Подобный комплект можно встретить много где в Сети, например у iFixit. Цена вопроса — около двух тысяч рублей. По сравнению с покупкой нового компьютера или Mac с Fusion Drive из коробки это просто смех.
С таким комплектом уже можно приступать к установке. После того, как вы откроете крышку, необходимо открутить два винта (11,3 мм Torx T6), которые держат вентилятор.

Отключаем вентилятор и достаем его — он нам пока не понадобится. После этого откручиваем один винт (3,5 мм Torx T6) у пластины, приподнимаем и достаем её.

Настало время отключить модуль Wi-Fi. Потребуется открутить два винта (6,6 мм Torx T8) и еще парочку (5,0 мм Torx T8). После этого главное — отключить антенну модуля Wi-Fi от платы AirPort при помощи диэлектрической лопатки.

Затем отключите коннектор жесткого диска от материнской платы — опять же, при помощи специальной лопатки, а также инфракрасный датчик.



Откручиваем три винта, как на рисунке ниже — они закрепляют материнскую плату. Эти винты откручиваются с помощью: 5,0 мм (Torx T8), 16,2 мм (Torx T6) и 26 мм (Torx T6).

Отключаем кабели питания и материнской платы, после чего вынимаем её. После этого можно заняться извлечением жесткого диска и блока питания. Для установки твердотельного накопителя также необходимо снять и сам лоток, в котором находился жесткий диск.

В этот лоток вставляем четыре резиновые втулки.

Подключаем к накопителю шлейф, выгибаем его, как на рисунке, а затем вкручиваем два установочных винта (используем Torx T6).

Наконец, устанавливаем SSD, закрепив его в лотке. После этого можно приступать к сборке, но строго в том же порядке. Жесткий диск советуем подключать уже после материнской платы — он помещается прямо на SSD и соединяется шлейфом.

В целом процедура занимает около часа — новичкам, соответственно, понадобится больше времени, а профессионалы могут управиться и за 30-40 минут. Советуем не торопиться, чтобы потом не пришлось все переделывать.
Многие эксперты присваивают установке SSD в Mac mini одну из высших категорий сложности и неудивительно: по сути вы полностью разбираете компьютер. Но сделан он настолько логично и правильно, что сам процесс разборки/сборки даже способен доставить удовольствие. Если вы не уверены в своих силах, лучше, конечно, обратиться к мастеру, но уже со своим SSD, который вы выбрали несколькими этапами ранее.
Итак, мы получили целых два накопителя — один HDD, другой SSD. Сразу после включения компьютера OS X отобразит оба накопителя: в целом, связкой уже можно начинать пользоваться. Однако особого толка от нее не будет, если вы оставите все, как есть. Необходимо либо переставить систему на SSD, либо вовсе настроить Fusion Drive. Последняя технология, правда, на любителя, но многие пользователи Mac, у которых она есть прямо из коробки, вроде пока не жаловались.
Если уж и начинать новую жизнь, то делать это с чистого листа. Для установки Fusion Drive нам понадобится загрузочная флешка и немного терпения.
Включаем Mac mini с зажатой клавишей Option и выбираем SSD в качестве загрузочного диска. Затем открываем терминал и смотрим, какие номера присвоены нашим накопителям — вводим команду diskutil list. Как правило, это disk0 и disk1, но в некоторых случаях номера могут различаться.
После этого создаем единую группу томов, используя параметр CoreStorage. Поможет эта команда:
diskutil cs create Fusion disk0 disk1Записываем имя объединенной группы томов (Logical Volume Group) в виде 12AF7FVB-1440-E3F4-NV4F-AX86DVQW и затем форматируем все в формат HFS+ при помощи команды ниже:
diskutil cs createVolume 12AF7FVB-1440-E3F4-NV4F-AX86DVQW jhfs+ Fusion 100%Все, теперь у вас есть Fusion Drive, а не просто связка HDD + SSD. Устанавливаем систему и наслаждаемся её быстрой работой. Да, еще быстрее, чем тогда, когда вы только достали свой Mac mini из коробки.
Есть одно «но» — с FD можно несколько потерять в скорости, но даже при его наличии показатели накопителя вас приятно удивят. Кстати, на OS X El Capitan связка работает более стабильно, имейте ввиду, если по каким-то причинам еще не обновились, а то в июне уже новая версия на подходе.
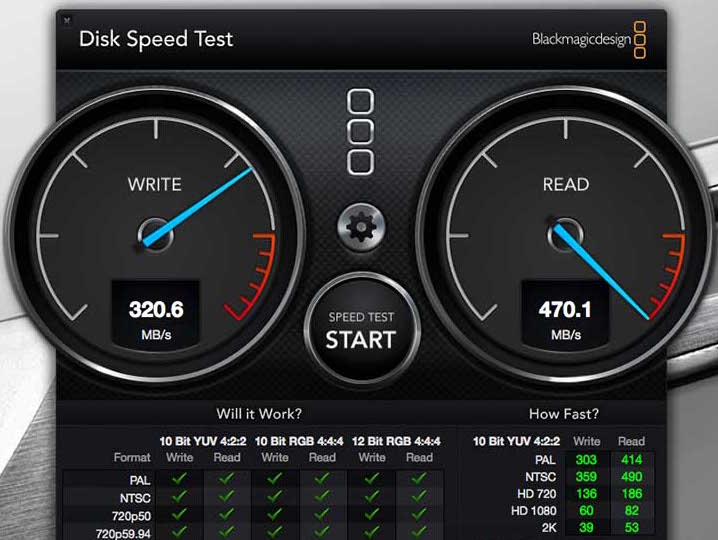
Не бойтесь экспериментировать и давать своим старым компьютерам новую жизнь, ведь SSD можно установить не только в Mac mini, MacBook Pro или iMac, но и компьютеры на Windows. Главное — соблюдать предельную внимательность на каждом этапе. А дальше за вас все сделают твердотельные накопители от OCZ — захотите вы поставить на них систему или просто использовать для хранения важной информации.
Хороших выходных!
ссылка на оригинал статьи https://geektimes.ru/post/272750/
Добавить комментарий