Привет, Geektimes! Кризис на дворе — экономия в быту. Не грех задуматься о покупке подержанного железа, или хотя бы не апгрейдить существующее без крайней необходимости. А раз так — сегодня поговорим о «подводных камнях» пожилой оперативной памяти и SSD, и рассмотрим шанс ремонта таких комплектующих в домашних и не очень условиях.
Стоит ли покупать старую память или SSD?
Только на случай реанимации/доработки пожилого компьютера, «чтобы как-нибудь работал». Потому что продавцы подержанных товаров — ребята гордые, и зачастую выставляют на планки DDR3 цены, сопоставимые с таковыми на абсолютно новую RAM! Не вполне понятно, кто и в каком романтическом порыве соблазнится б/у комплектующими по цене новых, но статистика налицо.

Иное древнее железо гораздо лучше подойдёт для «лабутенов», чем для реальной работы
С накопителями ситуация тоже обстоит непросто: SSD на базе устаревших типов памяти довольно выносливы (если контроллер не представился вскоре после гарантийного срока — MLC NAND безропотно тянет свою ношу почти до окончательного морального устаревания ПК). Да и современная «гонка скорости» на ретро-процессоре не актуальна, поэтому «колхозить» накопитель SATA Express в таком случае нет смысла. И уж точно будет избыточным шагом приобретать флагманский SSD образца 2016 года в ноутбук с поддержкой SATA-II.
Однако проблема лежит в другой плоскости. Во-первых, линейная скорость чтения и записи, которой производители обычно бравируют на упаковках/в рекламе, на повседневное быстродействие твердотельного накопителя почти не влияет. А влияют на него задержки в обработке крошечных файлов. И вот эти самые задержки у новых бюджетных SSD зачастую оказываются ниже, чем у моделей «Уже четыре года пользуюсь! Классный жёсткий диск SSD! Ничего не тормозит!1», которые по дешевле современных аналогов лишь на несколько сотен рублей, и звание флагманов сегодня уже не оправдывают.
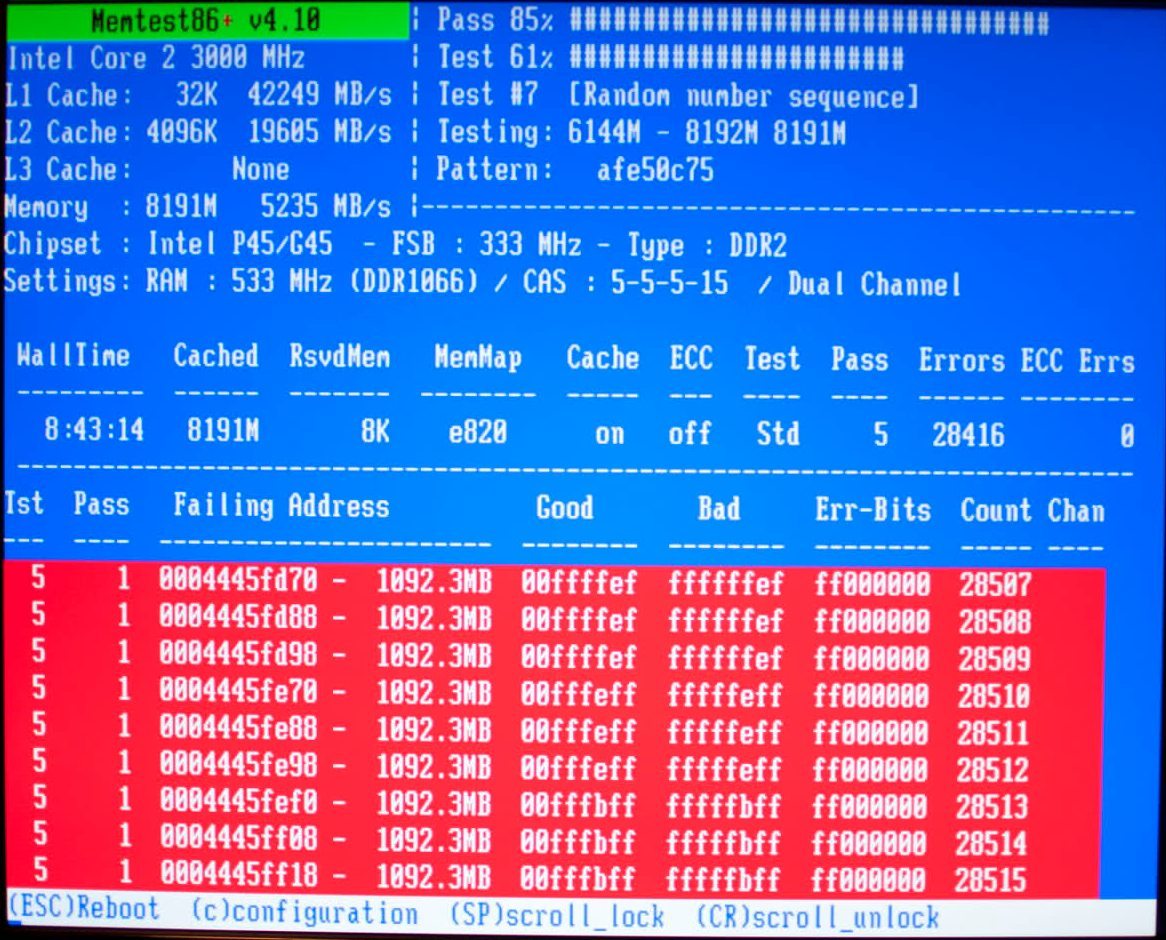
Memtest — наше всё в проверке работоспособности оперативной памяти
А главная неурядица — сложность проверки на работоспособность даже при содействии продавца. Только по истечении нескольких часов тестирования в утилите Memtest можно с уверенностью сказать, что RAM не содержит «битых» ячеек памяти, а «пробег» SSD (количество включений, к примеру) и вовсе легко сбрасывается перепрошивкой накануне продажи. Вдобавок существует увлекательная проблема деградации накопителя из-за утечки заряда из ячейки памяти — знатоки хорошо помнят, как очень дорогие и «блистательные» по синтетической производительности SSD преподнесли покупателям неприятный сюрприз. После перезаписи файлов скорость накопителя вернётся в норму, но проблему на архитектурном уровне производителю пришлось латать с помощью новых версий прошивки — получилось, прямо скажем, не оптимально.
Лучшее, что можно сделать при покупке б/у SSD — взглянуть на доклад системы самодиагностики S.M.A.R.T. Она подобна приборной панели с лампочками в автомобиле — то есть, докладывает далеко не о всех проблемах с оборудованием, но здорово облегчает жизнь. Из легковесных и бесплатных утилит сгодится Crystal Disk Info. Вникать в дебри диагностики мы сегодня, пожалуй, не будем, но если утилита говорит, что состояние накопителя «хорошее» — накопитель не окажется таким уж низкокачественным, как мог бы быть.

Crystal Disk Info — простая и бесплатная утилита с данными диагностики S.M.A.R.T.
Для проверки стабильности работы под нагрузкой (чтобы SSD Шредингера не «отваливался» от системы в сложных условиях) есть резон воспользоваться стресс-тестом накопителя в знаменитой диагностической утилите AIDA64. А вот скорость подержанного накопителя следует сопоставлять со скриншотами в статьях по запросу «%ssdname% обзор» в аналогичном софте (Crystal Disk Mark, ATTO Disk Benchmark, AS SSD Benchmark и др.). Б/у SSD не будет работать со скоростью нового, но общую картину производительности вы получите.
Как настроить твердотельный накопитель после покупки?
Вроде бы и нужно, а вроде бы и нет — вредные советы пользователей из разряда «проверено эксплуатацией в Windows XP» или «я вот тут что-то переключил — вроде бы стало работать быстрее» сегодня сочетаются с печальными упущениями самих разработчиков из Редмонда. Пользователям GNU/Linux в этом плане проще — если команда TRIM работает, в случае с SSD достаточно просто отключить swap и жить счастливо.
То ли дело в Windows — помимо всё той же деактивации файла подкачки, без которого все тяготы многозадачности ложатся только на оперативную память, кулибины советуют отключать гибернацию (SSD и без того экономичен в спящем режиме, да и просыпается быстро).
Также полезным считается отключение функции SuperFetch. В эпоху медленных жёстких дисков Windows с помощью неё держала «на подхвате» в оперативной памяти часто используемые программы. И вот за счёт регулярной «логистики» между оперативной памятью и накопителем у SSD просто расходуются в никуда ценные циклы перезаписи. Сегодня Microsoft утверждает, что Windows (от 7 версии и выше) больше не злоупотребляет этой функцией для софта, записанного на SSD, поэтому, при отключении SuperFetch есть риск сделать запуск программ с дополнительного жёсткого диска более долгим.
Правда, в этих же самых версиях Windows действует дефрагментация всех накопителей — абсурдная для SSD «услуга»! Абсурдная потому, что файловая система и организация данных на накопителе никак между собой не взаимосвязаны. То есть, Microsoft занимается тем же, что и наши бабушки/дедушки, которые считают, что если надавать на пульт ДУ сильнее — громкость в телевизоре прибавится быстрее.
Говорят, что проблему уже «пропатчили», и теперь вместо дефрагментатора Windows помогает накопителю эффективнее работать с TRIM, но параноики вольны избавиться от этой функции с помощью команды «Win + R» — «dfrgui» — «Изменить параметры» — и далее отключаем «плановое обслуживание» для нашего SSD.

Вот так отключается наглая функция дефрагментации SSD в Windows
А вот всеми остальными советами «волшебного ускорения SSD» советуем пренебречь — операционные системы сегодня достаточно умны, чтобы сработаться с накопителем без дополнительных указаний. Главное — чтобы в BIOS компьютера был активен режим AHCI, и тогда даже клонирование образа системы с HDD на SSD не помешает эффективной работе твердотельного накопителя.
Тонкости подбора и настройки оперативной памяти
Планки RAM несведущим в компьютерах людям кажутся разновидностью картриджей для игровой приставки, но возни с оперативной памятью на деле куда больше, чем было с играми у детей 1990-х годов.
Нынче память типа DDR4 сравнялась в цене с предшественницей, а процессоры новейшего поколения в магазинах стали едва ли не дешевле своих архаичных предшественников. Поэтому гурманы «куплю-ка я старый Intel Ivy Bridge с DDR3» сегодня будут не поняты, за исключением случаев сурового разгона CPU.
Прочие рекомендации прозвучат банально, но о них нужно сказать:
• Всегда нужно оглядываться на максимально поддерживаемую процессором и материнской платой частоту. Нет смысла переплачивать на экстремальные варианты RAM, если плата не способна работать на частоте свыше 1600 МГц, к примеру.
• В выборе между «два четыре модуля по 8 Гбайт против двух по 16 Гбайт» следует иметь ввиду максимальное количество каналов, которые поддерживает процессор. Если ему по силам только двухканальный режим — есть смысл не забивать свободные слоты модулями меньшего объёма.
• Оперативная память любит «единомышленников»: если в материнской плате установлен менее скоростной модуль, при покупке более быстрой RAM компьютер уравняет её производительность по менее проворному соседу. Поэтому максимальная скорость будет достижима только при покупке идентичных по характеристикам модулей, в редком случае их работу можно «выровнять» посредством BIOS — (как жонглировать напряжением, таймингами и частотой — оверклокерская и довольно нудная тема). Если покупной и старый модули заведомо работоспособные, а система работает через причинное место — есть смысл сбросить настройки BIOS на стандартные.

Однообразные модули RAM — это не только красота, но и гарантия стабильной быстрой работы
«Оперативка»/SSD приказали долго жить. Есть ли способ их отремонтировать?
Купил — сломалось — выкинул. Такова цена быстрого развития технологий в XXI веке. Не только смартфоны сегодня заливают клеем изнутри и оснащают несъёмными (уж в домашних-то условиях) комплектующими. С ремонтом оперативной памяти, к примеру, ситуация тоже обстоит… никак.
Независимо от того, были ли повреждены ячейки памяти, «отвалился» ли один из чипов на печатной плате, или окисление/пыль с течением времени повредило контакты, ремонт современной «оперативки» или невозможен, или обойдётся во столько, что противникам «запланированного устаревания техники» 8 тысяч рублей за 16-гигабайтную планку DDR3 покажутся нелепыми копейками.

Ремонт RAM — дорогая, трудоёмкая и нецелесообразная процедура
На твердотельные накопители рукой уже не махнешь, потому как с гибелью SSD пользователь рискует потерять и все личные файлы с компьютера. В идеальном мире количество циклов перезаписи NAND доходит до максимума, накопитель становится Read-only «флешкой» (эдакий CD-ROM нового образца), позволяет копировать с себя данные и отправляется на свалку. В реальности чаще всего «едет крыша» у контроллеров, иногда уже на этапе инициализации накопителя в BIOS. Те, кому не важно содержимое SSD, имеют возможность восстановить параметры путём отправки команд SATA через адресную строку в Live CD. Если объём накопителя корректно определяется в системе, есть вариант натравить на него через тот же Live CD утилиту для восстановления файлов — R-Studio, к примеру. В моделях с активированной функцией шифрования этот трюк, кстати, не удастся.
И, наконец, остаётся «брутальный» вариант с выпаиванием NAND-модулей с помощью инфракрасной паяльной станции и считыванием информации с них посредством кардридера специализированного программатора. Больно, дорого, грустно. Поэтому делайте бэкапы и покупайте правильные, надёжные SSD, господа гики! Стабильного вам железа и полной сохранности данных!

С помощью таких программаторов считывают информацию с умерших SSD. Если данные не были зашифрованы бдительным почившим программатором
Спасибо за внимание и оставайтесь с Kingston на Гиктаймс!
Для получения дополнительной информации о продукции Kingston и HyperX обращайтесь на официальный сайт компании. В выборе своего комплекта HyperX поможет страничка с наглядным пособием.
Наши предыдущие посты:
- Линейки памяти HyperX Impact — мобильный — не значит медленный
- Линейки памяти HyperX DDR3 — что есть что в модельном ряду?
- Линейки памяти DDR4 HyperX — что выбрать для своего компьютера?
ссылка на оригинал статьи https://geektimes.ru/post/274749/

Добавить комментарий