Предисловие
Вводим «AdMob» в Google и первым сайтом уже будет не AdMob-ский, а Google-ский сайт. После перехода на оный Вас начнут по немногу переманивать на темную сторону Firebase (недавно купленный Google).
Firebase дает довольно обширные возможности по аналитике (по крайней мере для меня, как программиста, а не маркетолога) рекламы в вашем приложениее (рост, вес, страна, кол-во просмотров, версии Android куда установливалось и тд. и тп.).
Первым делом был найден пост, но он для Eclipse, а после первых попыток сделать по примеру — начались предупреждения о depricated да и вообще ошибки.
Прочитав больше информации стало понятно, что переход AdMob на firebase произошел недавно и разбиратся придется самому.
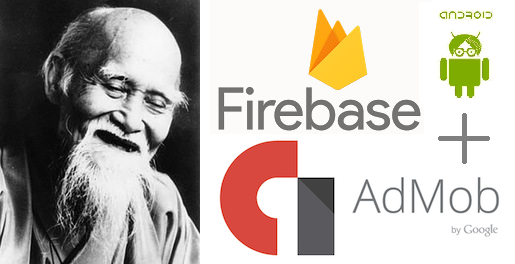
Давайте посмотрим как с этим жить теперь
Минимальные требования: (с учетом которых была написана статья).
- Android Studio 2.2.2
- Быть зарегистрированным в Google Developer Console
- Быть зарегистрированным на AdMob
-
Мозг
Шаг 1
Добавляем зависимости в build.gradle файлы. Первым делом в ‘Module: app’:

Теперь во второй (‘Project: AdMobOnHabr’):

После чего рекомендуется сделать Tools → Android → «Sync Project with Gradle Files» и скомпилировать проект. Видимого результата еще нету, но главное — ошибок нету? Отлично! Идем дальше.
Шаг 2
Входим в свой аккаунт на AdMob. Выбираем ручное добавление приложения (если Ваше приложение уже опубликовано в Google Play — воспользуйтесь поиском в первой вкладке).

Добавим в наше приложение рекламный баннер (с другими видами предлагаю ознакомится самостоятельно). Частоту обновления Я выбрал минимально допустимую — 30 сек., название рекламного блока на Ваше усмотрение.

Дальше Вам предложат «Настройте Firebase Analytics (необязательно)» — нужное слово подчеркул. Пока что это ни к чему — пропускаем. Ознакамливаемся с «инструкциями по интеграции», жмем Готово. После переадресации видим страницу и долгожданный ID рекламного блока:

Добавляем ad unit ID в strings.xml:

Не забудьте, что для рекламного блока на другой Activity нужен новый ID.
Шаг 3
Добавляем AdView элемент на activity_admobbanner.xml:

В атрибут ‘ads:adUnitId’ записываем ресурс из strings.xml с ID рекламного блока.
Несколько советов и заметок:
- Не перепутайте ads и app при добавлении namespace в родительский ViewGroup;
- На API < 16 добавив View элемент рекламы и ошибочно прописав xmlns:app=’http://schemas.android.com/apk/res-auto’ выдало просто ошибку рендеринга из-за атрибута ‘adSize’ (adSize was missing). Упоминаю это так как похожая ошибка может возникнуть и в других случаях. Решение которое мне помогло: добавить xmlns:ads=’http://schemas.android.com/apk/res-auto’ в тэг View элемента рекламы (Совет взят с SO);
- Если значение атрибута ‘ads:adSize’ выставлено BANNER, то рекламный блок будет, скорее всего, не на весь экран устройства (по ширине). Меня такое обрезание не устроило. Решение простое — изменить значение атрибута на SMART_BANNER. Есть небольшое НО — после добавления даного значения баннер может стать большим на preview и закрыть собой полезные элементы, исправим это добавив атрибут и выставив нужную Вам высоту:

Не забудьте добавить namespace для tools в родительский ViewGroup:

-
Совет по Code Style тэгаGoogle рекомендует писать тэг закрывая так:

Но, AS говорит, что тело тэга пустое, а в рекомендациях хорошего тона по написанию кода желательно вообще писать "/>" с новой строки. Рекомендую что-то среднее, так как пустой тэг не дает дополнительной информации, только добавляя лишнюю строчку кода:

Шаг 4
Инициализируем Google Mobile Ads SDK. Для этого Вам понадобится app ID взятый с AdMob. Жмем шестеренку справа вверху → Управление приложением:

Вот оно, счастье нужный app ID:

Пишем саму, собственно, инициализацию используя свой app ID:

Шаг 5
Последнее действие по версии Google — загрузить долгожданную рекламу в AdView элемент:

На эмуляторе следуя политике AdMob вы не можете выводить реальную рекламу (показывается только тестовая). Довольно логично. Но если у Вас есть реальное устройство — можете протестировать рекламу в действии на нем и порадовать себя успехом.
- Для отображения рекламы на реальном тестовом девайсе перепишите код вот так:

Остается вопрос — где взять волшебный DEVICE_ID_EMULATOR? Все в один голос рекомендуют очень «трушный» способ: пишите вместо DEVICE_ID_EMULATOR любое значение, к примеру:

После чего запускаете приложение на своем устройстве и смотрите logcat. Там найдете лог подобный этому:

Что делать дальше ясно — копируйте полученный код в метод упомянутый выше и радуйтесь жизни.
Заметка:
Дело было ночью, спать хотелось, в общем не повторяйте моих ошибок:
При поиске ID вашего реального устройства — не забудьте выбрать logcat девайса, на котором запущено приложение (у меня, к примеру, было запущено еще несколько эмуляторов и Я упорно не мог понять почему в лог эмулятора не выводится так нужный мне ID)
Вроде бы все сделали как написано, все должно работать, а нам пора ложится спать работать над следующей фичей но…
Шаг 6
Где-то между строк Вы должны были прочитать, что без google-services.json оно работать не будет. Скорее всего, даного файла у Вас еще нету. Давайте искать вместе.
Google любезно предоставляет Вам «простыни» инструкций как сделать google-services.json. Но у меня возник вопрос — неужели в 2к16 году нужно самому сидеть и писать этот файл, который, к всему, скорее всего довольно шаблонный?
Ответ находится в Google Developer Console, где все таки подумали про желание ленивого программиста.
Заполняем поля:

Жмем Continue. Выбираем Google Sing-In. Дальше просто — Вы же знаете на память свой SHA-1?

Если вдруг запамятовали — могу помочь. SHA-1 можно узнать с помощью keyltool или немного по-топорному — через gradle в самой AS. Так как лишних действий делать не хочется — выберем второй способ:

- Нажать на боковую вкладку Gradle (справа в окне AS);
- Выбрать Ваш проект (при надобности нажмите Refresh);
- Открыть Tasks -> android;
- Двойной клик по signingReport;
- Переключить в текстовый режим отображения Run console (см. скриншот ниже);
- Не забудьте выбрать потом свое приложение для билда (а не signingReport);
А вот и Ваш SHA-1. Вспомнили?

Вставляем полученый SHA-1 код, жмем «Enable Google Sign-In» и «Continue to Generate configuration files».

Ну, вы поняли. Скачиваем сгенерированный файл и копируем в корневой каталог приложения:

Собираем свой проект — готово. Путем подобных несложных манипуляций в Вашем приложении теперь есть реклама.
P.S.: Код в картинках, чтобы люди хоть что-то запомнили, а не просто скопипастили за несколько секунд.
ссылка на оригинал статьи https://habrahabr.ru/post/316528/
Добавить комментарий