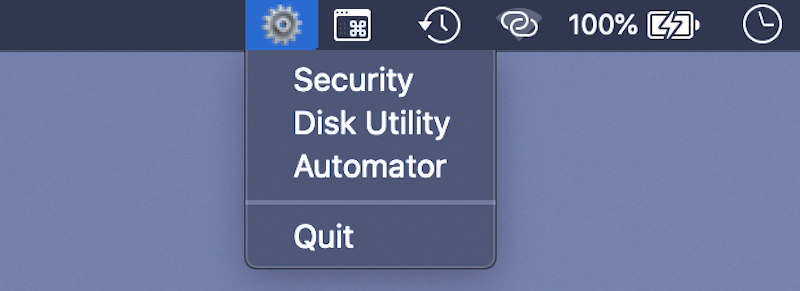
Мы сделаем программу для запуска приложений из панели статуса.
Вам понадобится terminal, Swift версии 3.1 или выше и любой текстовый редактор.
Я проверял работу на macOS Sierra 10.12.6 и macOS Catalina 10.15.
Открываем terminal /Applications/Utilities/Terminal и создаем файл.
touch toolbar.swiftОткрываем файл toolbar.swift и пишем такой код:
import AppKit var app: NSApplication var statusItem: NSStatusItem #if swift(>=5.1) app = NSApplication.shared statusItem = NSStatusBar.system.statusItem( withLength: CGFloat(NSStatusItem.variableLength)) #else app = NSApplication.shared() statusItem = NSStatusBar.system().statusItem(withLength: CGFloat(32)) #endif if #available(macOS 10.10, *) { statusItem.button?.title = "\u{2699}\u{FE0F}" } // extension // menu app.setActivationPolicy(.prohibited) app.run() Часть кода нужна, чтобы поддерживать совместимость со старыми версиями языка.
Строка app.setActivationPolicy(.prohibited) нужна, чтобы иконка активного приложения не появилась в Dock.
Сохраните файл и запустите программу командой:
swift toolbar.swiftЕсли нет ошибок, то на панели статуса появится «бесполезная» кнопка. Я использовал UTF символ шестеренки «\u{2699}\u{FE0F}», но можно добавить нужную вам картинку используя свойство statusItem.button?.image.
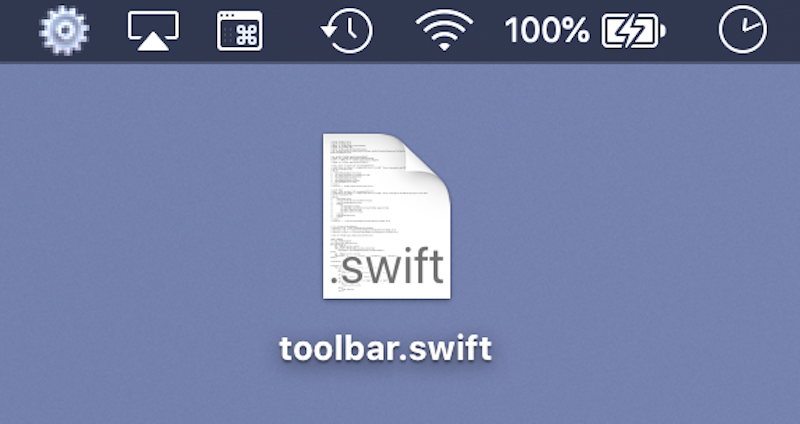
Выйдите из программы нажав в terminal ctrl-c.
Я решил не создавать class AppDelegate для такого маленького приложения, а расширил класс NSApplication. Добавьте после // extension следующие строки:
extension NSApplication { func runTask(_ appName: String, _ arg: String = "") { let task = Process() #if swift(>=5.1) task.executableURL = URL(fileURLWithPath: "/usr/bin/open") #else task.launchPath = "/usr/bin/open" #endif task.arguments = arg.isEmpty ?[appName] : [arg, appName] #if swift(>=5.1) do {try task.run()} catch {print(error)} #else task.launch() #endif } @objc func securityRun () { self.runTask("/System/Library/PreferencePanes/Security.prefPane") } @objc func diskRun () { self.runTask( "disk utility", "-a") } @objc func automatorRun () { self.runTask( "automator", "-a") } } Обратите внимание, что таким образом можно быстрее запускать не только приложения, но и отдельные страницы SystemPreference.
Для методов нужен интерфейс. После // menu наберите:
let menu = NSMenu() let items: [String] = ["Security", "Disk Utility", "Automator", "Quit"] var sel: [Selector] = [] let shared = NSApplication.shared #if swift(>=5.1) sel = [ #selector(shared.securityRun), #selector(shared.diskRun), #selector(shared.automatorRun), #selector(shared.terminate)] #else sel = [ #selector(shared().securityRun), #selector(shared().diskRun), #selector(shared().automatorRun), #selector(shared().terminate)] #endif for i in 0..<items.count { menu.addItem(NSMenuItem( title: items[i], action: sel[i], keyEquivalent: "")) if i==items.count-2 { menu.addItem(NSMenuItem.separator()) } } statusItem.menu = menu Для всех методов мы создали кнопки и привязали к ним методы из экземпляра класса NSApplication. Мы добавили кнопку «Quit», так как нам надо позволить пользователю выйти из программы без использования terminal.
Компилируем программу. Обратите внимание, что вместо swift надо набрать swiftc.
swiftc toolbar.swiftВ текущей директории появился файл toolbar. Его можно запустить командой:
./toolbarЕсли мы запустим файл toolbar двойным кликом, то вместе с приложением появится окно terminal, а это не очень удобно.
Попробуем исправить ситуацию. Все команды запускаем в terminal.
Для начала создаем дерево директорий для нашего приложения.
mkdir -p ToolBar.app/Contents/MacOSМеняем доступ к приложению.
chmod a+x ToolBar.appСоздаем директорию для иконки.
mkdir ToolBar.app/Contents/ResourcesКопируем и изменяем имя одной из стандартных иконок.
cp /System/Library/CoreServices/CoreTypes.bundle/Contents/Resources/ToolbarAdvanced.icns ToolBar.app/Contents/Resources/AppIcon.icnsПеремещаем скомпилированный файл toolbar в директорию MacOS.
mv toolbar ToolBar.app/Contents/MacOSМеняем режим доступа к файлу toolbar.
chmod a+x ToolBar.app/Contents/MacOS/toolbarCоздаем файл PkgInfo с информацией о типе приложения. Флаг -n нужен, чтобы в файле PkgInfo не было символа перевода строки.
echo -n "APPL????" > ToolBar.app/Contents/PkgInfoМеняем режим доступа к файлу PkgInfo.
chmod a+x ToolBar.app/Contents/PkgInfoСоздаем минимальный Info.plist с информацией о приложении:
echo '<?xml version="1.0" encoding="UTF-8"?> <!DOCTYPE plist PUBLIC "-//Apple//DTD PLIST 1.0//EN" "http://www.apple.com/DTDs/PropertyList-1.0.dtd"> <plist version="1.0"> <dict> <key>CFBundleIdentifier</key> <string>example.ToolBar</string> <key>CFBundleExecutable</key> <string>toolbar</string> <key>CFBundleIconFile</key> <string>AppIcon</string> </dict> </plist>' > ToolBar.app/Contents/Info.plist Перемещаем приложение ToolBar.app в /Applications/Utilities.
Terminal попросит ввести пароль администратора.
sudo mv ToolBar.app /Applications/UtilitiesПосле этих операций новое приложение должно появится в /Applications/Utilities и его можно запустить через Launchpad (почему-то директория с утилитами называется Others)

Осталось добавить наше приложение в автозапуск.
Для этого надо создать файл ~/Library/LaunchAgents/example.ToolBar.plist. Сделаем это одно командной:
echo '<?xml version="1.0" encoding="UTF-8"?> <!DOCTYPE plist PUBLIC "-//Apple//DTD PLIST 1.0//EN" "http://www.apple.com/DTDs/PropertyList-1.0.dtd"> <plist version="1.0"> <dict> <key>Label</key> <string>example.ToolBar</string> <key>ProgramArguments</key> <array> <string>open</string> <string>/Applications/Utilities/ToolBar.app</string> <string>--args</string> <string>-silent</string> </array> <key>RunAtLoad</key> <true/> </dict> </plist>' > ~/Library/LaunchAgents/example.ToolBar.plistПроверьте появился ли нужный файл.
ls ~/Library/LaunchAgentsЧтобы проверить автозапуск без перезагрузки, выйдите из приложения и запустите в terminal команду:
launchctl load -w ~/Library/LaunchAgents/example.ToolBar.plist Иконка приложения должна появится на панели статуса.
Выйдите из приложения и сделайте unload командой:
launchctl unload -w ~/Library/LaunchAgents/example.ToolBar.plistТеперь приложение запустится при перезагрузке системы, а лишние иконки можно убрать из Dock.
Скорее всего, таким способом можно сделать мини-плеер для iTunes, простой todo list или интерфейс для выравнивания окон на рабочем столе.
ссылка на оригинал статьи https://habr.com/ru/post/480876/
Добавить комментарий