Microsoft Hyper-V, кодовое название Viridian, — это нативный (тип 1) гипервизор, который, в отличие от VMware Workstation, VirtualBox и других гипервизоров типа 2, работает непосредственно на оборудовании. Впервые он был выпущен в Windows Server 2008 и позволяет запускать виртуальные машины в системах x86-64.
Hyper-V позволяет разработчикам быстро разгонять виртуальные машины для разработки на Windows 10 с превосходной производительностью, но он также используется в нескольких других функциях разработки в качестве серверной технологии, например, в таких как эмулятор Android, подсистема Windows для Linux 2 (WSL2) или контейнеры Docker. В этой статье мы кратко рассмотрим, как Hyper-V в Windows 10 может помочь разработчикам.
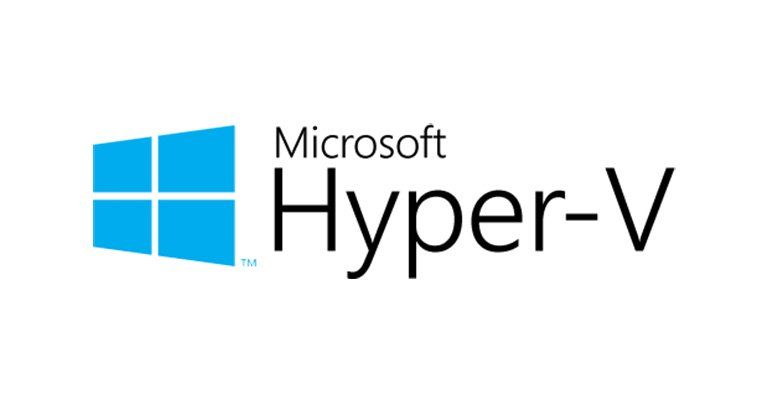
Быстрое создание коллекции виртуальных машин
Во-первых, давайте начнем с одной из основных функций для создания виртуальных машин. Теперь вы можете не только создавать виртуальные машины Hyper-V, устанавливая их с помощью файла ISO; вы можете использовать Hyper-V Quick Create VM Gallery, чтобы быстро создать новую среду разработки Windows 10 или даже виртуальную машину Ubuntu. Инструмент загрузит предварительно настроенную виртуальную машину Hyper-V с Windows 10 и средой разработки Visual Studio или Ubuntu 18.04 или 19.04. При желании вы также можете создавать собственные образы виртуальных машин Quick Create и даже делиться ими с другими разработчиками.
Подсистема Windows для Linux 2 (WSL 2)
С подсистемой Windows для Linux Microsoft перенесла среду Linux на Windows 10 desktop и позволяет запускать среду GNU/Linux — включая большинство инструментов, утилит и приложений командной строки — непосредственно в Windows без изменений, без издержек полноценных виртуальных машин. В последних версиях Windows 10 Insider Preview Microsoft выпустила превью WSL 2. WSL 2 использует технологию виртуализации Hyper-V для изоляции и виртуализации WSL в серверной части. Это обеспечивает не только преимущества безопасности, но и огромный прирост производительности. Подробнее о подсистеме Windows для Linux 2 вы можете узнать здесь.
Расширенный режим сеанса для обмена устройствами с вашей виртуальной машиной
Одной из трудных частей в прошлом было взаимодействие между виртуальной машиной и хост-машиной. С добавлением Enhanced Session Mode , Microsoft упростила копи-паст файлов между ними, а также теперь можно совместно использовать устройства. В том числе:
- Делает виртуальные машины изменяемого размера и с высоким DPI
- Улучшает интеграцию виртуальной машины
- Позволяет совместное использование устройств
Расширенный режим сеанса включен по умолчанию в Windows 10 Hyper-V, в Windows Server вам необходимо включить эту функцию в настройках Hyper-V. Если вы создаете собственную виртуальную машину Linux, убедитесь, что вы установили последние версии драйверов виртуализации.
Чекпоинты
Огромным преимуществом виртуализации является возможность легко сохранять состояние виртуальной машины, что позволяет вам возвращаться назад или вперед в определенный момент времени. В Hyper-V эта функция называется контрольной точкой виртуальной машины, ранее была известна как снимок виртуальной машины.
Hyper-V знает типы контрольных точек:
- Стандартные контрольные точки: делает снимок состояния виртуальной машины и памяти виртуальной машины в момент запуска контрольной точки.
- Продакшн-контрольные точки: использует службу теневого копирования томов или Freeze File System на виртуальной машине Linux для создания согласованной с данными резервной копии виртуальной машины. Снимок состояния памяти виртуальной машины не создается.
Тип контрольной точки может быть установлен виртуальной машиной. Оба типа чекпоинтов имеют разные преимущества и недостатки. В последних версиях Hyper-V продакшн-контрольные точки выбираются по умолчанию. Однако вы можете легко изменить это с помощью настроек диспетчера Hyper-V или PowerShell. На моем клиентском компьютере с Windows 10 я предпочитаю использовать стандартные контрольные точки, поскольку он также сохраняет состояние памяти виртуальной машины, однако в системах с продакшн-серверами я настоятельно рекомендую использовать продакшн-контрольные точки, и даже в этом случае вам следует соблюдать осторожность.
NAT сети
Одной из особенностей, которые были очень болезненными в прошлом, была сеть. С появлением опции переключения NAT в виртуальном коммутаторе Hyper-V теперь вы можете легко подключить все ваши виртуальные машины к сети, к которой подключен ваш хост. В Windows 10 вы получите переключатель по умолчанию для подключения ваших виртуальных машин. Если этого недостаточно или вы хотите использовать виртуальный коммутатор NAT на сервере Hyper-V, вы можете использовать следующие команды для создания виртуального коммутатора и правила NAT.
Вы можете узнать больше о Hyper-V NAT сетях здесь.
Запускайте контейнеры Windows и Linux в Windows 10
Контейнеры являются одной из самых популярных технологий прямо сейчас, с Docker Desktop для Windows вы можете запускать их на своем компьютере с Windows 10. По умолчанию Windows использует технологию Hyper-V, чтобы создать дополнительную защиту между контейнером и операционной системой хоста, так называемыми контейнерами Hyper-V. Эта функция также позволяет запускать Windows и Контейнеры Linux в Windows side-by-side без необходимости запуска полной виртуальной машины Linux в Windows 10.
PowerShell Direct и HVC
Если вы хотите взаимодействовать с вашей виртуальной машиной, работающей под управлением Windows 10, вы можете использовать диспетчер Hyper-V и консоль для непосредственного взаимодействия с операционной системой. Однако есть также два других варианта, которые позволяют вам управлять виртуальными машинами и получать к ним доступ с помощью командной строки. PowerShell Direct позволяет создавать сеанс удаленного взаимодействия PowerShell для виртуальной машины с использованием шины VM, так что никаких сетей не требуется. То же самое касается виртуальных машин Linux и инструмента HVC, который позволяет создавать SSH-соединение непосредственно с виртуальной машиной. Оба варианта также позволяют копировать файлы на виртуальные машины и с них.
Это очень удобно, если вы настроили некоторую автоматизацию, и вам нужно выполнить некоторые команды на виртуальной машине.
Windows песочница
Песочница Windows — это новая функция в Windows 10, выпущенная в версии 1903. Песочница Windows использует технологию Hyper-V для предоставления Windows 10 Sandbox. Песочница позволяет раскрутить изолированную временную среду рабочего стола, где вы можете запускать ненадежное программное обеспечение. Песочница отлично подходит для демонстраций, разработки, тестирования, устранения неполадок или для работы с вредоносными программами. Если вы закроете песочницу, все программное обеспечение со всеми его файлами и состоянием будет удалено навсегда. Это виртуальные машины с Windows 10, их преимущество в том, что они встроены в Windows 10, поэтому они используют существующую ОС, что обеспечивает более быстрый запуск, лучшую эффективность и удобство в обращении без потери безопасности.
Опыт Windows Sandbox также можно настроить с помощью файлов конфигурации. Таким образом, вы можете добавить дополнительное программное обеспечение и инструменты в свою Windows Sandbox.
Windows Defender Application Guard
Это может быть не связано непосредственно с развитием. Тем не менее, я думаю, что такое происходило с каждым. Мы видим ссылку, и мы не уверены, точно ли это доверенный сайт или это вредоносный сайт. С Windows Defender Application Guard мы получаем изолированный браузер, который защищает нас от вредоносных веб-сайтов и программного обеспечения. Если пользователь переходит на ненадежный сайт через Microsoft Edge или Internet Explorer, Microsoft Edge открывает сайт в изолированном контейнере с поддержкой Hyper-V, который отделен от операционной системы хоста.
Hyper-V Battery Pass-through
Эта особенность больше об удобстве. Если вы работаете и разрабатываете внутри виртуальной машины и используете консоль виртуальной машины в полноэкранном режиме, вы можете не заметить, когда у вашего ноутбука разрядился аккумулятор. Благодаря функции Hyper-V Battery Pass-through гостевая операционная система внутри виртуальной машины знает о состоянии батареи. Функция виртуальной батареи Hyper-V включена по умолчанию и работает с виртуальными машинами Windows и Linux.
Вложенная (Nested) виртуализация
Вложенная виртуализация позволяет запускать виртуализацию на виртуальной машине, в основном, как на начальном этапе для виртуальных машин. С Hyper-V вы можете запускать Hyper-V на виртуальной машине Hyper-V. Это интересно для пары разных сценариев. Во-первых, вы можете создать виртуальный хост Hyper-V для тестирования и лабораторных работ, или, что еще важнее, вы можете запускать контейнеры Hyper-V или Windows Sandbox на виртуальной машине. И еще одна замечательная особенность Nested Virtualization: она также работает с виртуальными машинами в Microsoft Azure.
Для включения nested-виртуализации внутри Hyper-V, вы можете изучить этот гайд.
Эмулятор Visual Studio для Android
Если вы используете Visual Studio для создания приложений Android, я уверен, что вы уже использовали Эмулятор Visual Studio для Android. Фича позволяет разработчикам использовать эмулятор Android с аппаратным ускорением, не переключаясь на гипервизор Intel HAXM, что обеспечивает им еще большую производительность и скорость.
Как настроить Hyper-V на Windows 10
Теперь, как вы можете видеть, Hyper-V является отличным инструментом для разработчиков и используется для множества различных функций. Чтобы установить Hyper-V, вы должны проверить следующие требования на вашем компьютере:
- Windows 10 Enterprise, Pro, или Education.
- 64-битный процессор с Second Level Address Translation (SLAT).
- Поддержка CPU для VM Monitor Mode Extension (VT-c на Intel CPUs).
- Как минимум 4 GB памяти.
Для получения дополнительной информации и устранения неполадок см. Windows 10: системные требования Hyper-V.
Для получения дополнительной информации о том, как установить Hyper-V в Windows 10, изучайте документацию Microsoft .
ссылка на оригинал статьи https://habr.com/ru/company/microsoft/blog/481248/










Добавить комментарий