Да и вывод данных на экран не всегда воспринимается без пояснений сторонним человеком, который привык к красивым таблицам, картинкам и прочим современным элементам интерфейса.
Например, у нас есть данные по площадям городов и численности населения. Выведем их на экран в «традиционном виде»
tabledata = [["Москва", 2561, 12615882], ["Санкт-Петербург", 1439, 5383890], ["Ярославль", 205, 609828], ["Хабаровск", 383, 1321473]] tabledata Видим в блокноте
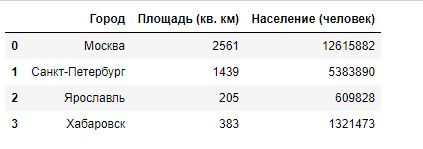
Современному, избалованному человеку такой формат отображения не всегда нравится. Нужно привести данные к более привычному табличному виду.
Можно использовать широко распространенную библиотеку pandas
import pandas as pd pd.DataFrame(tabledata, columns=["Город","Площадь (кв. км)", "Население (человек)"]) 
Если по каким-то причинам использование pandas не устраивает, можно воспользоваться другой библиотекой или написать свою функцию.
Рассмотрим одну из таких библиотек — tabulate (https://pypi.org/project/tabulate/)
Для установки запустите из командной строки pip install tabulate
from IPython.display import HTML, display from tabulate import tabulate display(HTML(tabulate(tabledata, tablefmt='html'))) 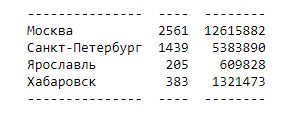
Можно вывести данные в «псевдографическом» виде.
print(tabulate(tabledata)) 
Можно добавить заголовки
print(tabulate(tabledata, headers=["Город","Площадь (кв. км)", "Население (человек)"])) 
И индексы
display(HTML(tabulate(tabledata, headers=["Город","Площадь (кв. км)", "Население (человек)"], tablefmt='html', showindex="always"))) 
tabulate позволяет получить визуально такой же результат как и pandas
Можно написать свою функцию, которая потом обрастёт дополнительными возможностями.
from IPython.display import HTML, display def dataToTable(data, columns = None): if len(data) == 0 : display(HTML('<b>Нет данных</b>')) return hdr = '' if columns != None: for col in columns: # Формируем заголовок таблицы hdr = hdr + '<th>' + col + '</th>' hdr = '<tr>' + hdr + '</tr>' dt = '' for row in data: # Проходим циклом по всем строкам dt = dt + '<tr>' for cell in row: # И формируем тело таблицы dt = dt + '<td>' + str(cell) + '</td>' dt = dt + '</tr>' display(HTML('<table>' + hdr + dt + '</table>')) # Выводим таблицу на экран dataToTable(tabledata, columns=["Город","Площадь (кв. км)", "Население (человек)"]) 
Вывод изображений
Мы привыкли к пиктограммам и иконкам. Даже в прогнозе погоды мы видим картинки с солнышками и тучками. Чтобы добавить изображения в наши программы можно использовать библиотеку IPython. Ее функция Image позволяет работать с изображениями (PNG/JPEG/GIF), размещенными как локально, так и на интернет-ресурсах. Задавать их размеры.
Описание библиотеки здесь ipython.readthedocs.io/en/stable/api/generated/IPython.display.html?highlight=display#IPython.display.Image
from IPython.display import Image # Библиотека для отображения картинок display(Image(url='https://habrastorage.org/webt/9m/2c/zd/9m2czdt-uv7oe6v-nws3frtw7-a.jpeg', width = 200) # Задаем ширину картинки ) # display(Image(filename='Python_royal_35.JPG', width = 200)) # Локальный файл Любуемся питоном

Украшаем текст
Конечно, можно генерировать HTML напрямую, используя все его возможности
from IPython.core.display import display, HTML display(HTML("<font color='green'>Мой зеленый текст</font>")) 
А можно воспользоваться библиотекой termcolor. Она позмоляет не углубляясь в HTML задавать цвет текста и фона, задавать атрибуты шрифта. Описание библиотеки тут — pypi.org/project/termcolor
from termcolor import colored # Для установки запустите из командной строки pip install termcolor print(colored("Красный текст (без атрибутов)", "red")) print(colored("Красный текст (подчеркивание)", "red", attrs=["underline"])) print(colored("Зеленый текст на красном фоне (без атрибутов)", "green", "on_red" )) print(colored("Зеленый текст на красном фоне (bold)", "green", "on_red", attrs=["bold"])) 
Отображаем прогресс выполнения задачи
Никому не нравится следить за ходом выполнения длительной задачи не понимая какая часть работы уже выполнена.

Видеть сколько осталось — гораздо приятнее (да-да, знаю, что скорость движения «червяка» может меняться)

Описание библиотеки тут — ipywidgets.readthedocs.io
Для установки используйте команды
pip install ipywidgets
jupyter nbextension enable —py widgetsnbextension
from ipywidgets import IntProgress from IPython.display import display import time prgBar = IntProgress(min = 0, max = 100) # Создаем прогрессбар display(prgBar) # Выводим прогрессбар на экран while prgBar.value < prgBar.max: # Пока положение не дошло до максимума - продолжаем цикл prgBar.value = prgBar.value + 1 # Двигаем "полоску" time.sleep(0.1) print('Процесс завершен') 
Интерактивное взаимодействие с пользователем
Та же библиотека ipywidgets позволяет не только отображать, но и вносить информацию.
Самый, наверное, простой пример взаимодействия с пользователем — это реакция на нажатие кнопки. Библиотека ipywidgets позволяет создать кнопку с заданными мараметрами (текстом, стилем и размерами) и назначить функцию-обработчик ее нажатия.
from IPython.display import display from ipywidgets import Button # Создаем кнопку с нужными параметрами button1 = Button(description="Нажми меня!", button_style='success' # 'success', 'info', 'warning', 'danger', '' ) def on_button_clicked(b): # Описываем обработчик события print("Клик") button1.on_click(on_button_clicked) # Назначаем этот обработчик на событие "on_click" display(button1) # Отображаем кнопку 
Размер кнопки задается при помощи свойства layout
from IPython.display import display from ipywidgets import Button, Layout button2 = Button(description='Кнопка с заданными размерами', button_style='success', layout=Layout(width='50%', height='80px')) display(button2) 
Для удобного ввода пользователем чисел и дат есть компоненты FloatSlider и DatePicker.
Чтобы получить введенное значение — используется свойство <компонент>.value
Чтобы отловить момент изменения значений, нужно использовать событие observe
from IPython.display import display from ipywidgets import FloatSlider fSlider = FloatSlider( value=7.5, # Первоначальное значение min=0, # Минимум max=10.0, # Максимум step=0.1, # Шаг изменения description='Параметр:', continuous_update=False, # True - событие observe возникает для каждого шага при изменении значения orientation='horizontal' # Горизонтальное или вертикальное расположение ) def on_value_change(b): print(b['old'], '->', b['new']) fSlider.observe(on_value_change, names='value') display(fSlider) 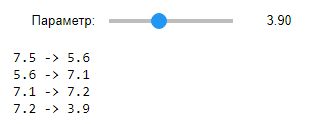
Проверим доступ к текущему значению:,
fSlider.valueИнтерактивный календарь:
from IPython.display import display from ipywidgets import DatePicker dPicker = DatePicker( description='Дата:' ) def on_button_clicked(b): print(b['old'], '->', b['new']) dPicker.observe(on_button_clicked, names='value') display(dPicker) 
Для выбора одного значения из нескольких вариантов есть список RadioButtons, выпадающий список Dropdown и группа кнопок ToggleButtons. value и observe для этих компонентов используются точно так же.
Значения можно задавать как в виде перечня строчных величин, так и в виде списка кортежей.
Попробуем самый простой вариант, со значениями в виде списка строк.
from IPython.display import display from ipywidgets import RadioButtons rButtons1 = RadioButtons( options=['Красный', 'Желтый', 'Зеленый'], value='Желтый', # Выбор по умолчанию description='Цвет:' ) def on_button_clicked(b): print(b['old'], '->', b['new']) rButtons1.observe(on_button_clicked, names='value') display(rButtons1)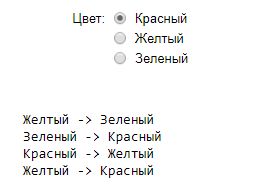 Выведем на экран значение
Выведем на экран значение
rButtons1.valueВ этом режиме значением rButtons1.value является строка.
Пробуем второй вариант задания списка значений:
from IPython.display import display from ipywidgets import RadioButtons rButtons2 = RadioButtons( options=[('Красный', 1), ('Желтый', 2), ('Зеленый', 3)], value=2, # Выбор по умолчанию description='Цвет:' ) def on_button_clicked(b): print(b['old'], '->', b['new']) rButtons2.observe(on_button_clicked, names='value') display(rButtons2)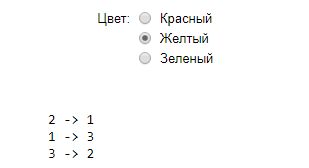 В этом режиме значением rButtons2.value является число, соответствующее выбранному значению.
В этом режиме значением rButtons2.value является число, соответствующее выбранному значению.
Аналогично работает выпадающий список (Dropdown)
from IPython.display import display from ipywidgets import Dropdown dropdown1 = Dropdown( options=[('Красный', 1), ('Желтый', 2), ('Зеленый', 3)], value=2, # Выбор по умолчанию description='Цвет:' ) def on_button_clicked(b): print(b['old'], '->', b['new']) dropdown1.observe(on_button_clicked, names='value') display(dropdown1)
Для ввода булевых значений можно использовать Checkbox и ToggleButton. У них есть уже знакомые нам value и observe.
from IPython.display import display from ipywidgets import Checkbox cb1 = Checkbox( value=False, description='Согласен' ) def on_button_clicked(b): print(cb1.value) cb1.observe(on_button_clicked, names='value') display(cb1)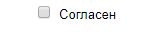
from IPython.display import display from ipywidgets import ToggleButton tb1 = ToggleButton( value=False, description='Не нажата', disabled=False, button_style='success', # 'success', 'info', 'warning', 'danger' or '' tooltip='Принять условия', icon='check' ) tb2 = ToggleButton( value=True, description='А эта нажата', disabled=False, button_style='success', # 'success', 'info', 'warning', 'danger' or '' tooltip='Принять условия', icon='check' ) display(tb1, tb2)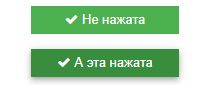 Для ввода многострочного текста служет компонент Textarea
Для ввода многострочного текста служет компонент Textarea
from IPython.display import display from ipywidgets import Textarea, Layout Textarea1 = Textarea( value='Привет, Habr!', placeholder='Введите текст', description='Текст:', layout=Layout(width='600px', height='100px') ) display(Textarea1)
ИИ (интерфейсные изыски)
Когда элементов интерфейса становится слишком много, хочется пойти по пути десктопных приложений и объединить отдельные элементы в обособленные группы.
Для этого нам пригодятся Accordion и Tab.
from IPython.display import display from ipywidgets import Accordion, IntSlider, Text accordion = Accordion(children=[IntSlider(value=42), Text(value='Сорок два')]) accordion.set_title(0, 'Раздел 1') accordion.set_title(1, 'Раздел 2') display(accordion)
from IPython.display import display from ipywidgets import Tab, IntSlider, Text tab = Tab() tab.children = [IntSlider(value=42), Text(value='Сорок два')] tab.set_title(0, 'Раздел 1') tab.set_title(1, 'Раздел 2') display(tab)
Библиотека ipywidgets не ограничивается элементами, которые я перечислил. В ней еще масса полезных вещей, которые могут сделать программы в Jupyter Notebooks более привлекательными.
Смотрите тут ipywidgets.readthedocs.io/en/stable/examples/Widget%20List.html
ссылка на оригинал статьи https://habr.com/ru/post/485318/