Cложность Web меняется ежедневно, и его возможности растут так же быстро, особенно с 3D-рендерингом. Кто только начинает вливаться в тему 3D — добро пожаловать под кат.
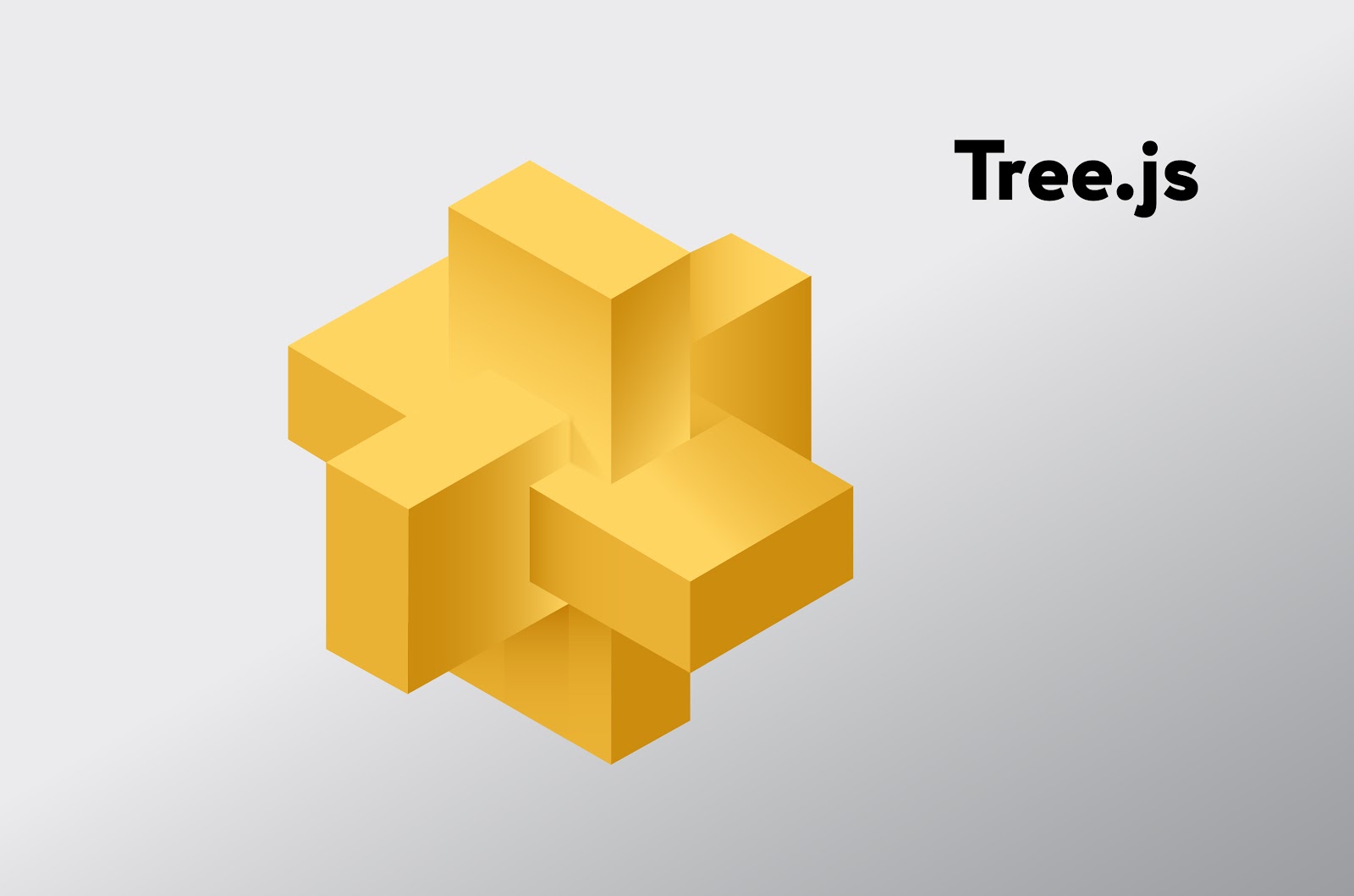
Зайдем издалека
WebGL – это программная библиотека для JavaScript, которая позволяет создавать 3D графику, функционирующую в браузерах. Данная библиотека основана на архитектуре библиотеки OpenGL. WebGL использует язык программирования шейдеров GLSL, который имеет С-подобный синтаксис. WebGL интересен тем, что код моделируется непосредственно в браузере. Для этого WebGL использует объект canvas, который был введен в HTML5.
Работа с WebGL, и с шейдерами в частности, — это довольно трудоемкий процесс. В процессе разработки необходимо описать каждую точку, линию, грань и так далее. Чтобы все это визуализировать, нам необходимо прописать довольно объемный кусок кода. Для повышения скорости разработки, была разработана библиотека Three.js.
Three.js – это библиотека JavaScript, содержащая набор готовых классов для создания и отображения интерактивной 3D графики в WebGL.
Three.js для WebGL — это то же самое, что jQuery для JavaScript. Библиотека предлагает декларативный синтаксис, и абстрагирует от головных болей связанных с 3D в браузере. Давайте рассмотрим его, проведем общий обзор и посмотрим, как начать работу, если вы новичок в мире 3D.
Подробнее о Three.js
Библиотека Three.js, как уже упоминалось, облегчает работу с WebGL. При использовании Three.js отпадает необходимость в написании шейдеров (но возможность остается), и появляется возможность оперировать привычными понятиями.
Над библиотекой работает большое количество разработчиков. Главным идеологом и разработчиком является Ricardo Cobello, известный под творческим псевдонимом Mr.Doob.
Моделирование графики с использованием Three.js можно сравнить со съемочной площадкой, так как у нас есть возможность оперировать такими понятиями как сцена, свет, камера, объекты и их материалы.
Три, так называемых, кита Three.js включают в себя:
- Scene — своеобразная платформа, где размещаются все объекты, которые мы создаем;
- Camera — по сути — это “глаз”, который будет направлен на сцену. Камера снимает и отображает объекты, которые расположены на сцене;
- Renderer — визуализатор, который позволяет показывать сцену, снятую камерой.
В Three.js существует несколько типов камеры:
- Perspective Camera
- Stereo Camera
- Orthographic Camera
- Cube Camera
Самые распространенные из них — это Perspective Camera и Orthographic Camera.
Perspective Camera
Это наиболее распространенный режим проекции, используемый для рендеринга 3D-сцены.
Перспективная камера предназначена для имитации того, что видит человеческий глаз. Камера воспринимает все объекты в перспективной проекции, то есть: например, чем дальше находится объект от нас, тем он кажется меньше.
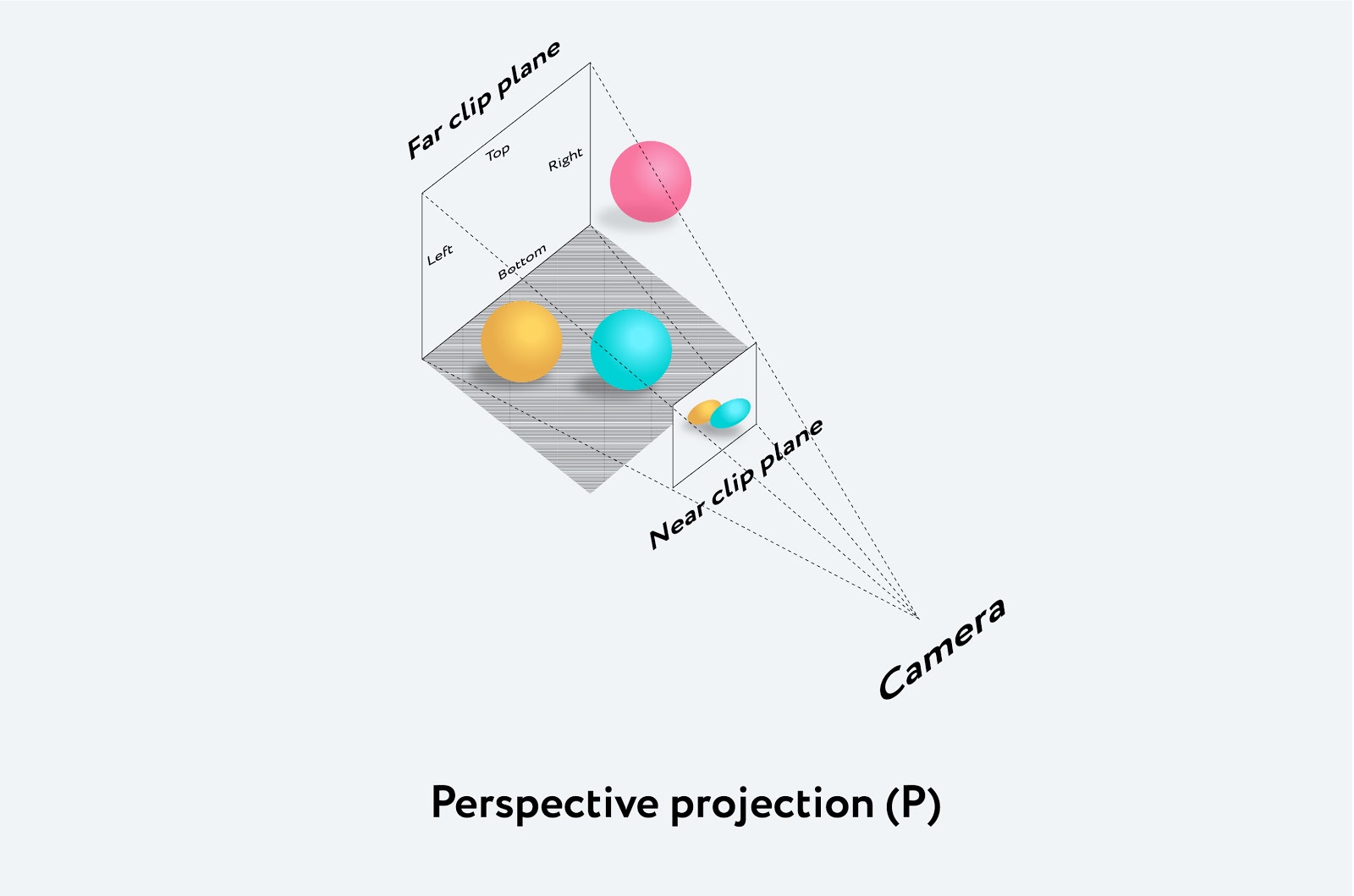
Перспективная камера принимает 4 аргумента:
- FOV или Field Of View (поле/угол зрения) — определяет угол, который вы можете видеть вокруг центра камеры.
- Aspect ratio — пропорция, или, соотношение ширины к высоте экрана. При больших значениях поля зрения видимый размер объектов быстро уменьшается на удалении. При маленьких значениях, наоборот, видимый размер объектов слабо зависит от расстояния.
- Near & Far — минимальное и максимальное расстояние от камеры, которое попадает в рендеринг. Так, очень далекие точки не будут отрисовываться вообще, как и точки, которые находятся очень близко.
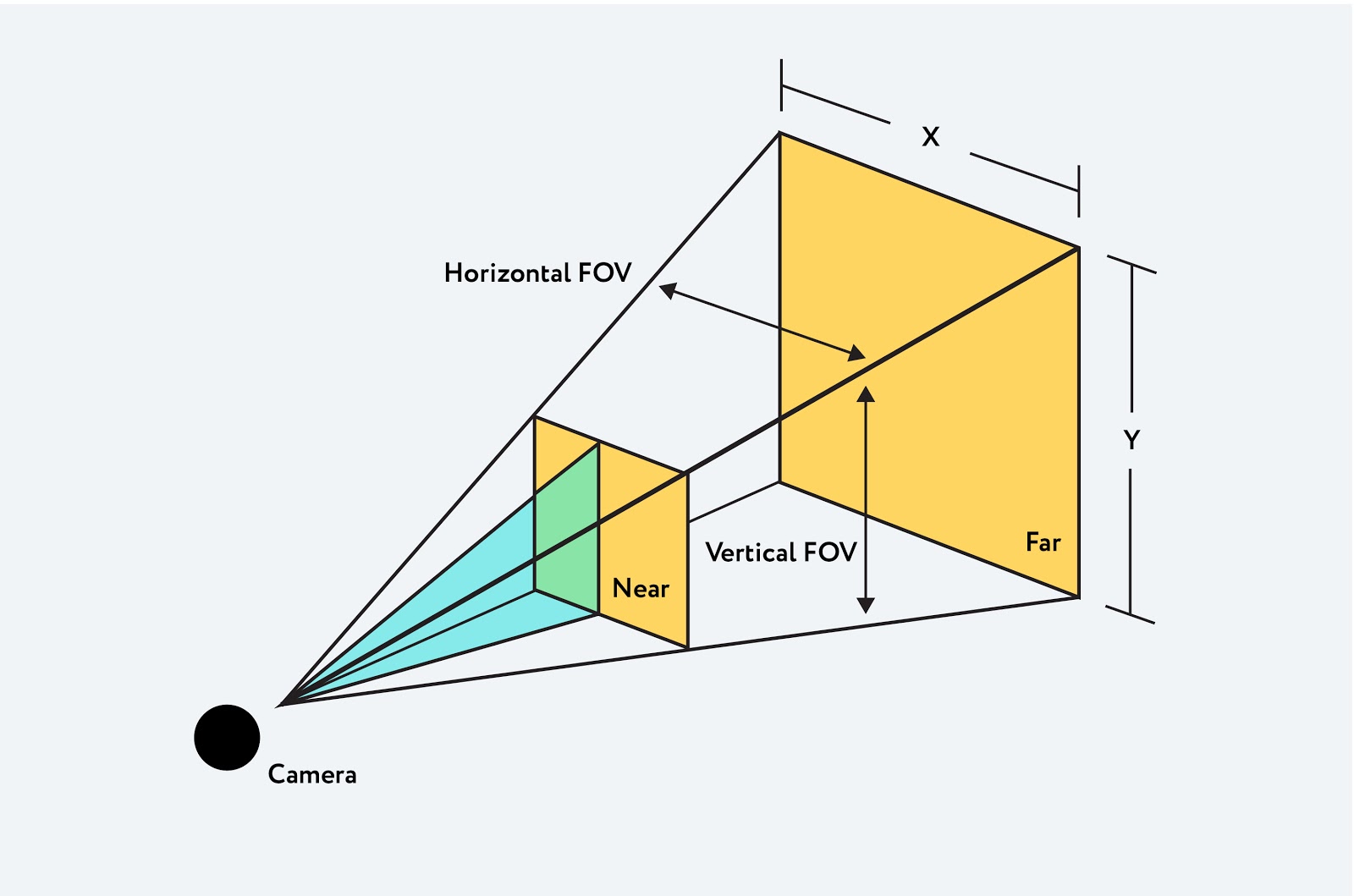
Orthographic Camera
В этом режиме проецирования размер объекта в отображаемом изображении остается постоянным, независимо от его расстояния от камеры. То есть, это камера, удаленная на бесконечное расстояние от объектов.
В данном случае все перпендикулярные прямые остаются перпендикулярными, все параллельные — параллельными. Если мы будем двигать камеру, прямые и объекты не будут искажаться.
Это может быть полезным при отображении 2D сцен и элементов UI.
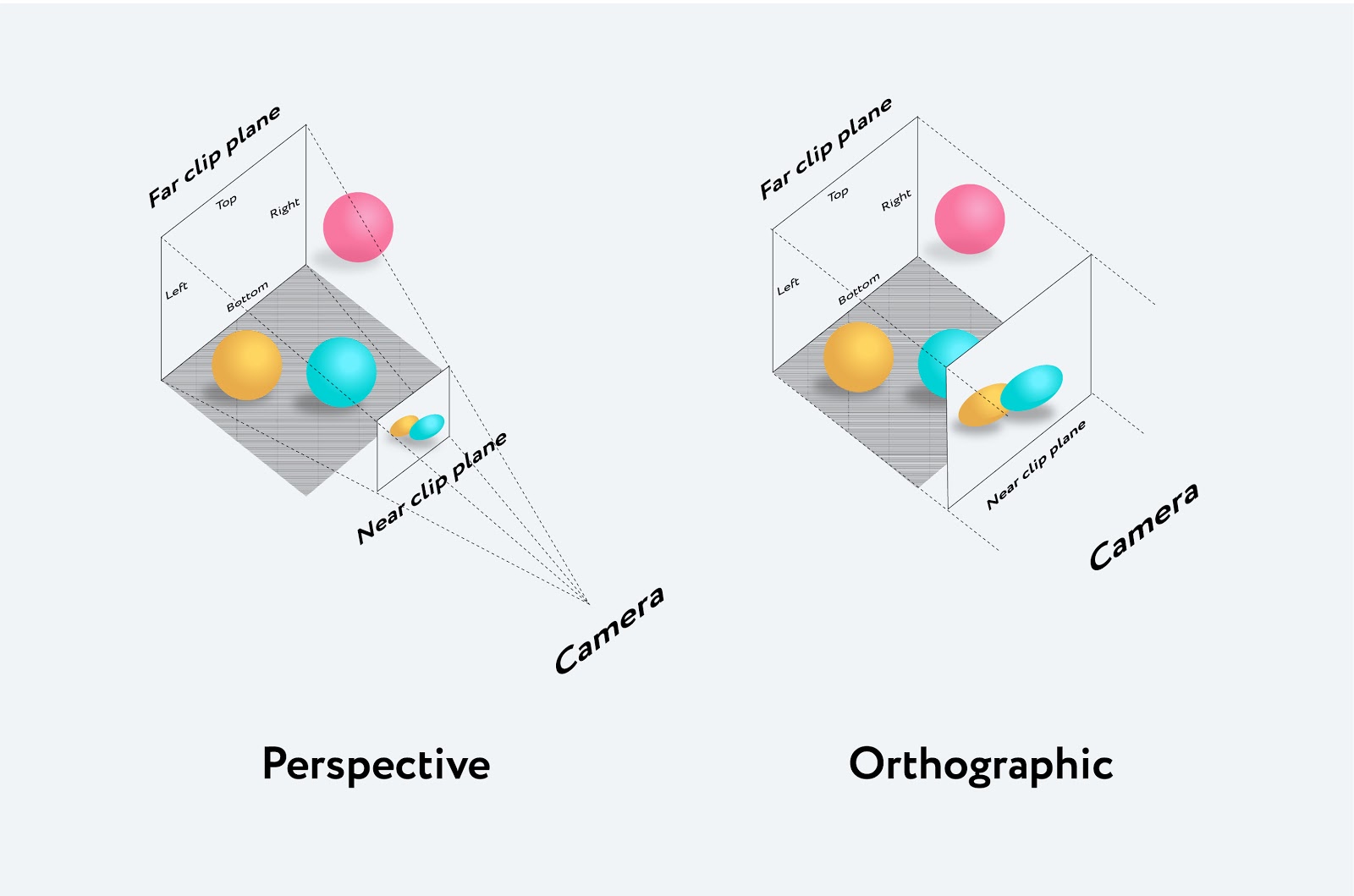
Освещение
Без освещения на сцене, будет складываться впечатление, что вы находитесь в темной комнате. Помимо этого, с помощью освещения сцене можно придать большую реалистичность. Технически, каждому освещению можно задать цвет.
Примеры освещения:
- Ambient Light — фоновое освещение, которое используется для освещения всех объектов сцены одинаково; не может быть использован для создания теней, так как не имеет направления.
- Directional Light — свет, который излучается в определенном направлении. Этот свет будет вести себя так, как если бы он был бесконечно далеко, а лучи, излучаемые из него, были параллельны; данное освещение может отбрасывать тени, так как направлено оно на конкретный объект.
- Point Light — свет, который излучается из одной точки во всех направлениях. Обычный случай использования такого освещения это повторение освещения от простой лампочки (без светильника).
- Spot Light — данный свет излучается из одной точки в одном направлении, вдоль конуса, расширяемого по мере удаления от источника света.
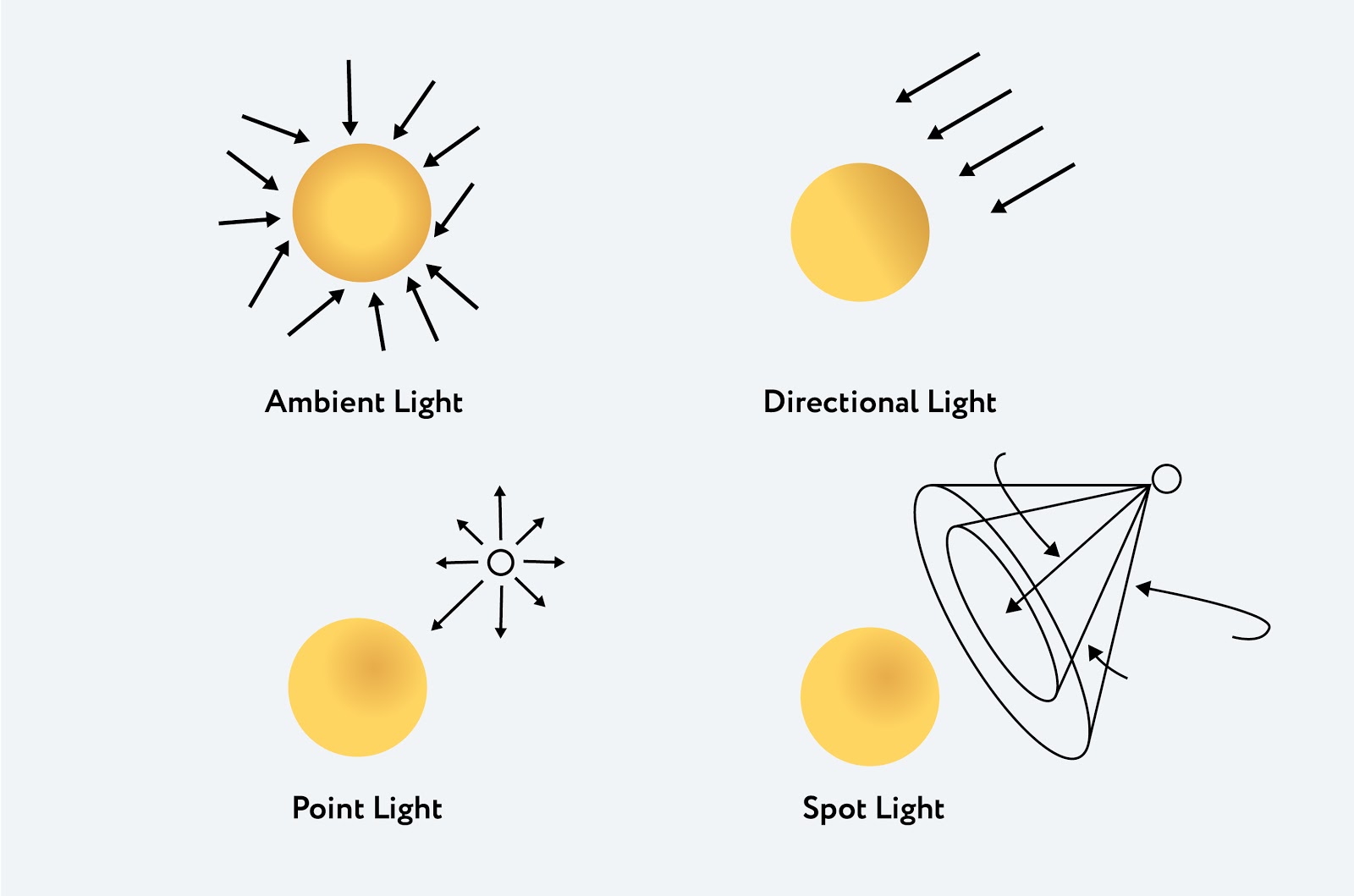
Создание объектов на сцене
Объект, создаваемый на сцене, называется Mesh.
Mesh — это класс, представляющий объекты на основе треугольной полигональной сетки.
Этот класс принимает 2 аргумента:
- Geometry — описывает форму (положения вершин, грани, радиус и т.д)
- Material — описывает внешний вид объектов (цвет, текстура, прозрачность и т.д.)
Попробуем создать 2 простейшие фигуры: куб и сферу.
Первым делом переходим на сайт three.js, скачиваем последнюю версию библиотеки. Затем подключаем библиотеку в секции head или в начало секции body нашего документа, и все готово:
<!DOCTYPE html> <html> <head> <meta charset=utf-8> <title>First Three.js app</title> <style> body { margin: 0; } canvas { width: 100%; height: 100% } </style> </head> <body> <script src="js/three.js"></script> <script> // Здесь Javascript код. </script> </body> </html>Далее, чтобы мы могли отобразить создаваемый объект, необходимо создать сцену, добавить камеру и настроить рендер.
Добавляем сцену:
var scene = new THREE.Scene();Добавляем перспективную камеру:
var camera = new THREE.PerspectiveCamera( 75, window.innerWidth / window.innerHeight, 0.1, 1000 );Камера принимает на себя 4 параметра, о которых было упомянуто выше:
- угол зрения или FOV, в нашем случае это стандартный угол 75;
- второй параметр — соотношение сторон или aspect ratio;
- третьим и четвертым параметром идут минимальное и максимальное расстояние от камеры, которое попадет в рендеринг.
Добавляем и настраиваем рендер:
var renderer = new THREE.WebGLRenderer(); renderer.setSize( window.innerWidth, window.innerHeight ); document.body.appendChild( renderer.domElement );Что мы сделали: сначала создали объект рендера, затем установили его размер в соответствии с размером видимой области и, наконец, добавили его на страницу, чтобы создать пустой элемент canvas, с которым будем работать.
После создания рендера указываем, где нужно отобразить тег canvas. В нашем случае мы добавили его в тег body.
Для создания самого куба сначала задаем геометрию:
var geometry = new THREE.BoxGeometry( 10, 10, 10);Куб создается при помощи класса BoxGeometry. Это класс, который содержит в себе вершины и грани куба. Передаем размеры:
- width: ширина куба, размер сторон по оси X
- height: высота куба, т.е. размер сторон по оси Y
- depth: глубина куба, т.е. размер сторон по оси Z
Чтобы раскрасить куб, задаем материал:
var material = new THREE.MeshBasicMaterial( { color: 0x00ff00 } );В нашем случае задан MeshBasicMaterial и передан параметр цвета 0x00ff00, т.е. зеленый цвет. Этот материал в принципе используется для придания фигуре однородного цвета. Минус в том, что у фигуры пропадает глубина. Но этот материал вполне пригодиться при отрисовке каркасов при помощи параметра { wireframe: true }.
Теперь нам нужен объект Mesh, который принимает геометрию, и применяет к нему материал:
var cube = new THREE.Mesh( geometry, material ); scene.add( cube ); camera.position.z = 25;Добавляем Mesh на сцену и отодвигаем камеру, так как все объекты после метода scene.add() по умолчанию добавляются с координатами (0,0,0), из-за чего камера и куб будут в одной точке.
Для того чтобы анимировать куб, нам нужно отрисовывать все внутри цикла рендеринга, используя requestAnimationFrame:
function render() { requestAnimationFrame( render ); cube.rotation.x += 0.01; cube.rotation.y += 0.01; renderer.render( scene, camera ); } render();requestAnimationFrame — это запрос к браузеру, что вы хотите что-то анимировать. Мы передаем ему функцию для вызова, то есть функцию render().
Здесь же задаем параметры скорости вращения обеих фигур. В результате, цикл рендерит нашу сцену 60 раз в секунду и заставляет куб вращаться.
Теперь нарисуем сферу:
var geometry = new THREE.SphereGeometry(1, 32, 32);Для построения сферы используется класс SphereGeometry, который принимает на себя:
- радиус (значение по умолчанию равно 1)
- widthSegments — количество горизонтальных сегментов (треугольников). Минимальное значение равно 3, значение по умолчанию 8
- heightSegments — количество вертикальных сегментов. Минимальное значение равно 2, значение по умолчанию 6
К слову, чем больше вы укажете количество треугольников, тем более гладкой будет поверхность сферы.
Далее пробуем использовать другой материал — MeshNormalMaterial — многоцветный материал, который который сопоставляет векторы нормалей в RGB цвета:
var material = new THREE.MeshNormalMaterial(); var sphere = new THREE.Mesh( geometry, material ); scene.add( sphere ); camera.position.z = 3;Видов материала существует очень много. Некоторые материалы можно совмещать и применять одновременно к одной фигуре. Подробнее можно почитать тут.
Последним шагом задаем цикл рендеринга:
function render() { requestAnimationFrame( render ); sphere.rotation.x += 0.01; sphere.rotation.y += 0.01; renderer.render( scene, camera ); } render();И получаем следующее:
Попробуем создать более сложную фигуру, и применить более сложный материал.
В качестве примера возьмем материал MeshPhongMaterial, который учитывает освещенность. Поэтому, сначала нам необходимо добавить света на сцену. Ниже добавляем SpotLight с желтым оттенком и задаем ему позицию на оси координат:
var scene = new THREE.Scene(); var spotLight = new THREE.SpotLight(0xeeeece); spotLight.position.set(1000, 1000, 1000); scene.add(spotLight); var spotLight2 = new THREE.SpotLight(0xffffff); spotLight2.position.set( -200, -200, -200); scene.add(spotLight2);SpotLight, как упоминалось выше, излучается из одной точки в одном направлении, вдоль конуса, расширяемого по мере удаления от источника света. Точечный свет помимо цвета может принимать на себя аргументы: intensity, distance, angle, penumbra, decay, а также отбрасывать тени.
О других типах света и их возможностях можно почитать тут.
Теперь определим саму фигуру:
var geometry = new THREE.TorusGeometry( 10, 3, 16, 100 );Класс TorusGeometry предназначен для построения торусов или “валиков”. Этот класс принимает на себя следующие параметры:
- радиус, по умолчанию 1;
- диаметр трубы, по умолчанию 0.4;
- radialSegments или количество сегментов-треугольников, по умолчанию 8;
- tubularSegments или количество сегментов-граней, по умолчанию 6
Добавляем материал:
var material = new THREE.MeshPhongMaterial( { color: 0xdaa520, specular: 0xbcbcbc, } );Этот материал предназначен для блестящих поверхностей. Ему мы передаем золотистый цвет, и добавляем свойство specular, которое влияет на блеск материала и его цвет. Цвет по умолчанию — 0x111111 — темно-серый.
Рендерим, и вот, что в итоге у нас получилось:
Еще немного о возможностях Tree.JS
Для включения three.js в проект, нужно просто запустить npm install three.
Если вы объединяете файлы с помощью Webpack или Browserify, которые позволяют осуществлять require (‘modules’) в браузере, объединяя все ваши зависимости, у вас есть возможность импортировать модуль в свои исходные файлы и продолжить использовать его в обычном режиме:
var THREE = require('three'); var scene = new THREE.Scene(); ...Также есть возможность использования импорта синтаксиса ES6:
import * as THREE from 'three'; const scene = new THREE.Scene(); ...Или, если хотите импортировать только отдельные части библиотеки three.js, например Scene:
import { Scene } from 'three'; const scene = new Scene(); ...
Заключение
С помощью практически пары строчек кода мы создали 2 простейшие фигуры, и одну чуть посложнее. Естественно, у Three.js намного больше возможностей. Three.js имеет внутри очень много фигур из коробки, материалов, типов освещения и т.д. Это лишь малая часть основ.
Библиотека Three.js позволяет творить и создавать действительно здоровские вещи. Вот несколько залипательных примеров:
Если вы хотите начать изучать 3D в JavaScript, все необходимое вы можете найти здесь или здесь.
ссылка на оригинал статьи https://habr.com/ru/post/494810/
Добавить комментарий