
Привет! В предыдущем посте я рассказал вам о движке Armory, теперь создадим свой первый уровень в нем. На самом деле, создание уровней в Armory ничем практически не отличается от работы в том же Unreal или Unity — вы также можете импортировать ассеты, создавать свои тут же (это же Blender!), накладывать текстуры и прочие штуки. Как я уже упоминал, для работы с движком вам нужны умение работы с Blender, поскольку Armory тесно связан с ним. Я не стану подробно разбирать как добавить plane, cube или lamp в сцену — только работа с движком. Готовы? Тогда начнем.
В первую очередь, вы можете скачать готовый template файл, на его основе мы разберем что и как работает. В архиве нам потребуется playground.blend. Щелкаем и запускаем. Теперь посмотрим какие у нас опции запуска.
Панель Armory Player:
-
Runtime:
-
Krom запускает автономный плеер.
-
Browser для проигрывания в браузере.
-
-
Camera:
-
Scene чтобы начать игру с точки активной камеры сцены.
-
Viewport, чтобы начать игру из области просмотра. Это полезно для предварительного просмотра сцены, так как позволяет управлять камерой.
-
Вы можете поэкспериментировать с этими параметрами или приступить к созданию сцены по готовому шаблону.
В сцене присутствует Cube, Cylinder, Ground, Lamp, Wall, Lamp (spot) и анимированная модель человека и цилиндра. Вам понадобятся для сцены еще и две текстуры (grid_base, grid _rough), но вы можете взять любые другие или сгенерировать свои. Сделали? Приступим.
Анимация
Наша сцена, в отличии от неподвижного рендера, интерактивна — куб в центре вращается, цилиндр катается, человек бежит, кубы у стены можно перетаскивать, а кнопкой F можно заспавнить новые кубы. И вот тут самое интересное — все сделано силами Blender. Начнем с анимации вращения куба в центре.
Выберете куб, в панели Timeline перейдите к кадру 1, выберите куб и нажмите, I — Rotation чтобы вставить ключевые кадры для поворота. Затем перейдите к 60 кадру на временной шкале. Выбрав куб, нажмите R чтобы повернуть его на желаемую величину и нажмите I — Rotation еще раз. Наш куб анимирован.
Физика объектов
Выбрав объект (Cube), перейдите на Physics вкладку и нажмите Rigid Body. Задать форму для объекта можно на панели Collision.

В панели Rigid Body задаем массу и тип объекта:
-
Active для объектов, на которые влияет физика.
-
Passive для статических или анимированных объектов на шкале времени.
Освещение и мир

Свет настраивается в панели Light, установлен тип лампы Spot. Но вы можете поэкспериментировать с другими источниками света и посмотреть как оно будет выглядеть у вас.
Мир настраивается в Shader Editor — World. Можно сделать процедурное небо или добавить какой-нибудь HDR файл.
Логические узлы
Выше я рассказал как устроена наша сцена, теперь добавим в нее интерактивность. За это у нас отвечают Logic Node — аналог blueprints в Unreal Engine 4. Созданные в редакторе ноды компилируются в скрипты. Их можно писать на Haxe и/или комбинировать оба этих способа.
Система скриптов состоит из 5 основных категорий:
-
Events — ноды которые запускают необходимое событие.
-
Actions — при запуске этой ноды (events) начинается действие.
-
Logic — ноды для управления потоком, используя ветвления, циклы, вентили…
-
Variables — ноды используемые для хранения данных в логическом дереве.
-
Values — ноды для извлечения данных из других объектов.
Процедурную анимацию цилиндра сделаем с помощью нодов. Открываем Logic Editor — New для создания нового дерева узлов. Все доступные ноды находятся в диалоговом меню Shift — A.
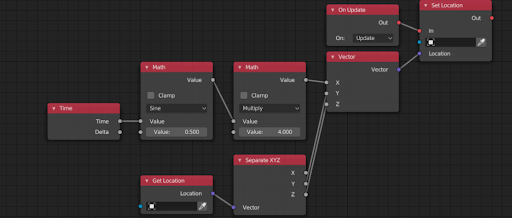
-
Найдите On Update узел и вставьте его. Он будет активировать свой вывод каждый кадр.
-
Подключите его к входу In Set Object Location узла. Если оставить Object поле пустым, будет использоваться объект, выполняющий это логическое дерево. В нашем случае это цилиндр.
Красные входы узлов (часто называемые In и Out) используются для потока сигналов дерева узлов. Красные входные гнезда активируют узлы, а красные выходные гнезда обычно активируются при выполнении узла (если узел не указывает иное). Другие типы входов (другие цвета) используются для передачи данных между узлами.
-
Добавьте нод Vector и подключите его выход Location к входу Set Object Location узла. Теперь положение цилиндра будет установлено на этот векторе в каждом кадре.
-
Для местоположения вектора X, добавьте нод Math и установите его на Sine.
-
Вставьте Get Application Time для управления синусоидальным узлом — он перемещает цилиндр вперед и назад.
-
Добавьте еще один Math для масштабирования синусоидального выхода (это позволит цилиндру двигаться дальше с каждой стороны).
-
Положение Y и Z сохраняем без изменений, поэтому нам нужно установить его в соответствии с текущим положением цилиндра. Добавьте Get Object Location, подключите его к Separate XYZ узлу, чтобы разбить вектор на его значения XYZ, а затем подключите значения Y и Z к входам Y / Z Vector узла, который мы добавили ранее.
Консоль отладки можно включить в Armory Project > Flags > Debug Console.
Haxe
Спавн кубов кнопкой “F” мы напишем на Haxe. Создадим в сцене еще один куб, добавим в сцену, настроим ему физику (Rigid Body и Active). Добавим Empty, расположим на некоторой высоте от сцены — это точка спавна наших кубов. Создайте новый Haxe traits в Properties — Object — Armory Traits. Нажмите кнопку New Script. Откроем Kode Studio — создадим и сохраним новый скрипт.
package arm; import iron.object.Object; import iron.system.Input; import iron.Scene; import armory.trait.physics.RigidBody; class SpawnBox extends iron.Trait { public function new() { super(); // We want to get notified every frame notifyOnUpdate(update); } function update() { // f key was pressed if (Input.getKeyboard().started("f")) { // Spawn Box object Scene.active.spawnObject("Box", null, boxSpawned); } } // Box just got spawned function boxSpawned(o:Object) { // Translate cube to the location of empty object var traitOwner = object; o.transform.loc.setFrom(traitOwner.transform.loc); // Box object has a rigid body trait // Notify physics system to take new location into effect! o.getTrait(RigidBody).syncTransform(); } }В Armory уже есть готовые пресеты скриптов. Обычный скрипт может прикрепляться к встроенному объекту traits. В этом туториале мы будем использовать PhysicsDrag traits. Эта traits позволит нам перетаскивать объекты мышью.
Armory UI

Игровой интерфейс создается в специальном инструменте — Armory UI. чтобы создать UI, переключаемся на вкладку Scene, добавляем traits UI в панели Armory Traits. Нажимаем New Canvas и Edit Canvas — запустится редактор интерфейса. Далее в Armor UI нажав кнопку Text создаем текстовый объект. Отрегулировать можно на панели Properties. Сохраняем.
Путь рендеринга

В Аrmory есть настраиваемая система рендеринга, в панели Render — Armory Render Path можно выбрать одно или несколько целевых устройств для сборки. Там же можно настроить качество графики.
Экспорт проекта

Сборка и публикация нашего проекта находится в Properties — Render — Armory Exporter. Можно сделать несколько предустановок экспорта, причем в каждой можно указать платформу, API, путь и сцену для запуска. Выберете необходимую платформу (например Windows) и нажмите Publish. Экспортированные и собранные файлы можно посмотреть нажав треугольник (выделен красным) — Open Folder.
ссылка на оригинал статьи https://habr.com/ru/post/530484/
Добавить комментарий