Этой статьей мы продолжаем цикл публикаций, посвященный программному продукту nanoCAD Геоника. Сегодня речь пойдет о модуле «Сети». Надеемся, что сделать первые шаги в его освоении начинающим пользователям помогут приведенные здесь примеры решения практических задач.
Читать далее
Сначала создадим с нуля или откроем посредством команды GeoniCS Открыть проект (чертеж) полученный от смежного отдела генплана проект (рис. 1).
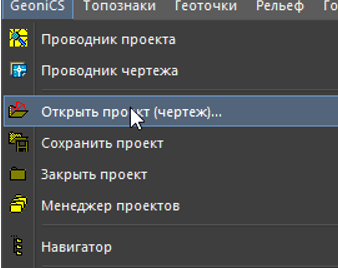
Если проект создается впервые, ему следует задать имя. Полученный от смежного отдела проект можно открыть, выбрав его из списка (рис. 2).

Объекты проекта отображаются в диалоговом окне Проводник проекта. В его левой части расположено дерево навигации по проекту, а в правой указывается состояние объектов проекта (рис. 3).
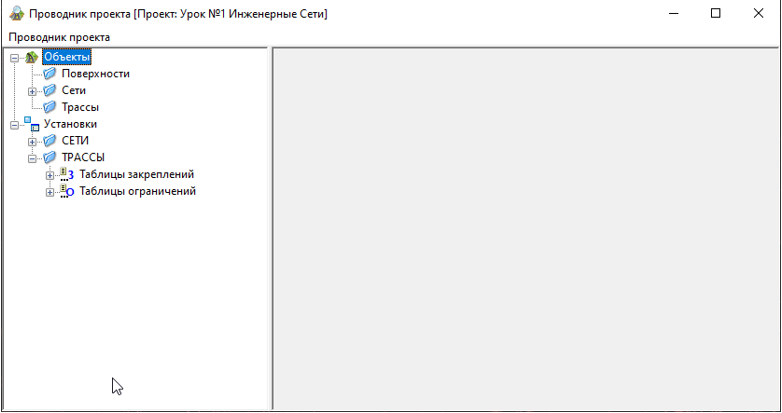
Нередко встречается ситуация, когда в качестве источника входных данных для проектирования инженерных коммуникаций используется чертеж формата *.dwg, а созданная поверхность отсутствует. Однако чертеж может содержать информацию по ранее созданным поверхностям – например, в виде 3D-граней. В этом случае мы «прочитаем» 3D-грани и создадим поверхности на их основе уже средствами nanoCAD Геоника при помощи инструмента Рельеф → Утилиты для поверхности → Создать поверхность из 3D-граней. Поверхность, полученную от изыскателей, назовем «Существующая поверхность» и в описании укажем, что использовали для ее создания 3D-грани (рис. 4).

Затем при появлении в командной строке сообщения о выборе объектов укажем команду поСлою, выберем в чертеже один из объектов, и программа «считает» все 3D-грани (рис. 5-7).



Как результат, в рамках нашего проекта будет создана поверхность (рис. 8).
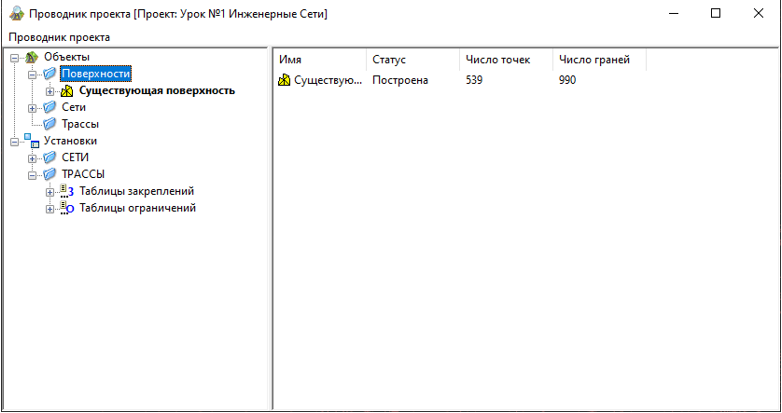
Аналогичным образом «считаем» проектную поверхность, полученную от отдела генплана (рис. 9).

Результат нашей работы отобразится в Проводнике проекта в виде двух моделей: существующего и проектного рельефа (рис. 10).

Теперь откроем окно Установки объектов Сетей, где указывается размещение элементов сетей по слоям (рис. 11).

Программа располагает встроенной библиотекой инженерных коммуникаций, которую можно пополнить собственными объектами, если нужная сеть отсутствует в списке (рис. 12).
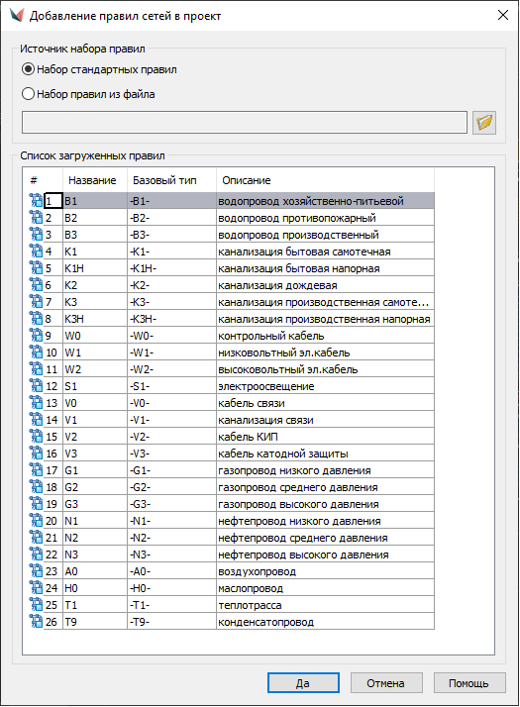
Перед трассировкой инженерных коммуникаций необходимо выполнить в Проводнике проекта установки для сетей, задав настройки элементов сетей и их точность, а также поверхности для автоматической прокладки инженерных коммуникаций (рис. 13).
Подтвердим выбор поверхностей командой Принять.

Для трассировки сети воспользуемся одноименной командой и выполним настройки в окне Параметры трассировки (рис. 14).
Затем выберем способ трассировки – в данном случае используем исходную полилинию в рамках нашей площадки (рис. 15).
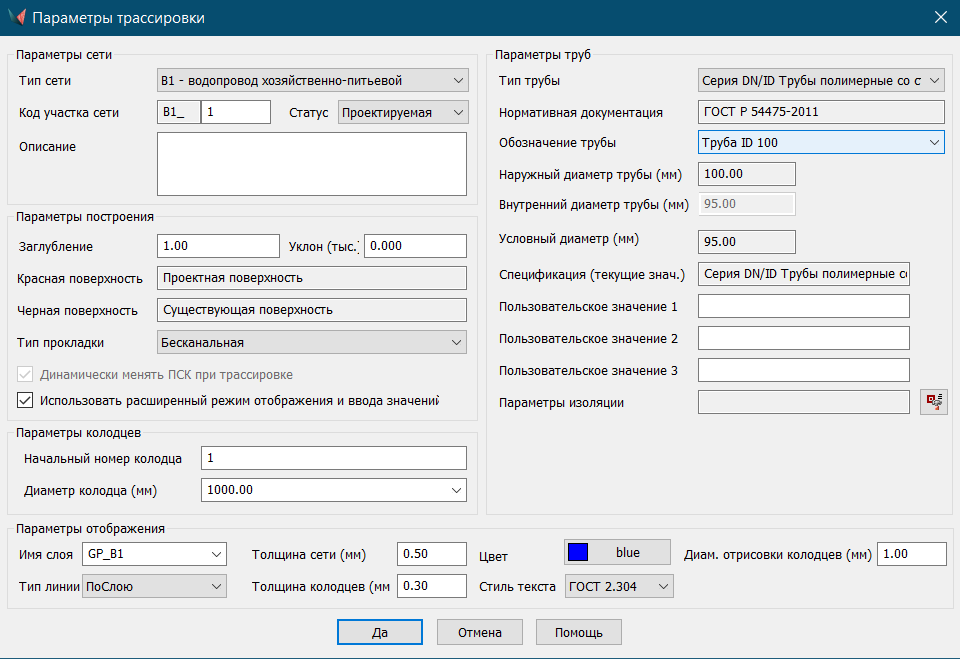

Укажем начало и конец трассировки участка. Результат трассировки будет отображен на чертеже и в Проводнике проекта (рис. 16, 17).
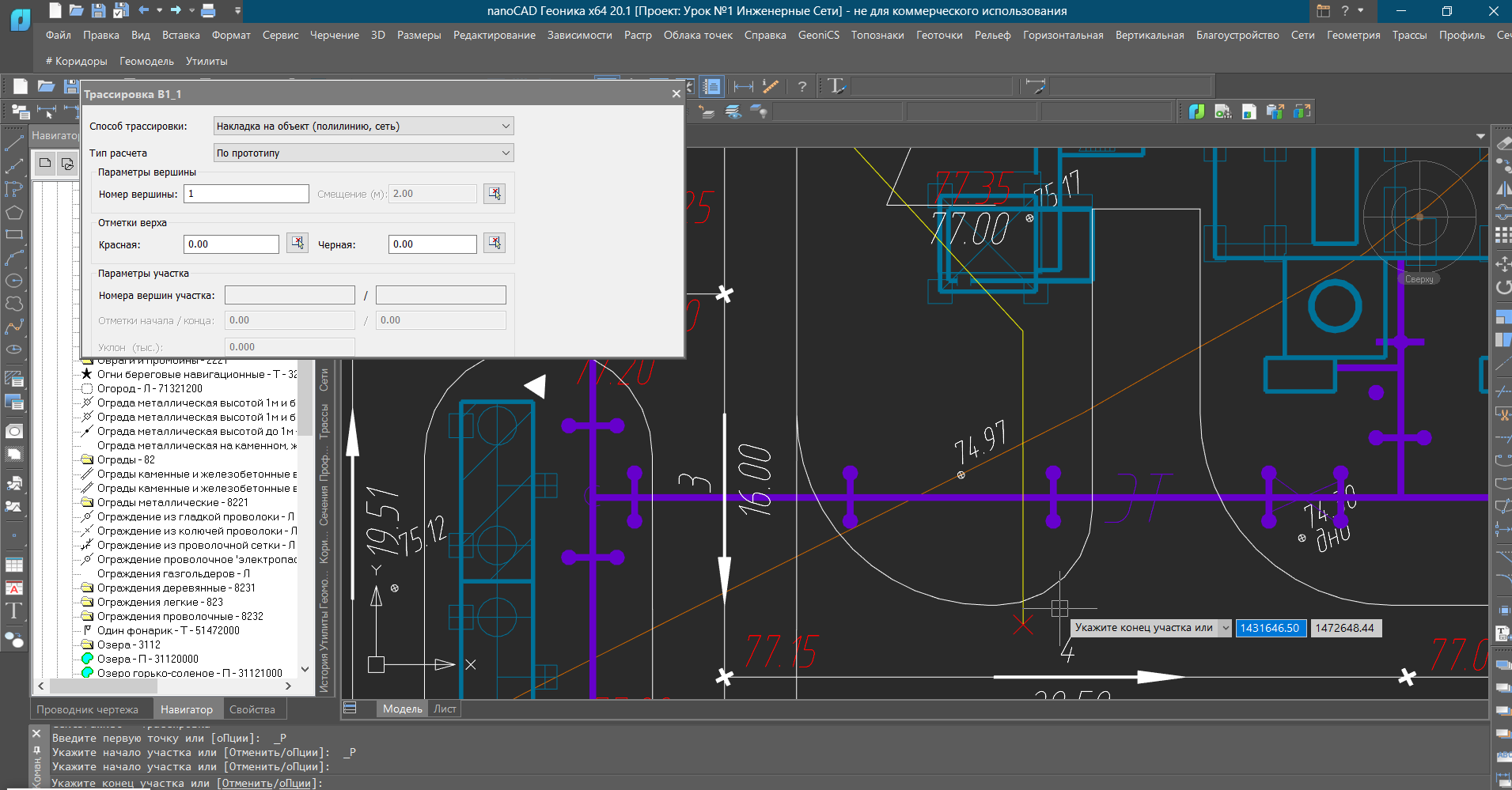

При необходимости можно внести изменения в оттрассированную инженерную коммуникацию, изменив тип вершины, дополнив сеть футляром, добавив или удалив вершину сети. Программа предлагает широкий выбор функциональных возможностей, вызвать которые можно из специализированного раздела Сети → Редактировать. После внесения всех изменений в топологию и геометрию сети запустим из меню Сети команду Редактирование профиля сети, укажем сеть на плане, и программа создаст в отдельном окне продольный профиль выбранной сети (рис. 18).

Запустить команду создания профиля можно и другим способом: предварительно выбрать сеть на чертеже, а затем в контекстном меню, вызванном нажатием правой кнопки мыши, задать команду Профиль. В появившемся окне предоставляется масса возможностей для внесения изменений в уже созданный продольный профиль (рис. 19).
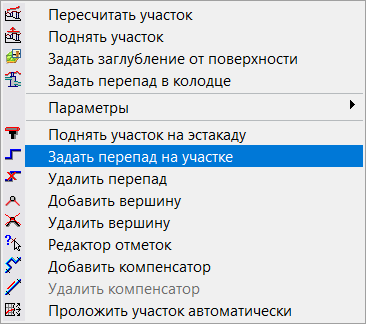
Готовый продольный профиль может вставляться в чертеж как целиком, так и по частям, указанным пользователем (рис. 20, 21).

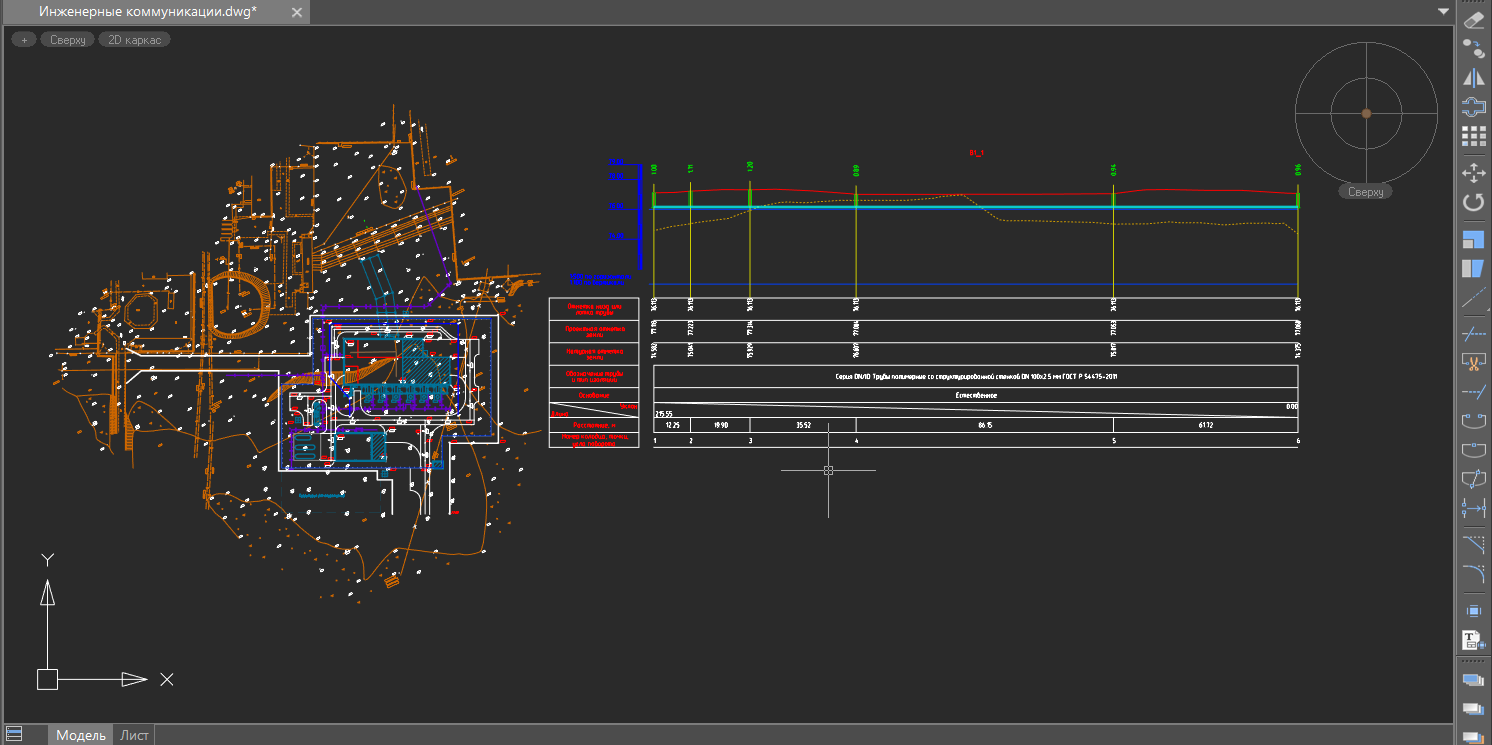
Завершая работу, подготовим выходные ведомости: таблицы колодцев и спецификацию оборудования. Задав команду Сети → Таблицы колодцев, укажем сети для формирования таблицы и выберем из предложенного списка нужный вариант (рис. 22, 23).


Выбранный вариант можно вставить в чертеж (рис. 24).
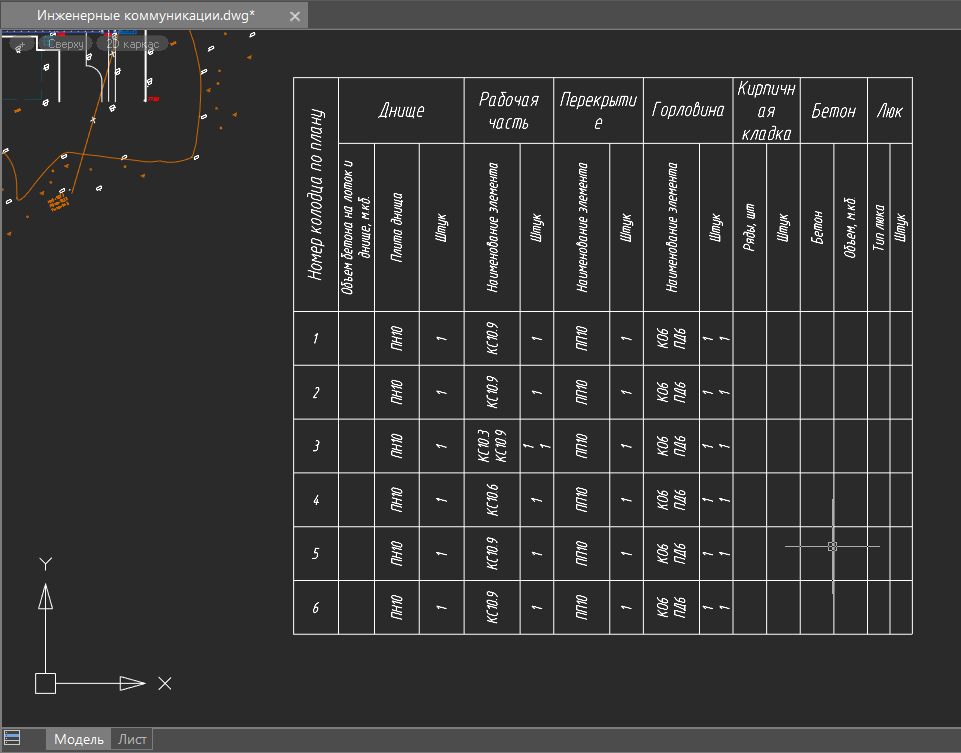
Спецификация оборудования может быть сформирована как для одного типа сети, так и для всех сетей проекта. Команда формирования спецификации запускается из меню Сети.
Результат подготовки спецификации отобразится в отдельном окне (рис. 25).

Полученную спецификацию оборудования можно вставить в чертеж (рис. 26).

Готовый проект прокладки инженерных коммуникаций отправим на печать средствами платформы или командой оформления сводного плана сетей nanoCAD Геоника. Зарамочное оформление производится стандартными инструментами отправки чертежа на печать.
Мы рассмотрели лишь основные возможности модуля «Сети». Надеемся, что в процессе работы с ним вы откроете для себя много интересного и полезного.
Илья Наумов,
инженер первой категории
отдела технической поддержки
компании «Арксофт»
ссылка на оригинал статьи https://habr.com/ru/company/nanosoft/blog/542998/
Добавить комментарий