
Встроенная в Windows Server технология для создания аппаратного RAID позволяет защитить ваши файлы от случайной утери. Данная функция используется, чтобы уберечь информацию в случае сбоя одного или нескольких дисков, в зависимости от конфигурации массива. Но все же, к сожалению, проблемы потери данных, с которыми сталкиваются пользователи этих систем далеко не всегда связаны с неисправностью дисков: сбои в программном обеспечении, некорректная настройка конфигурации пула, повреждение метаданных, случайное форматирование, удаления и т. д. Все это приводит к потере важной информации, после чего у пользователей возникает вопрос как достать или восстановить файлы с такого массива.
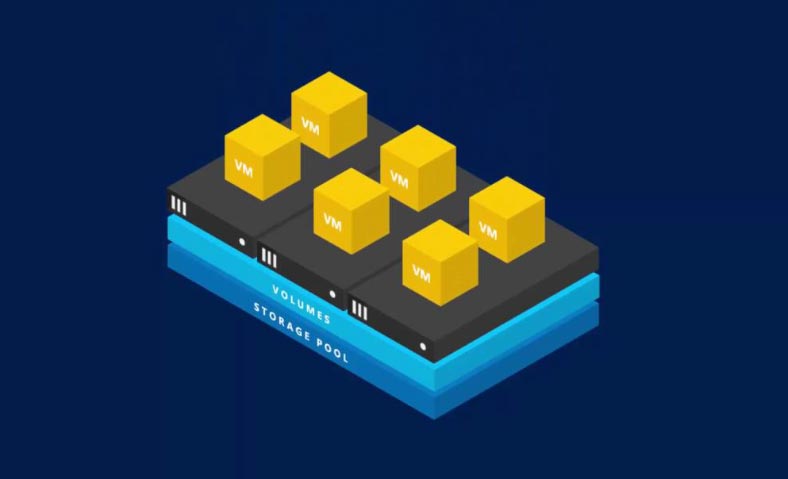
Чтобы вернуть информацию, нужно воспользоваться специальным ПО для восстановления данных, которое поддерживает такой тип RAID. Утилита Hetman RAID Recovery поддерживает почти все известные форматы RAID массивов, она поможет без труда восстановить удаленные данные. Программа поддерживает все популярные файловые системы. Она автоматически исправит любые ошибки логической структуры жестких дисков, просканирует дисковое пространство и отобразит содержимое.
Переустановка Windows Server или сбой в аппаратной части ПК
Сбой в работе операционной системы, например, в процессе обновления, может повлечь за собой появление критической ошибки, после которой ОС перестанет загружаться. В этом случае, самым простым решением остается ее переустановка. Но как быть с RAID5 массивом и всей хранящейся на нем информацией?
После переустановки ОС может не распознать содержимое накопителей, то есть в управлении дисками она отобразит их как «чужие».
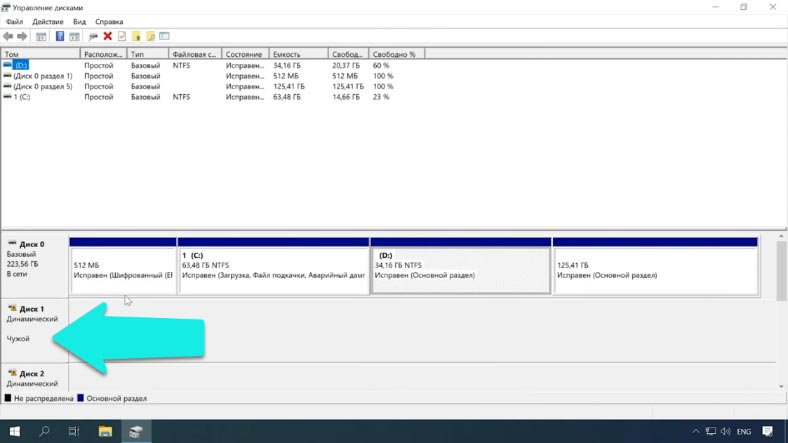
Попробуйте сделать их импорт. Кликаем по иконке накопителя ПКМ, далее нажимаем «Импорт чужих дисков».
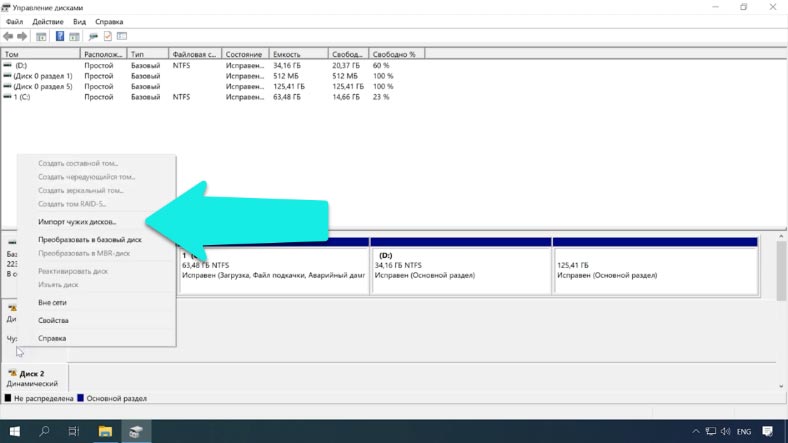
Указываем группу и Ок.
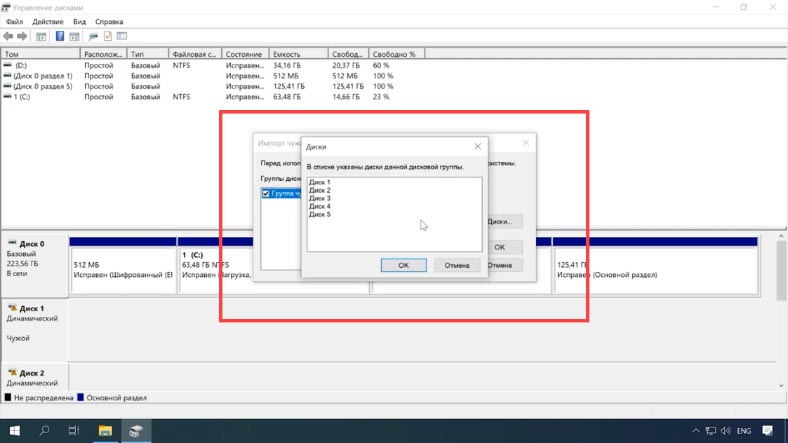
В следующем окне система отобразит список томов, которые она нашла на этих носителях, нажимаем Ок – подтверждаем операцию. После все накопители появятся в проводнике.
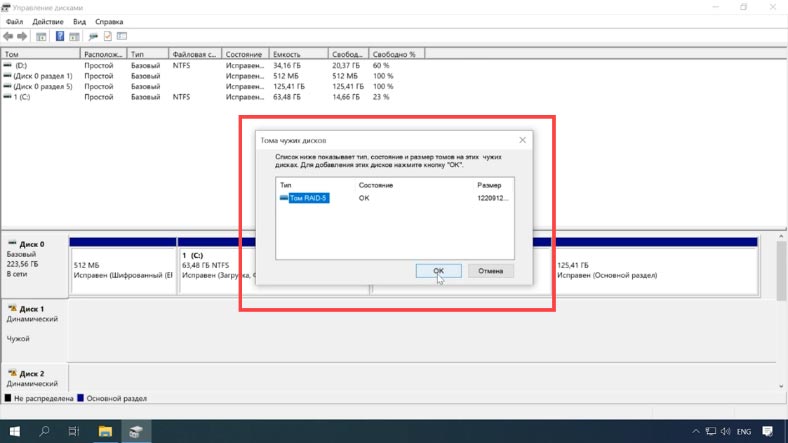
Случаются ситуации, когда импорт заканчивается неудачей и некоторые массивы как в нашем случае с RAID 5 по-прежнему остаются недоступными.
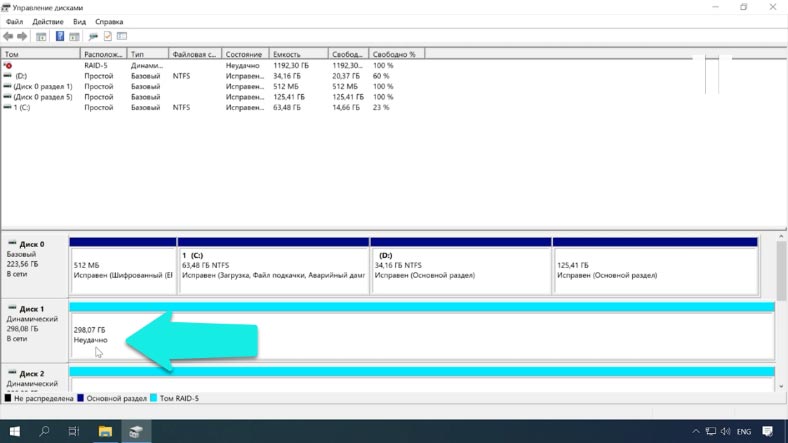
Или же после аппаратного сбоя и других непредвиденных ситуациях была повреждена часть метаданных. Или идет процесс бесконечной ресинхронизации, при которой диск остается недоступным для чтения или записи. Вы случайно удалили часть данных или отформатировали накопитель.
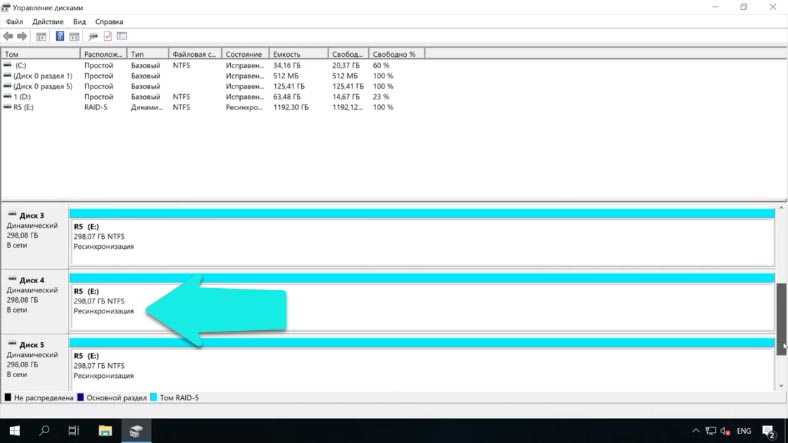
В этом случае вам поможет утилита Hetman RAID Recovery. Она автоматически просканирует выбранные носители, выведет все доступные данные, которые смогла найти. В окне программы отображаются правильные параметры массива. Осталось просканировать логический том и восстановить найденную информацию.
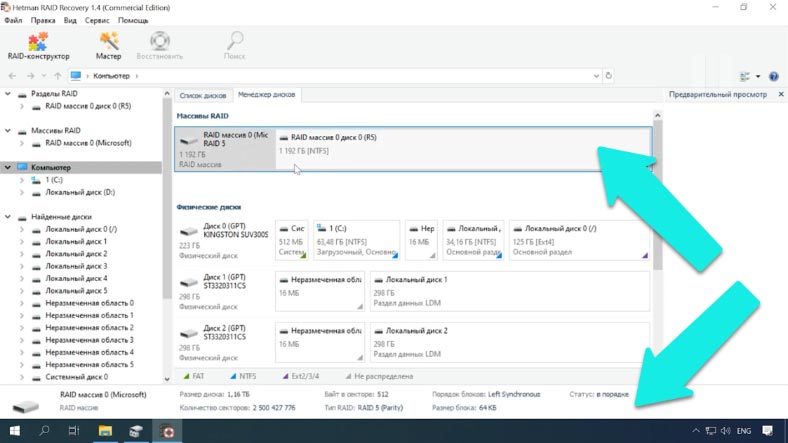
Кликаем ПКМ по иконке раздела, выбираем быстрый анализ.
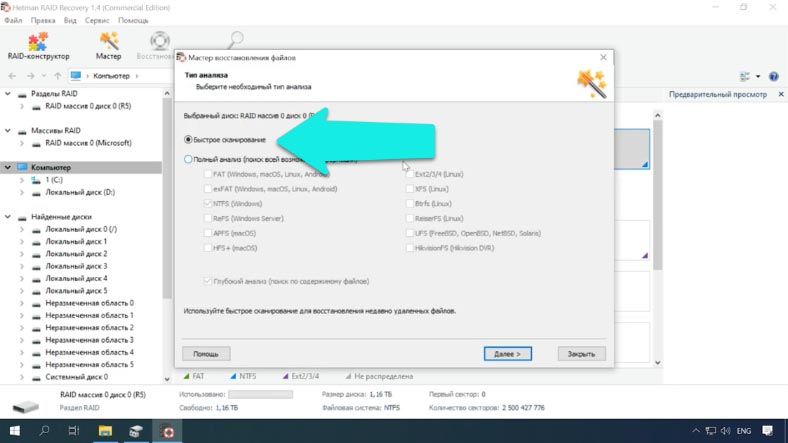
Просматриваем результаты сканирования, если утилита не смогла найти нужные данные, то запустите полный анализ носителя.
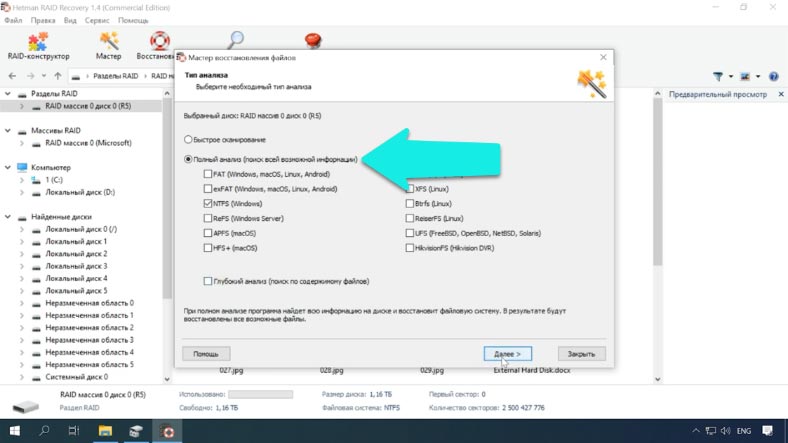
После завершения сканирования, в результатах вам нужно отметить файлы, которые вы хотите восстановить, нажимаем кнопку «Восстановить». Пропишите путь к каталогу сохранения, обязательно укажите другой носитель, флэшку или сетевой диск, еще раз кликаем «Восстановить».
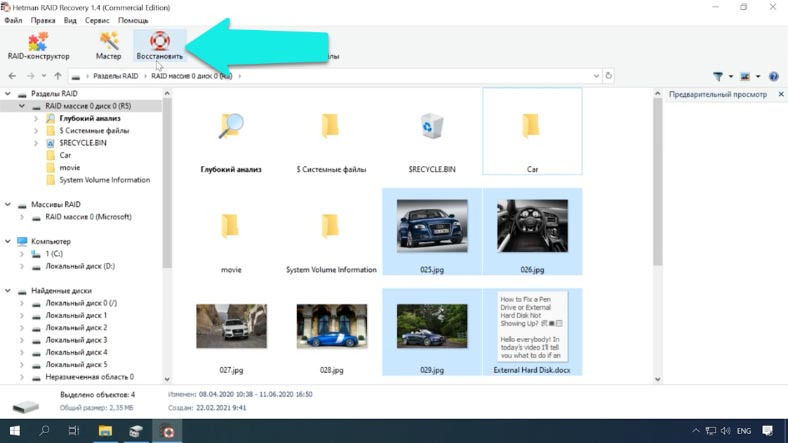
Когда процесс сохранения будет завершен, вы найдете все файлы в ранее указанном каталоге.
Поломка одного накопителя
В том случае если один или несколько носителей повреждены, а Hetman RAID Recovery не смогла расшифровать точные правильные параметры RAID5 массива, то на помощь придет встроенный RAID-конструктор.
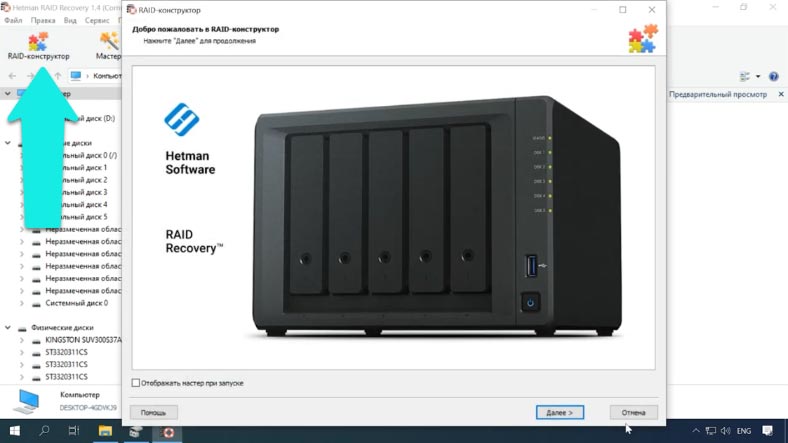
Выберите пункт «Создание вручную» –Далее, укажите известные вам параметры, которые использовались при создании RAID5. Укажите тип массива, размер, порядок блоков, выберите носители, которые входили в ваш массив, обязательно укажите порядок расположения.
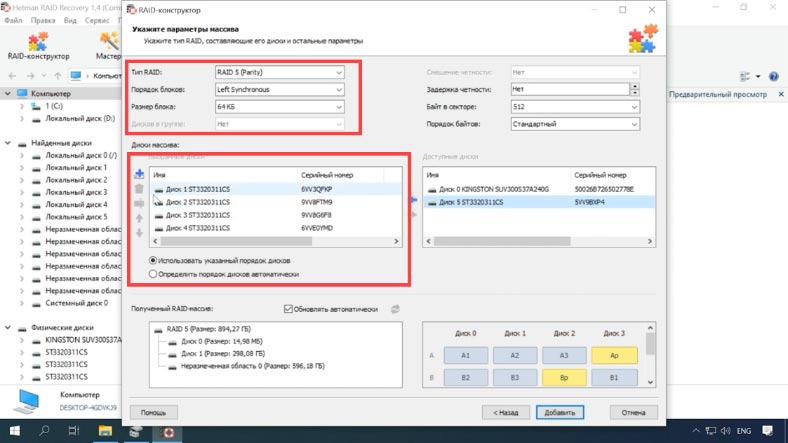
Недостающие заполните пустыми, кликнув по кнопке «с плюсиком».
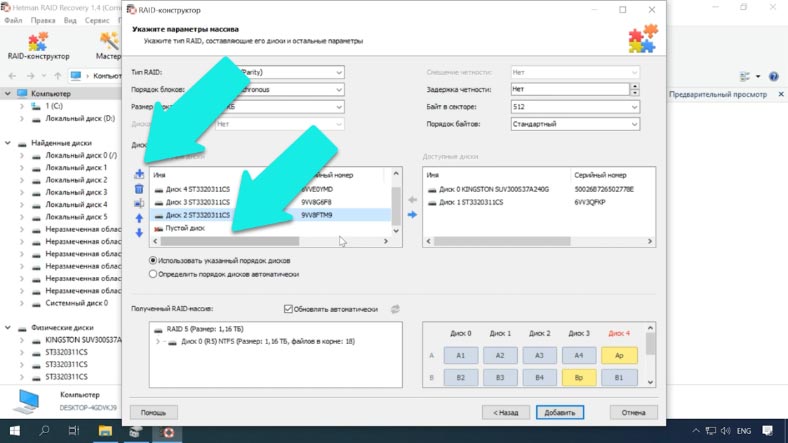
После заполнения всех известных параметров нажмите Далее. Теперь заново собранный массив будет отображаться в менеджере дисков.
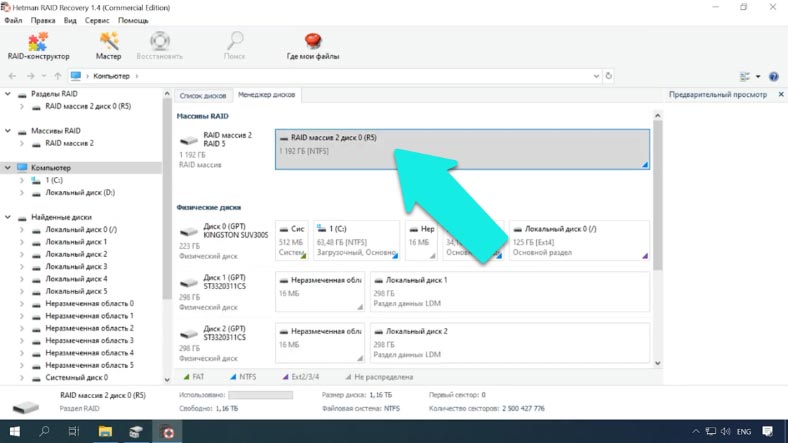
Кликаем по иконке ПКМ чтобы запустить анализ устройства. Далее, как в выше описанном примере, отмечаем нужные файлы и папки, которые вы хотите восстановить, нажимаем кнопку «Восстановить».
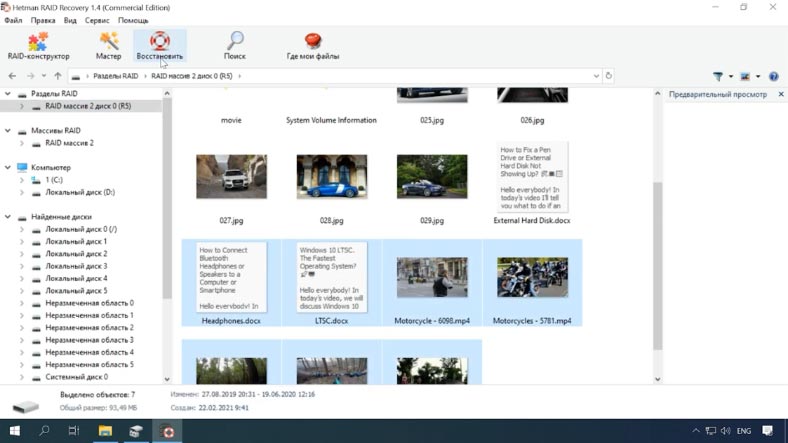
Даже если несколько дисков, входящих в этот RAID5, повреждены, то программа все равно способна восстановить с него данные. Но так как отсутствие более чем одного накопителя, для данного типа RAID является критическим, часть данных может быть повреждена.
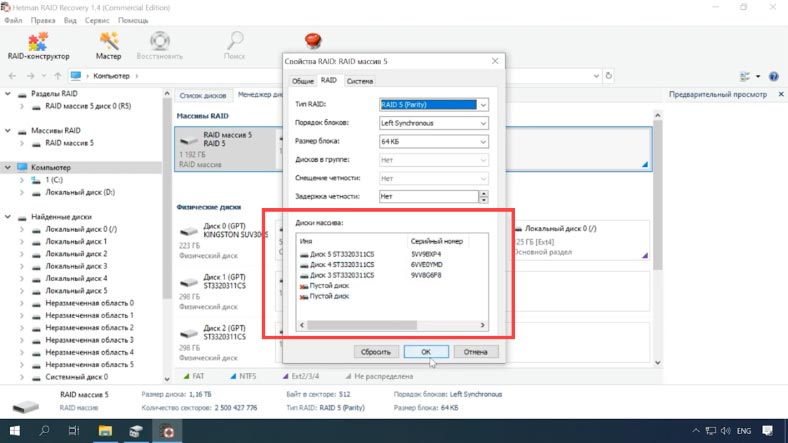
Максимальное количество отсутствующих дисков повреждения файлов определяется типом Storage Spaces RAID.
- Простые (stripe) – требуют наличия всех дисков,
- Зеркальные (miror) и с применением четности (parity) могут компенсировать отсутствие одного диска,
- Трехсторонние зеркальные – способны продолжать работу после одновременного отказа двух дисков.
Заключение
При отсутствии большего количества дисков, чем позволяет конфигурация хранилища, файлы могут оказаться поврежденными или недоступными из-за отсутствия информации о избыточности. В таком случае восстановить утерянные файлы в полном объёме весьма затруднительно. Для предотвращения потери, не забывайте регулярно делать резервное копирование важных файлов.
Полную версию статьи со всеми дополнительными видео уроками смотрите в источнике.
ссылка на оригинал статьи https://habr.com/ru/company/hetmansoftware/blog/548826/
Добавить комментарий