Недавно компания Spotify заявила о временном уходе с рынка РФ. Сейчас не понятно, что будет с аккаунтами российских пользователей и сохраненной ими музыкой, поэтому самое время позаботиться о переносе своих любимых треков в другой сервис. В Яндекс.Музыку можно перенести треки и без подписки, поэтому пока что я выбрал её.

Итак, чтобы не потерять свою музыку, вам нужно воспользоваться одним из сервисов по ее переносу. (Как оказалось, у спотифай нет возможности вывести музыку в файл без сторонних приложений, по крайней мере я не нашел).
Способ 1. Автоперенос
У этого способа есть свои недостатки:
-
Вы не можете выбрать определенные плейлисты и треки — только всю музыку, что у вас есть.
-
Он не всегда срабатывает — иногда сервис недоступен
Если вам это не подходит — переходите сразу к способу 2.
1. Заходим на новую страницу импорта Яндекс.Музыки — видим возможность выбора сервиса из которого будет экспортироваться музыка, выбираем спотифай:
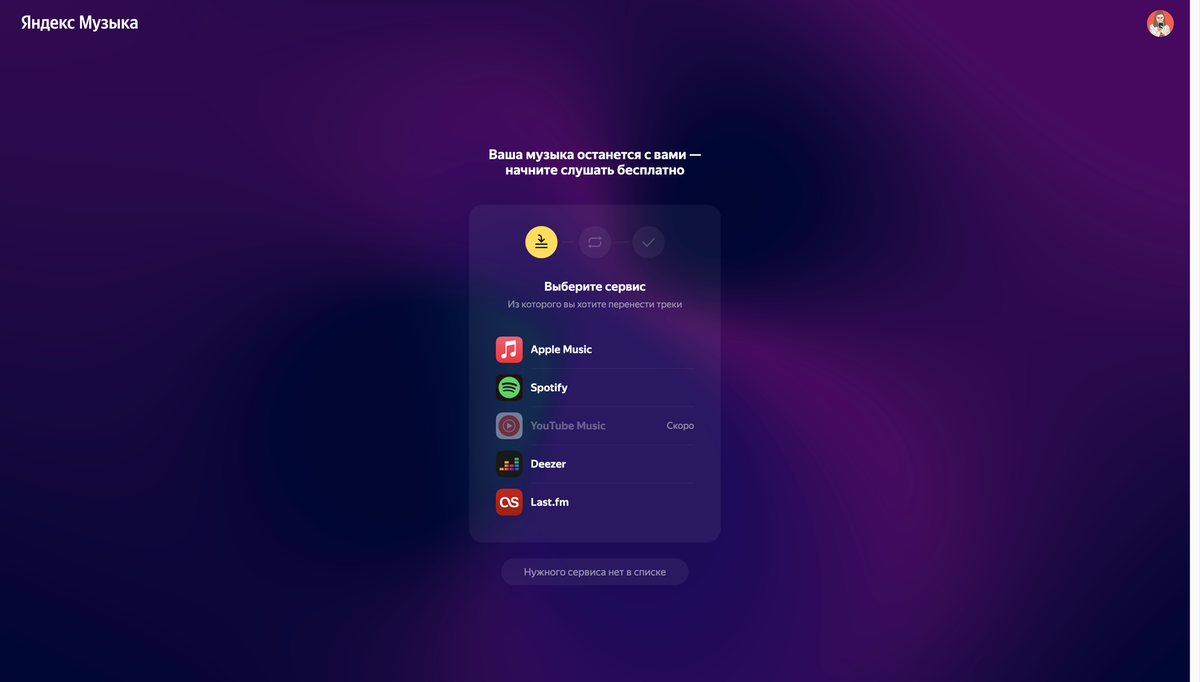
2. Откроется страница со входом в спотифай, после входа появится предложение дать разрешение боту на использование ваших данных — соглашаемся (отключение бота показано в самом низу страницы)
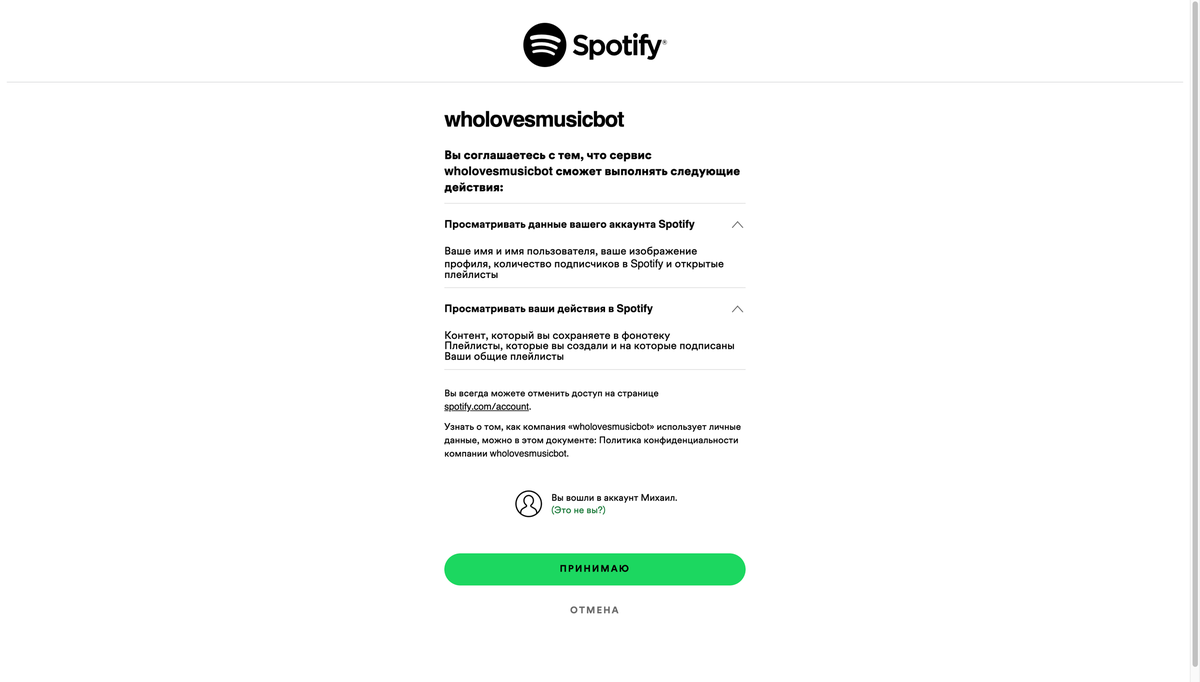
3. После этого вас вернет на страницу Яндекс.Музыки и вам нужно будет просто дождаться переноса ваших треков — все треки и плейлисты, которые есть в наличии перенесутся и станут доступны в вашем профиле.
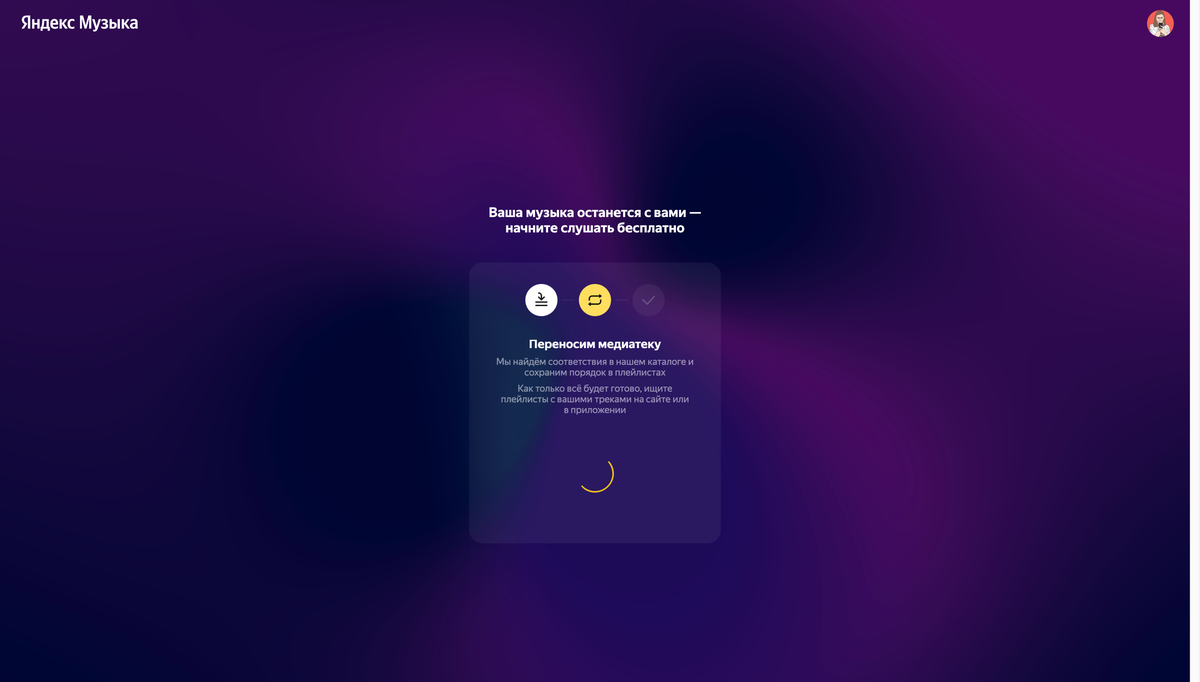
Способ 2: Вручную и надежно
Буду показывать на примере tunemymusic, но, думаю, что порядок действий в других сервисах не будет сильно отличаться.
1. Зайдя на главную страницу сайта tunemymusic вы увидите большой банер, собственно, на нем нужно нажать кнопку «Давайте приступим».
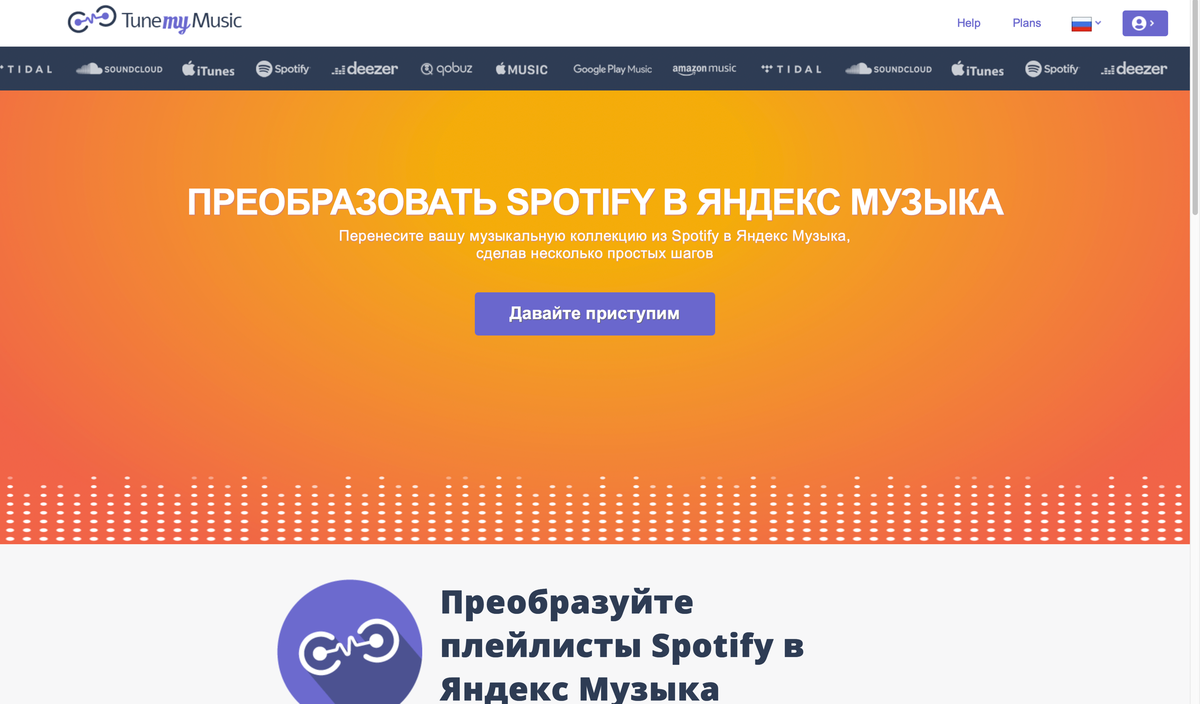
2. После этого вам предложат выбрать сервис, из которого вы хотите перенести музыку — выбираем, конечно, Spotify (благо он идет первым).
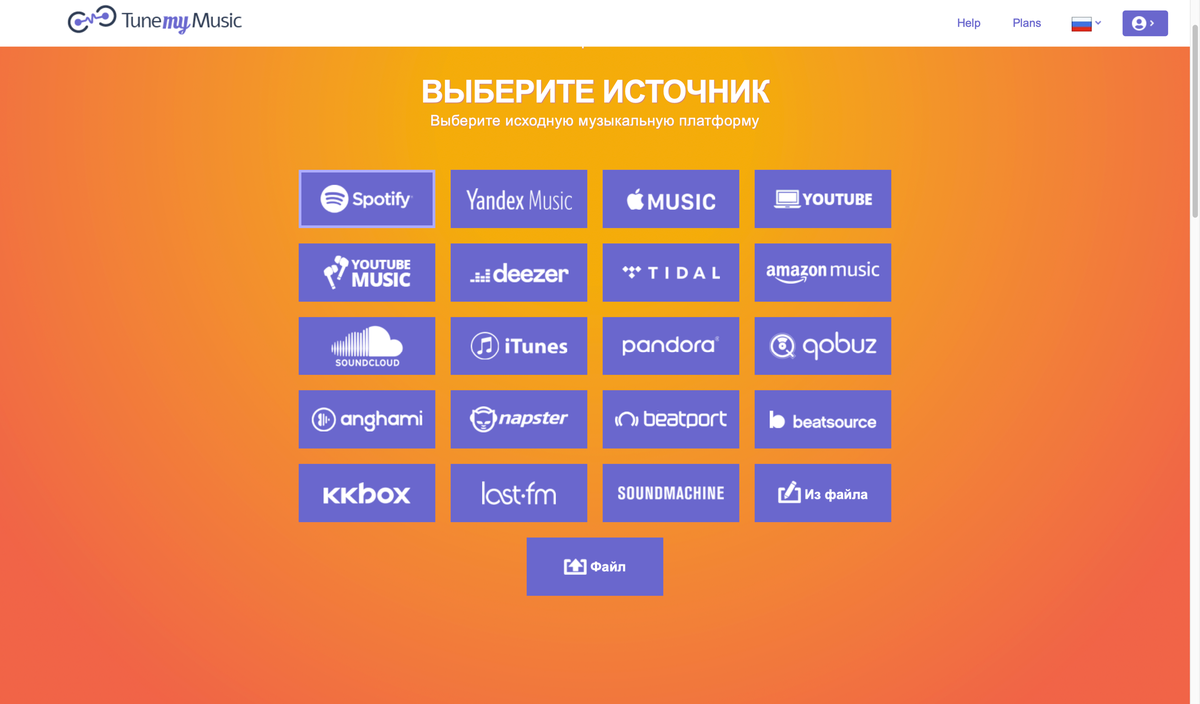
3. Далее вас автоматически перенесет на страницу Spotify, либо сверху появится плашка, на которую нужно нажать и вы окажитесь на этой самой странице. Тут нужно просто войти в свой аккаунт (если вы оплачивали подписку, то наверняка это уже делали раньше)
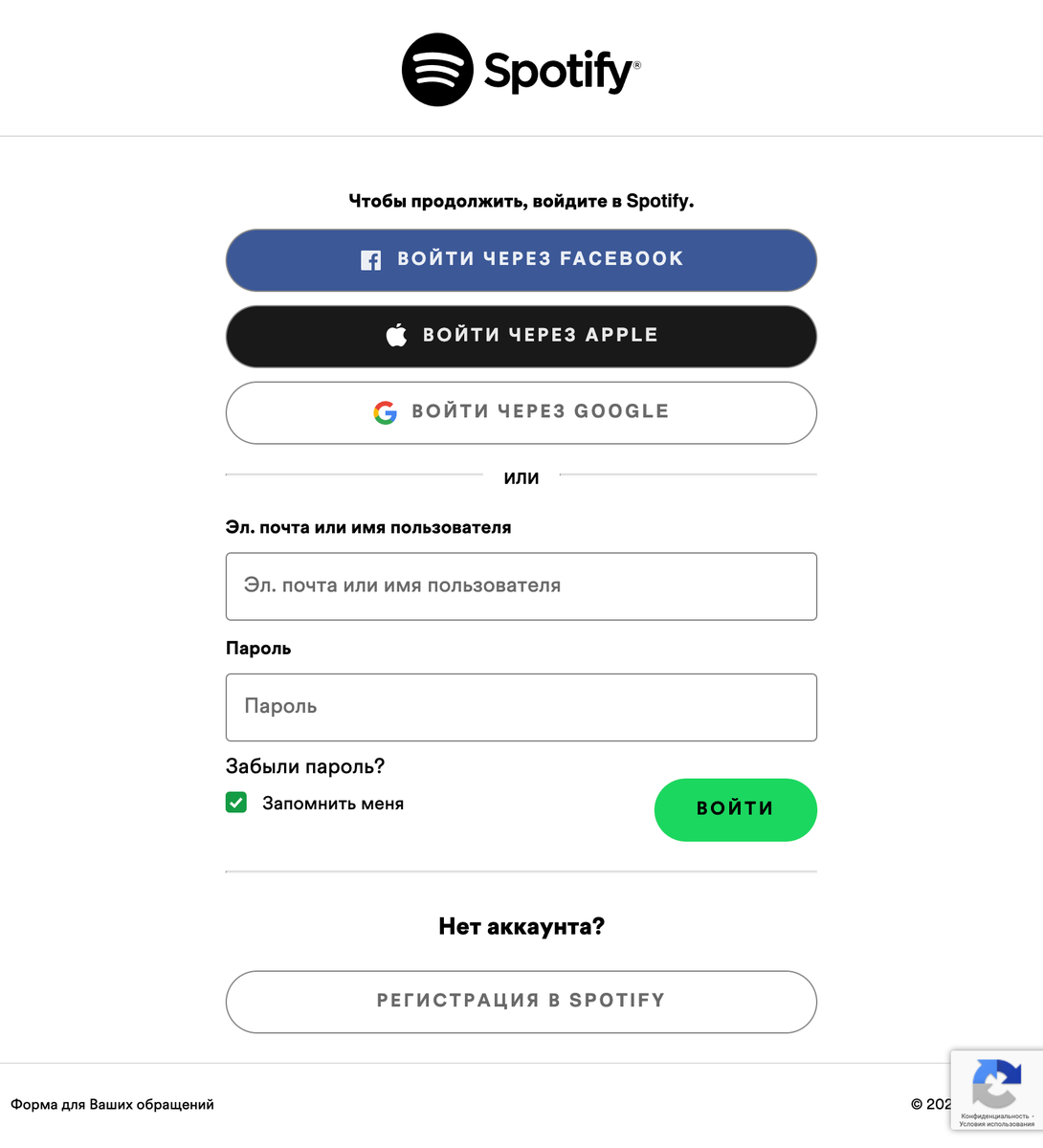
4. После входа вам откроется окно, в котором нужно резрешить приложению доступ к вашим данным (позже это можно будет отключить в настройках) сейчас нажимаем «Принимаю»
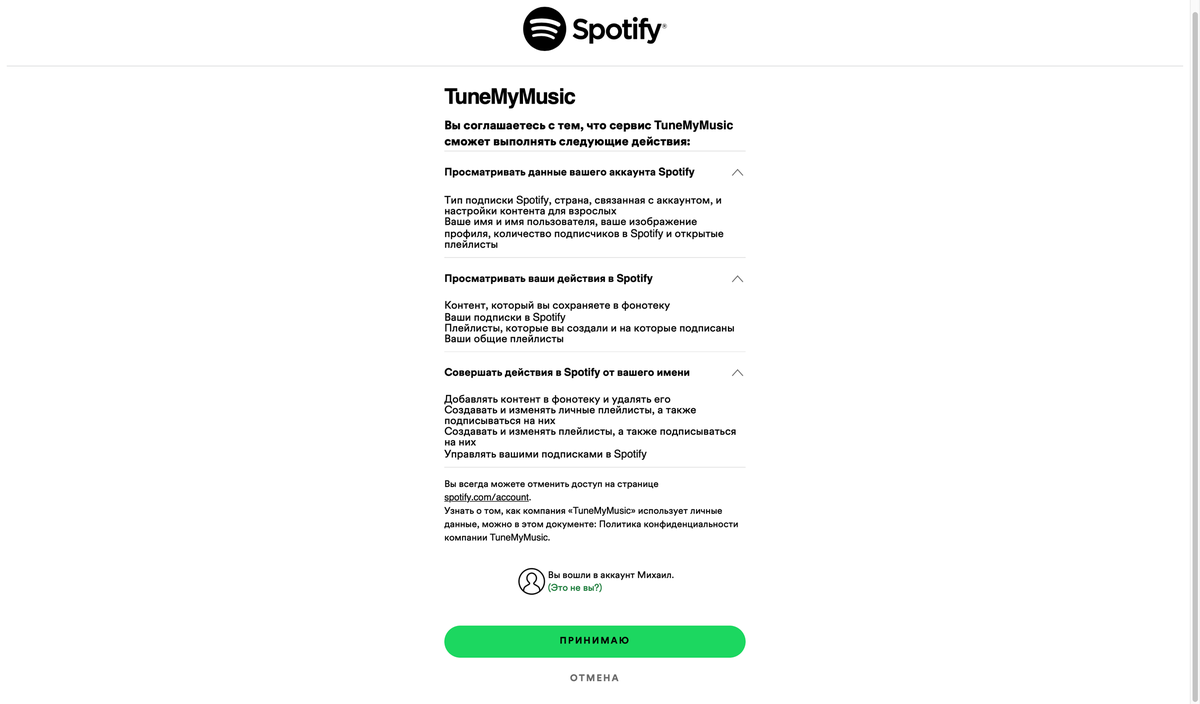
5. Вас снова перенесет на сайт сервиса, где нужно нажать на кнопку «Загрузить из вашей учетной записи»
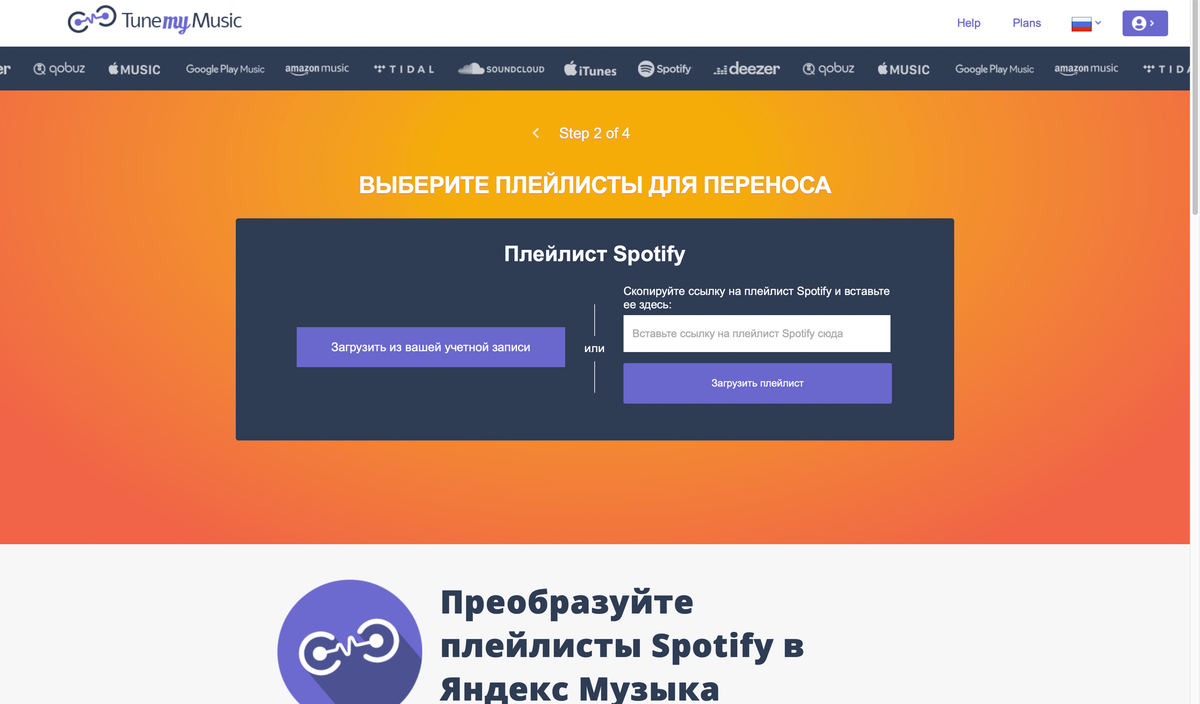
6. Приложение покажет все ваши треки и плейлисты, вам нужно выбрать те, которые вы хотите перенести.
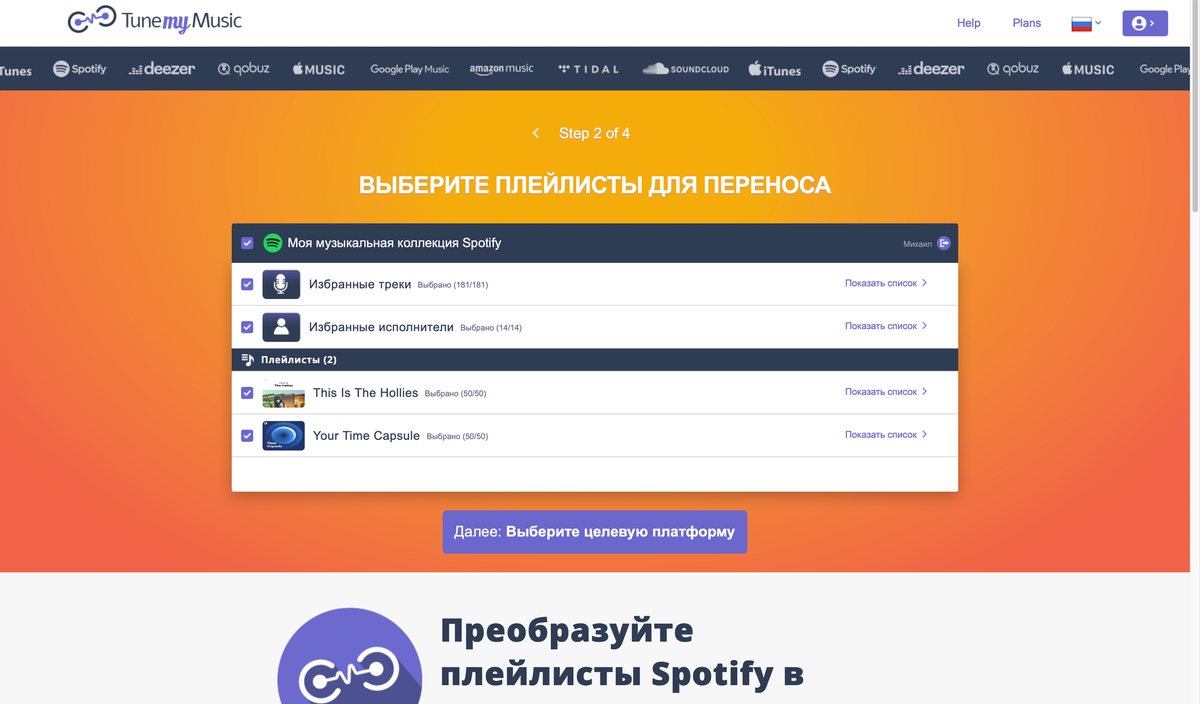
Выбираем и нажимаем «Далее: Выберите целевую платформу»
7. Здесь есть нюанс. Вы можете экспортировать всё файлом или же перенести на платформу напрямую. К сожалению, когда нажимаешь на Яндекс.Музыку он предлагает нам ввести пароль и логин от нее (без каких либо безопасных подключений к аккаунту, что кажется подозрительным), поэтому я просто перенес музыку в файл.
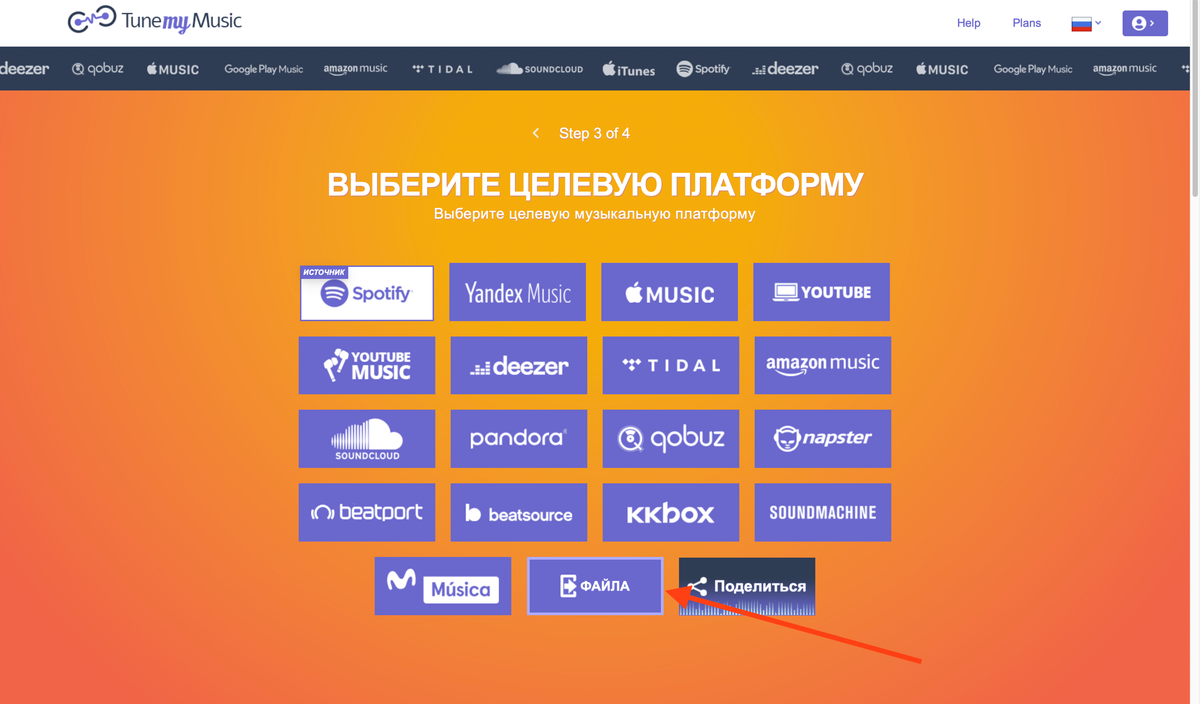
Для Яндекс.Музыки выбираем формат .txt.
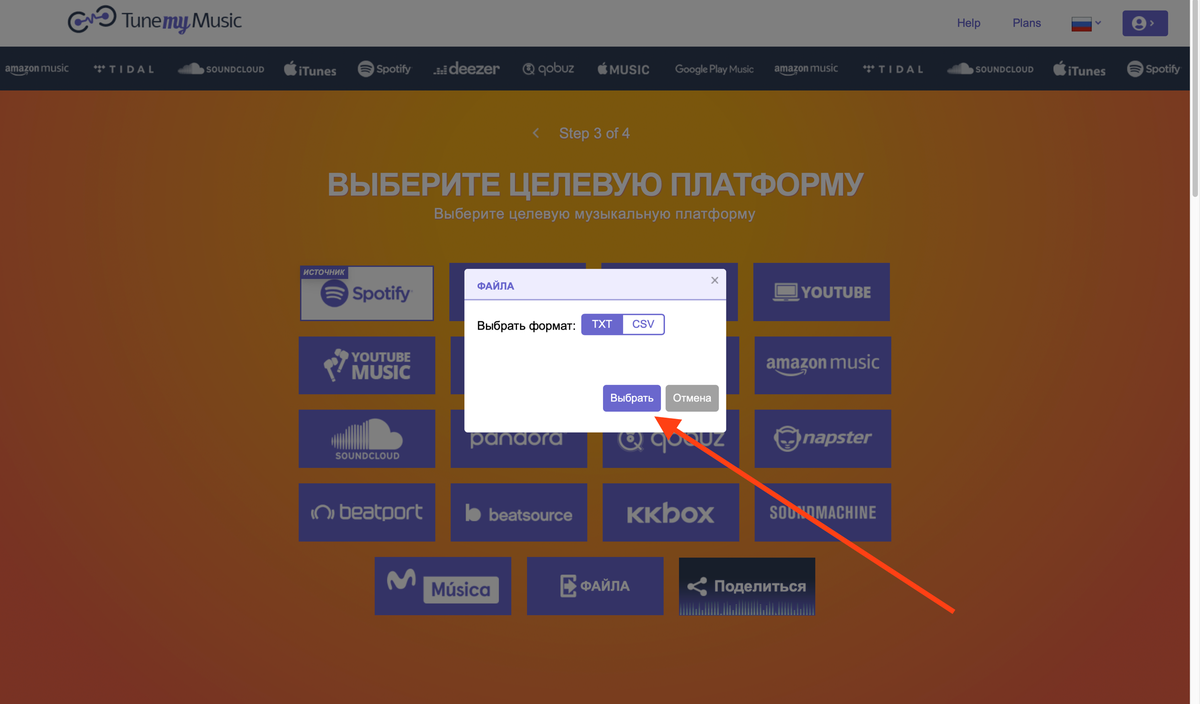
Сервис заботливо переспросит нас о том, хотим ли мы перенести выбранную музыку — просто нажмите «Начать перенос музыки»
По завершению работы вы получите текстовый файл такого вида:
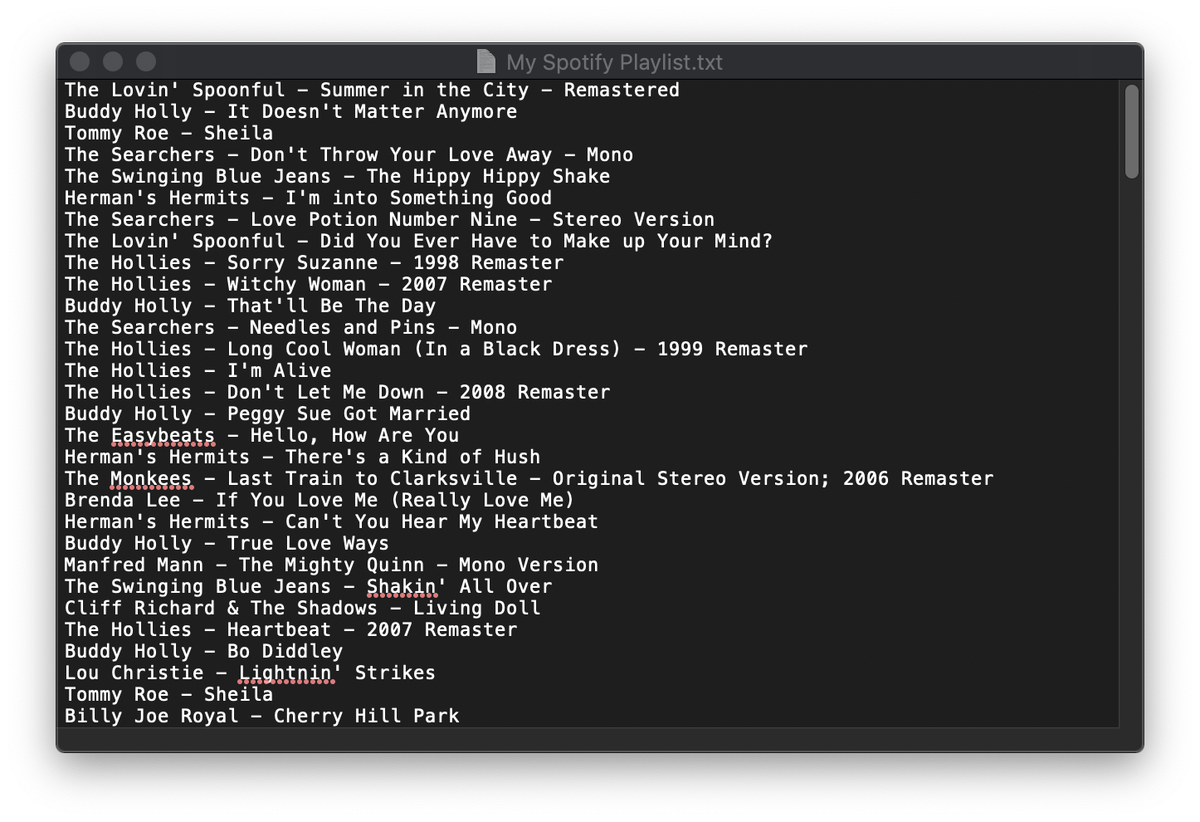
8. Далее просто переходим на страницу импорта Яндекс.Музыки.
Не переживайте, чтобы импортировать музыку в этот сервис, не обязательно быть на него подписанным, я, например, на момент написания статьи не подписан.
Здесь вы можете выбрать файл, либо просто вставить весь его текст в соответсвующее поле. Я вставил текстом и нажал «Найти»
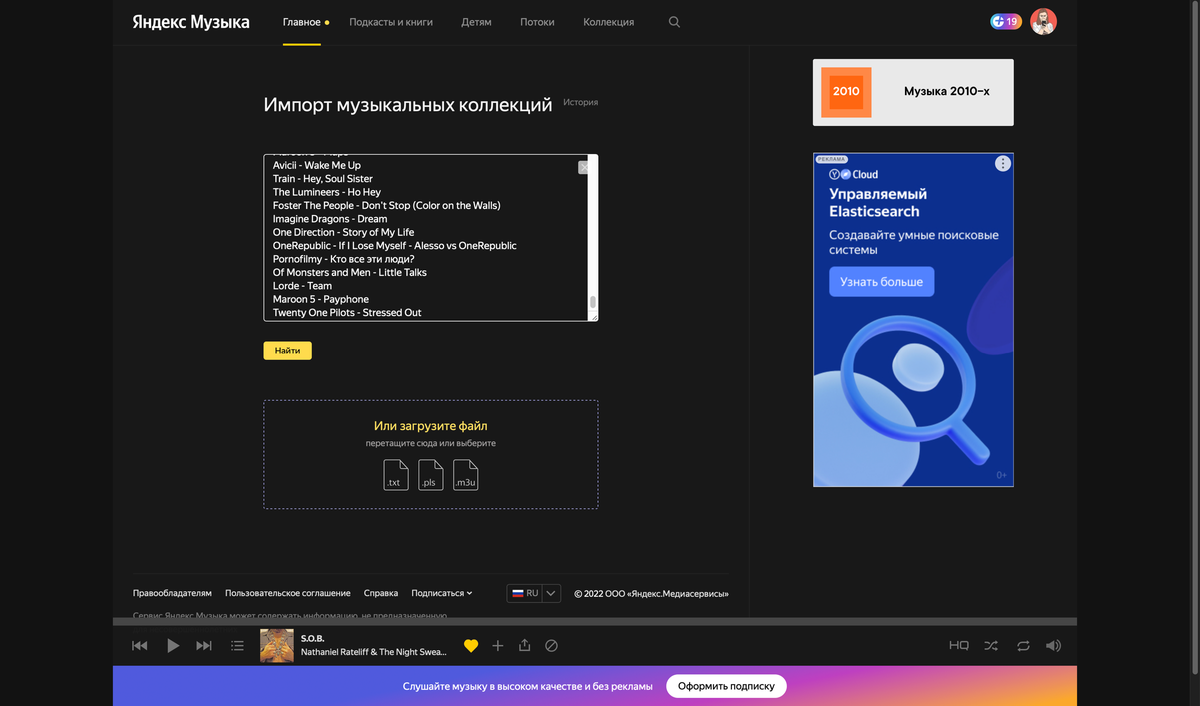
Какое-то время запрос будет обрабатываться, не переживайте, по завершению работы все ваши треки (если они есть в Яндекс.Музыке) найдутся и выпадет такой список:
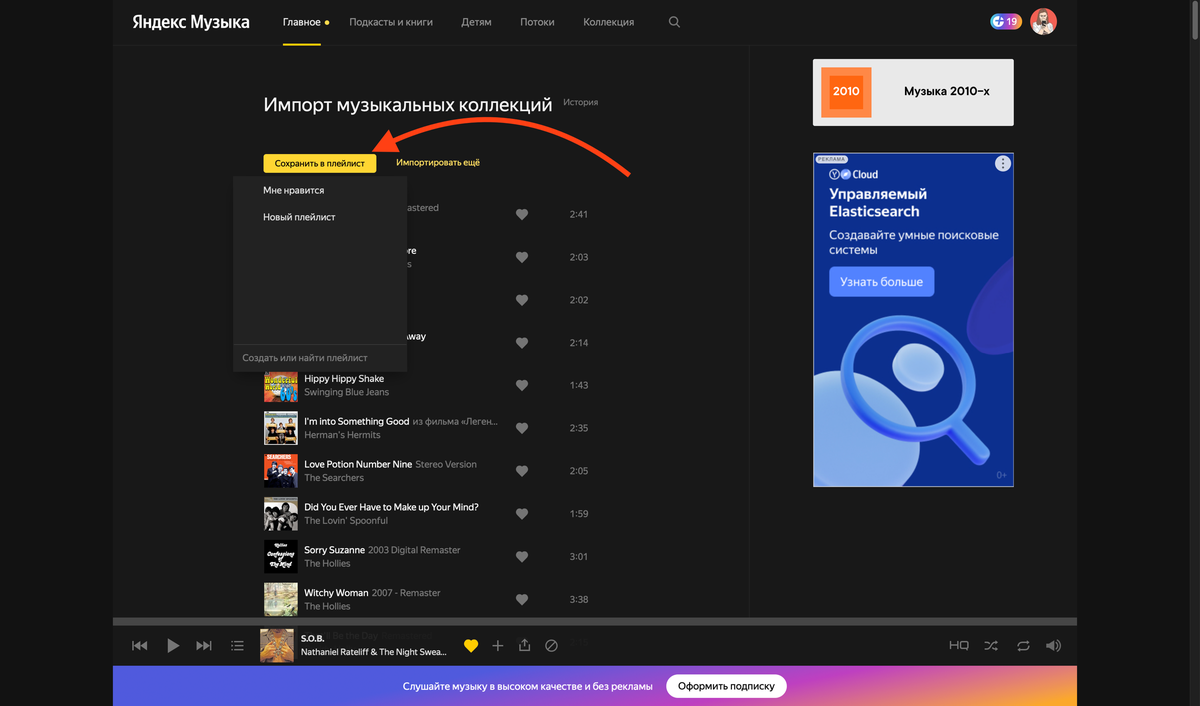
9. Нажмите кнопку «Сохранить в плейлист» и далее выберите плейлист в который хотите сохранить все свои треки. Либо вы можете сделать тоже самое для каждого трека отдельно.
Готово. Музыка теперь в вашем аккаунте, даже если нет подписки!
Пункт 10 не обязательный, но я бы на вашем месте позаботился о своих данных, зашел в спотифай, во вкладку «Account» далее «Apps» и нажал «Remove access»
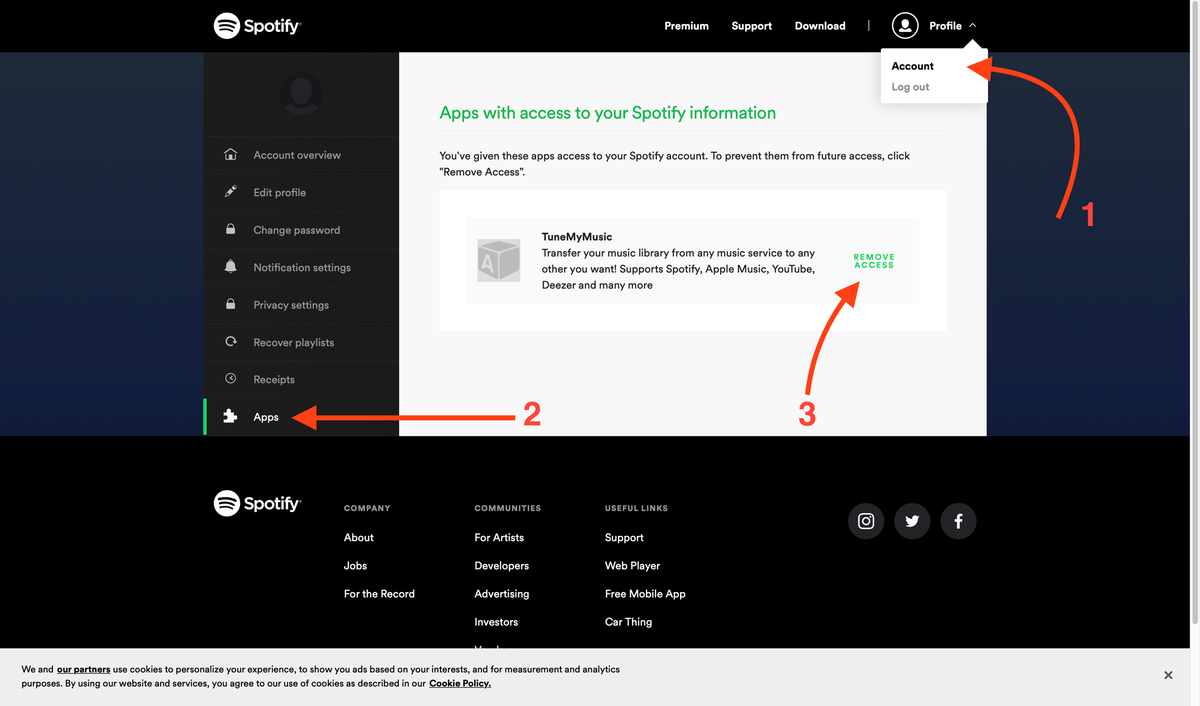
Так приложение больше не сможет получать ваши личные данные.
ссылка на оригинал статьи https://habr.com/ru/post/661315/
Добавить комментарий