Сейчас остро встает вопрос использования заблокированных в России иностранных социальных сетей и сервисов. Хоть политика некоторых компаний иногда оставляет желать лучшего, но мы привыкли к их продуктам хотим продолжать ими пользоваться (что законом не запрещено).
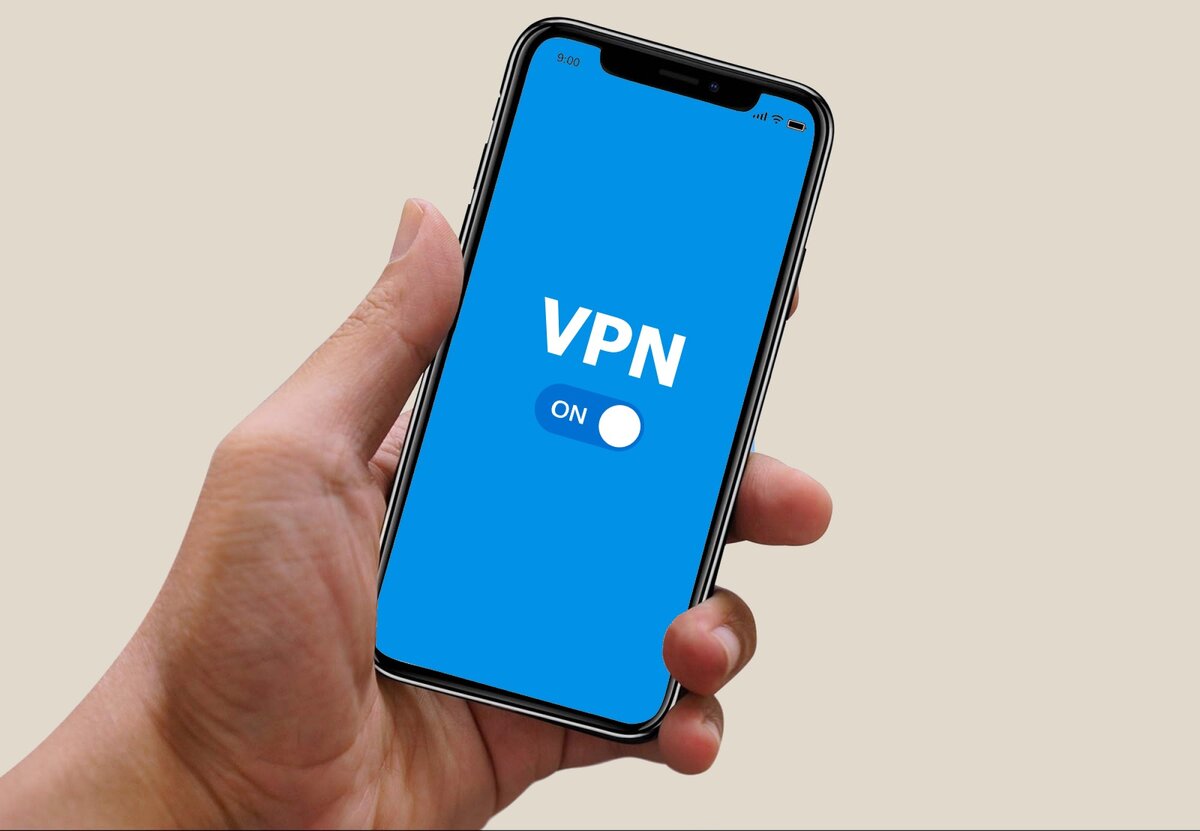
Бесплатные VPN — отличный вариант, если вам он нужен всего раз-два в сутки на пять минут, однако, в них присутствует реклама и скорость довольно ограничена, также из-за большого спроса пользователи испытывают задержки.
Платные VPN — тоже решение, если вам не нужно подключать много устройств, иначе платить за них становится невыгодно. Также безопасность ваших данных при использовании любых VPN сервисов остается под вопросом.
Я же расскажу, как создать свой VPN на основе обычного виртуального сервера при помощи openVPN, он будет безопаснее, вы сами сможете добавить неограниченное количество устройств или удалить их.
Шаг 1: регистрация сервера.
Это проще, чем кажется. Все, что вам нужно — это снять свой виртуальный сервер на любом сервисе, главное, чтобы он был за границей. Я буду показывать на примере vdsina (это партнерская ссылка, при переходе они обещают скидку 10%), но вы можете использовать любой другой, который найдете.
Последнее время они добавили комиссию в 20% на пополнение, что уж очень нагло. Есть также другие варианты: iphoster — 2$ и melbicom — 314₽ (на момент написания статьи), но их услуги я не проверял.
-
Переходим на их сайт, регистрируемся. После регистрации нужно будет пополнить счет. Выберите сумму, на момент написания статьи минимальная стоимость 11р/сутки. Не нужно класть много, вы сможете продлить сервер, оплатив еще или же удалить его.
-
Заходим в панель управления, нажимаем «Создать Сервер».
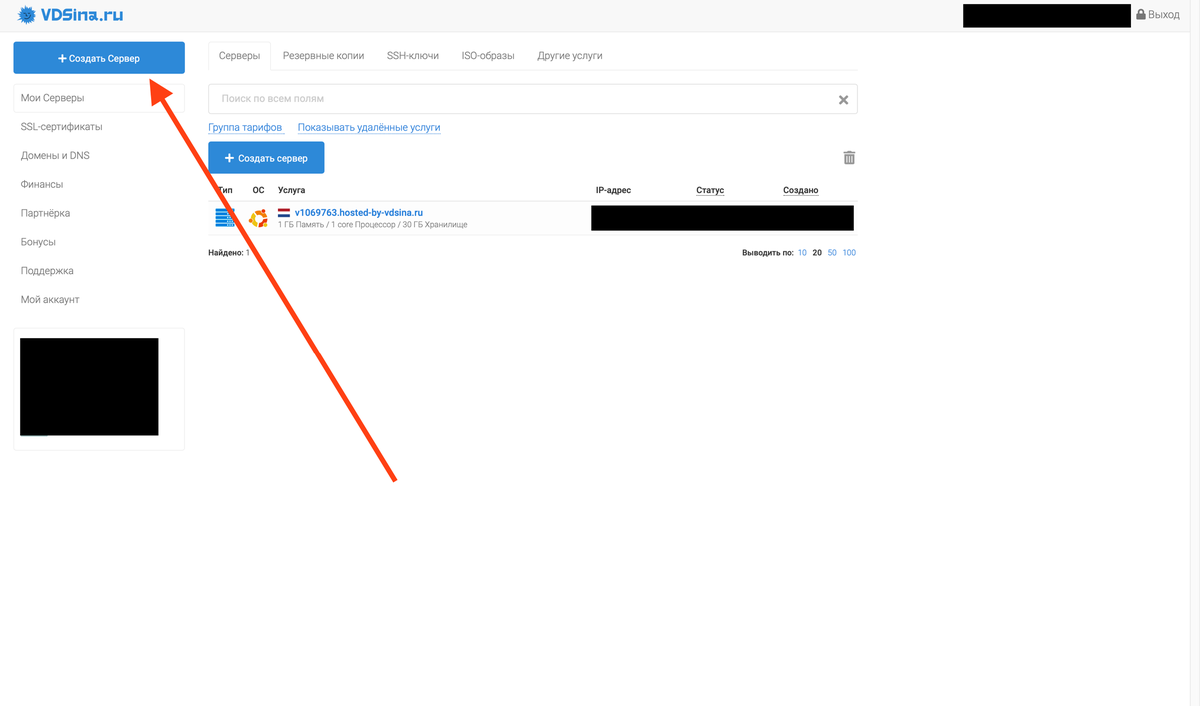
-
Далее выбираем: Ubuntu 20 -> «Стандартные серверы» -> Самый дешевый тариф (если не будет хватать, можно позже увеличить) -> Локация — Амстердам -> «Отключаем автоматическую резервную копию -> Нажимаем «Создать сервер».
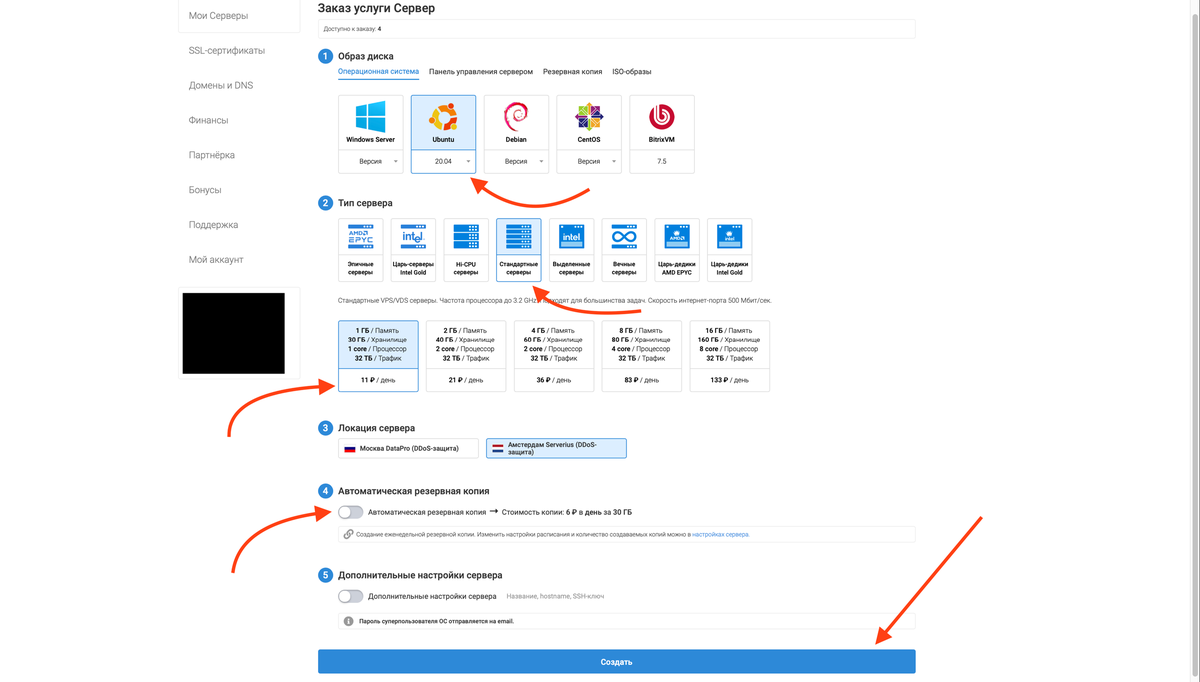
Шаг 2: соединение с сервером
После нескольких минут ожидания вам придут данные для входа на почту:

Нас интересует IP, имя пользователя и пароль. Подключение к серверу происходит через ssh — работает через стандартный терминал windows / macos / linux — устанавливать ничего не нужно.
Заходим в терминал:
-
Windows: Нажимаем «Win + X» далее в списке выбираем «Командная строка (администратор)»
-
MacOs: В Spotlight воодим «Терминал», нажимаем enter.
Далее нам нужно ввести команду: ssh root@[ip]
[ip] — нужно заменить на ip адрес из письма, а root — это стандартное имя пользователя — оно вам тоже пришло. В итоге получаем строку в таком формате:
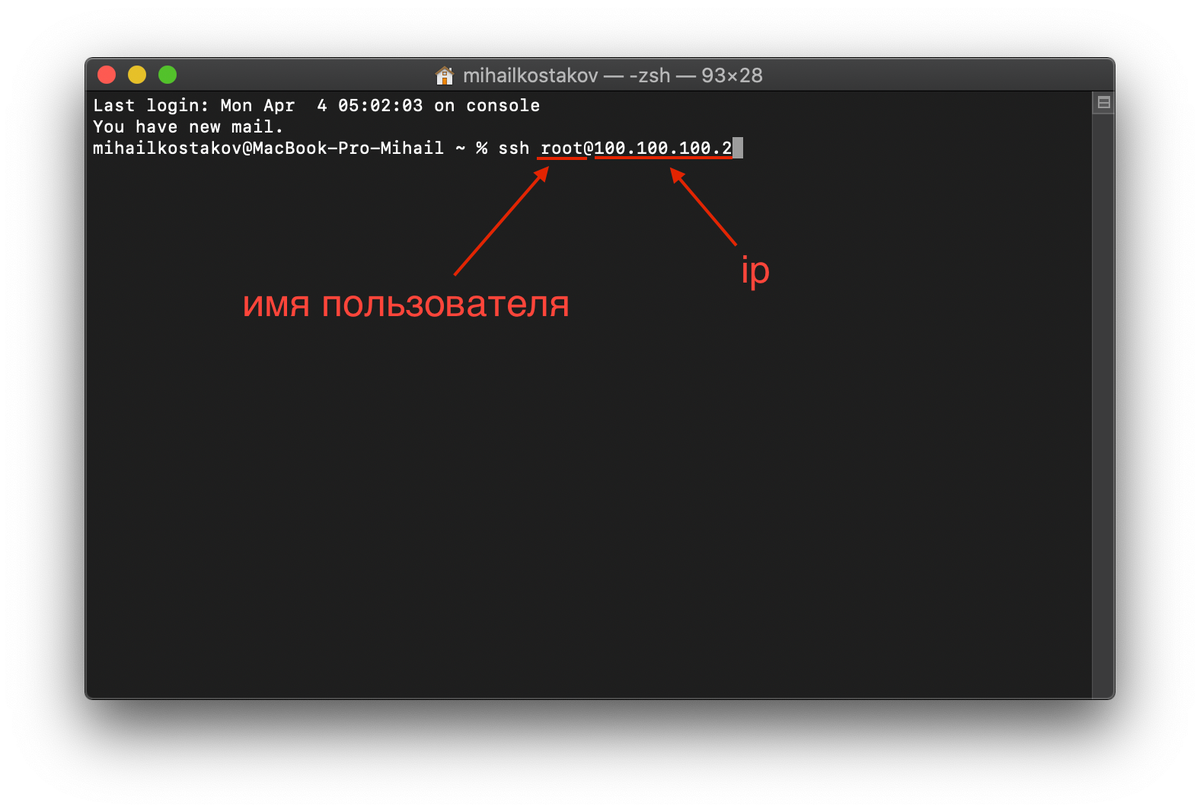
Затем консоль спросит вас, хотите ли вы подключиться, введите yes, далее спросит пароль от сервера — введите пароль из письма — готово, вы подключились! Должно появиться что-то вроде этого:
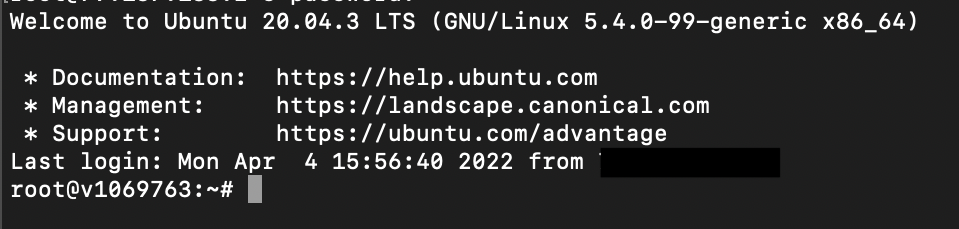
Шаг 3: Создание VPN
чтобы vpn работал, нам нужно установить скрипты. Для этого просто введите команду:
wget https://git.io/vpn -O openvpn-install.sh && bash openvpn-install.sh
После этого выпадет три вопроса. На первый вводим — 1, на второй просто нажимаем enter, на третий вводим — 2.
Далее нужно будет ввести имя пользователя — выберите любое, которое вам нравится.
Скрипты установятся и появится файл конфигурации.
Чтобы им воспользоваться, скачайте его через любой ftp-клиент. Я использую filezilla.
-
Нажимаем на кнопочку серверов.
-
Нажимаем «Новый сайт»
-
Выбираем протокол SFTP — SSH
-
В поле «Хост» вводим ip из письма
-
В поле «Пользователь» вводим root
-
В поле «Пароль» вводим пароль из письма
-
Нажимаем «Соединиться»
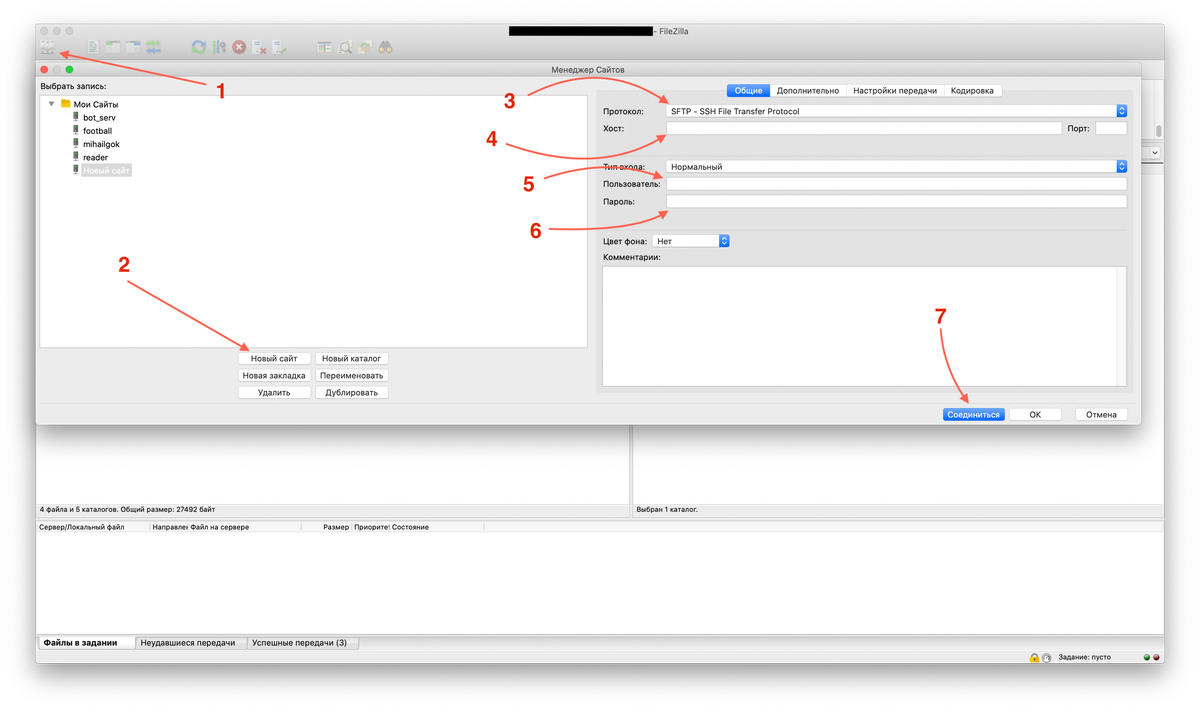
После подключения справа у вас будет каталог сервера, а слева каталог локального компьютера. Перейдите в нужную вам папку в локальном каталоге и скачайте файл конфигурации (дважды кликните по нему), он у вас пока будет один.
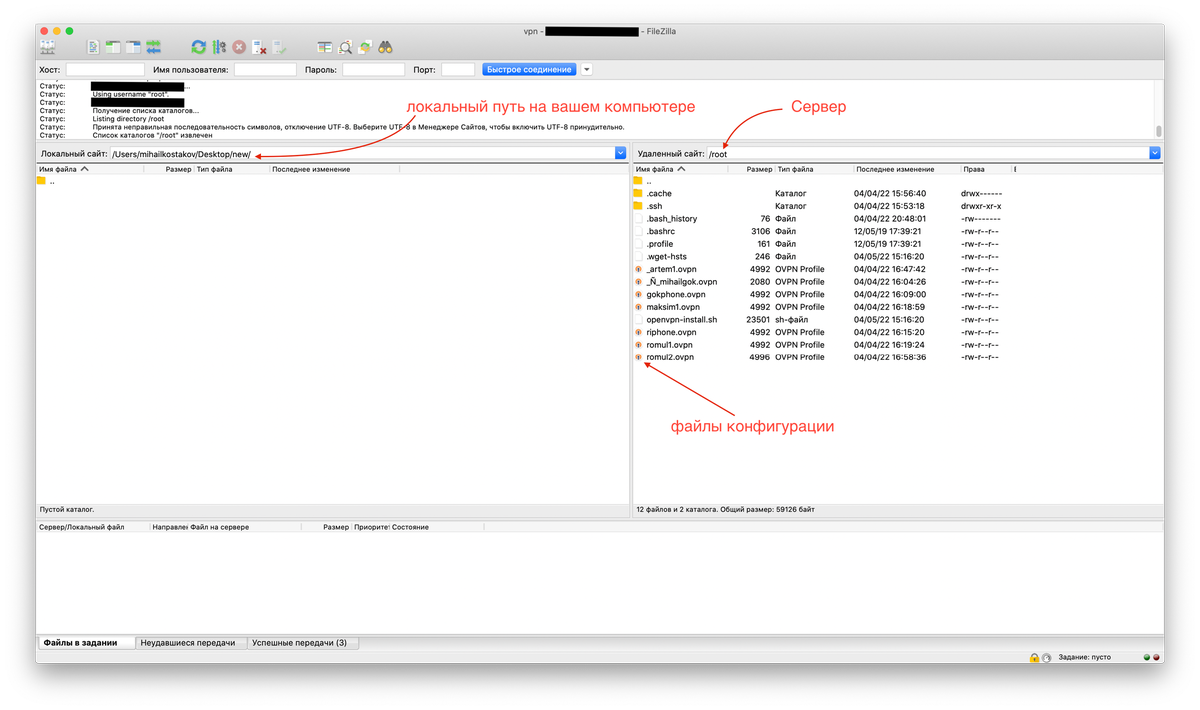
Когда файл будет скачан — передайте его на телефон — я сделал это с помощью telegram (не забудьте именно скачать файл из телеграм).
Шаг 4: подключение к своему VPN
Вот мы и у цели. Теперь нужно перейти в магазин приложений и скачать openVPN.
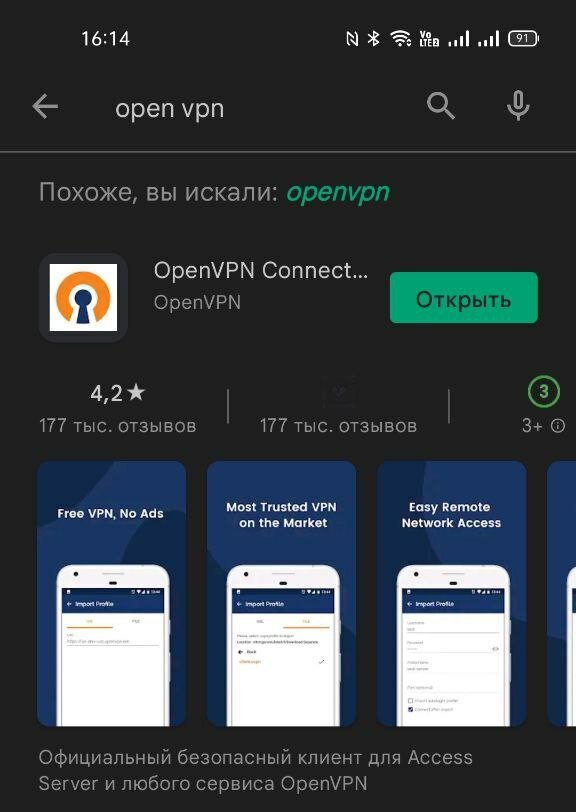
Далее открыть приложение, выбрать file — найти файл в каталоге (/Download/Telegram) и нажать «Import»
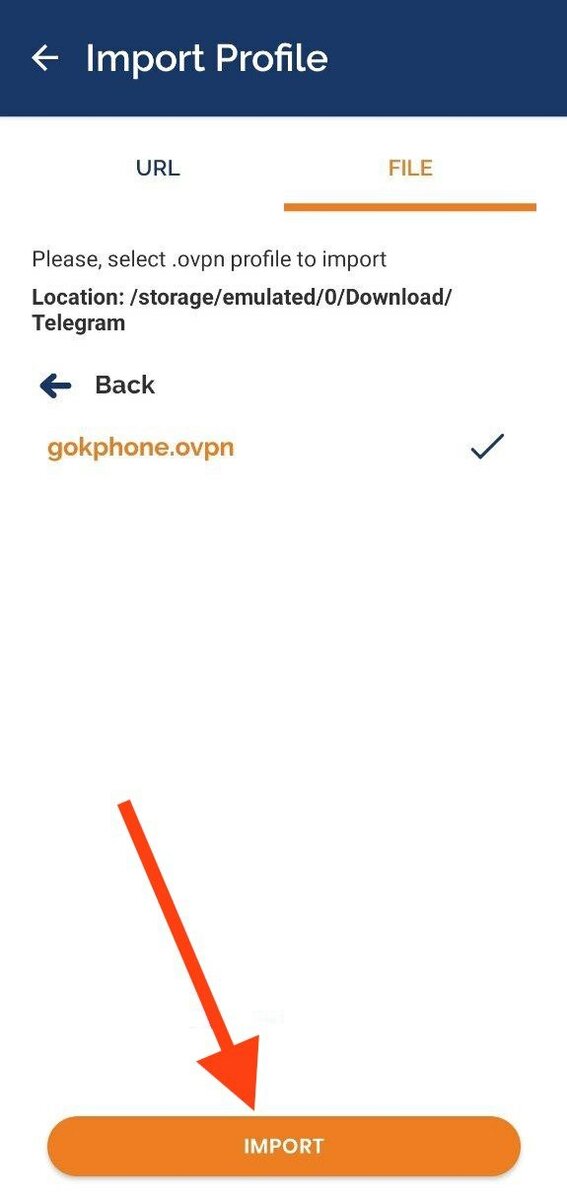
Далее нажимаем «add»
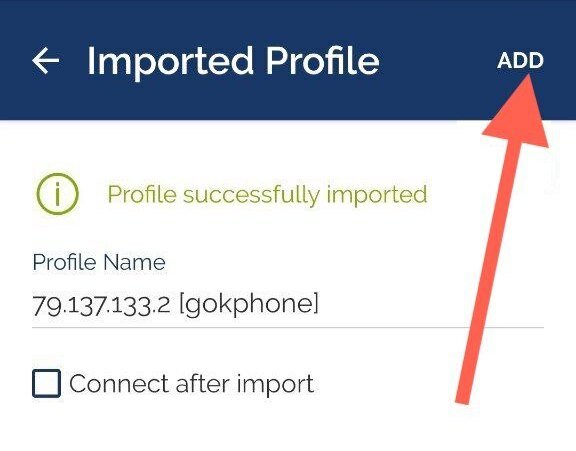
На ios/ipados все проще. Просто откройте файл и передайте его программе openVPN (способ сработает на некоторых android-смартфонах, но не на всех)
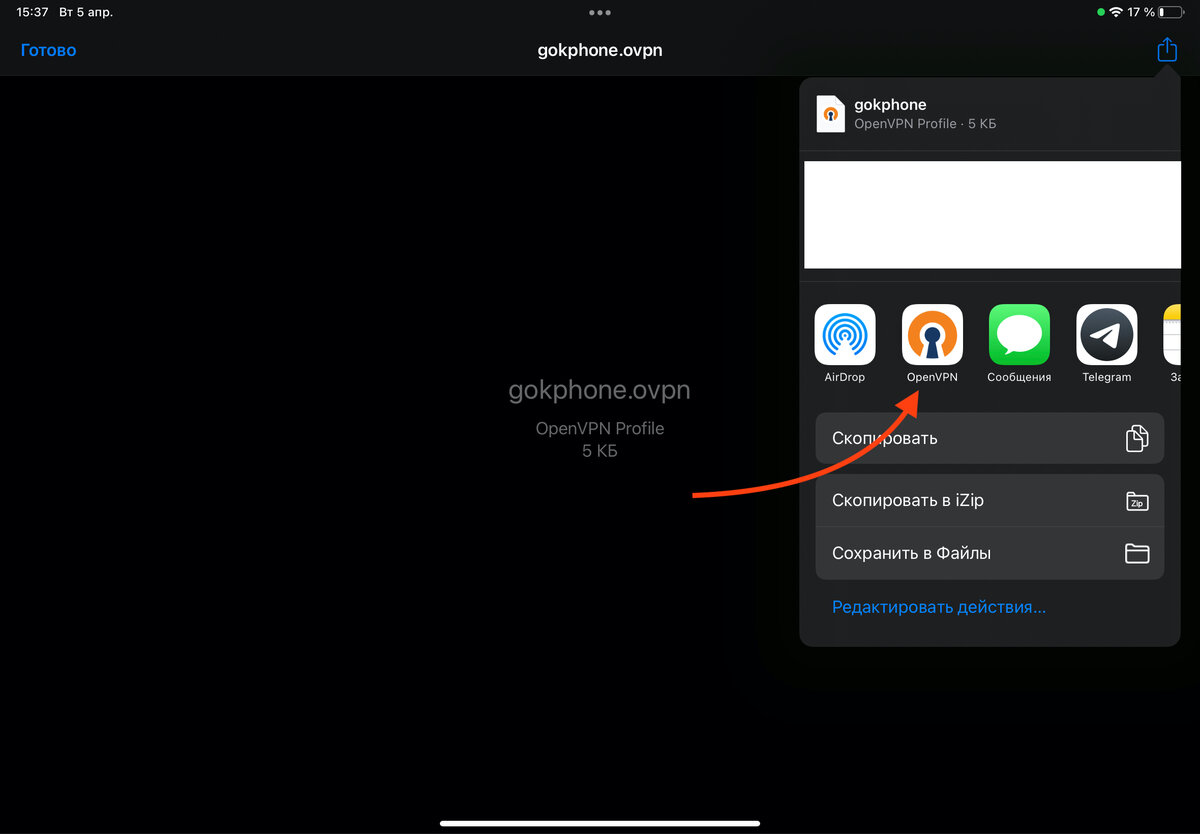
Вот и все! Готово. У вас теперь есть свой личный VPN и скорость у меня доходила до 120 мбит/сек.
Шаг 5: добавление новых пользователей
Также вы можете разделить его с друзьями, создав и передав им новые конфиги. Для этого снова подключитесь к серверу и повторите ввод команды:
wget https://git.io/vpn -O openvpn-install.sh && bash openvpn-install.sh
После чего выпадет окно:
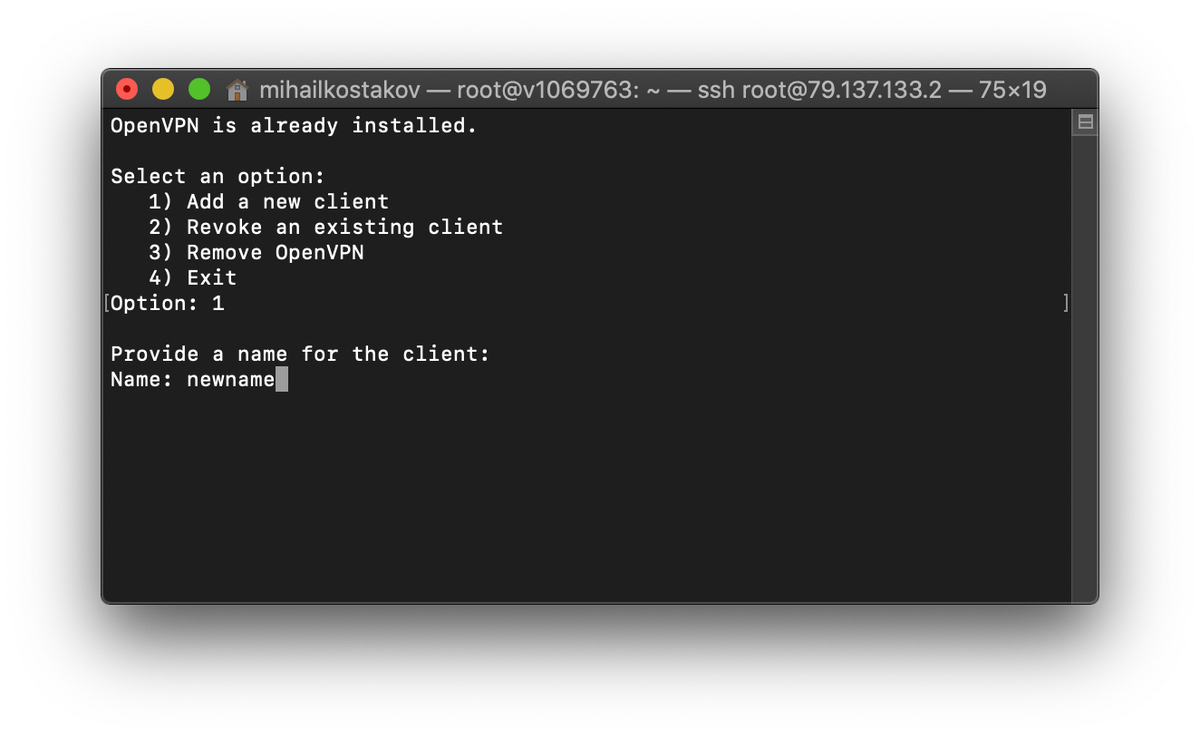
-
Добавить пользователя
-
Удалить пользователя
-
Удалить программу
-
Выйти
Введите 1, а затем введите имя нового пользователя.
После снова скачайте конфиг-файл и передайте ему.
Также вы можете создавать файлы конфигурации для своих устройств — пк, планшетов, других телефонов. Просто помните, что если вы подключаете два устройства по одному файлу конфигурации, они НЕ СМОГУТ работать одновременно.
Скачать клиент для ПК/MACOS/Linux можно по ссылке.
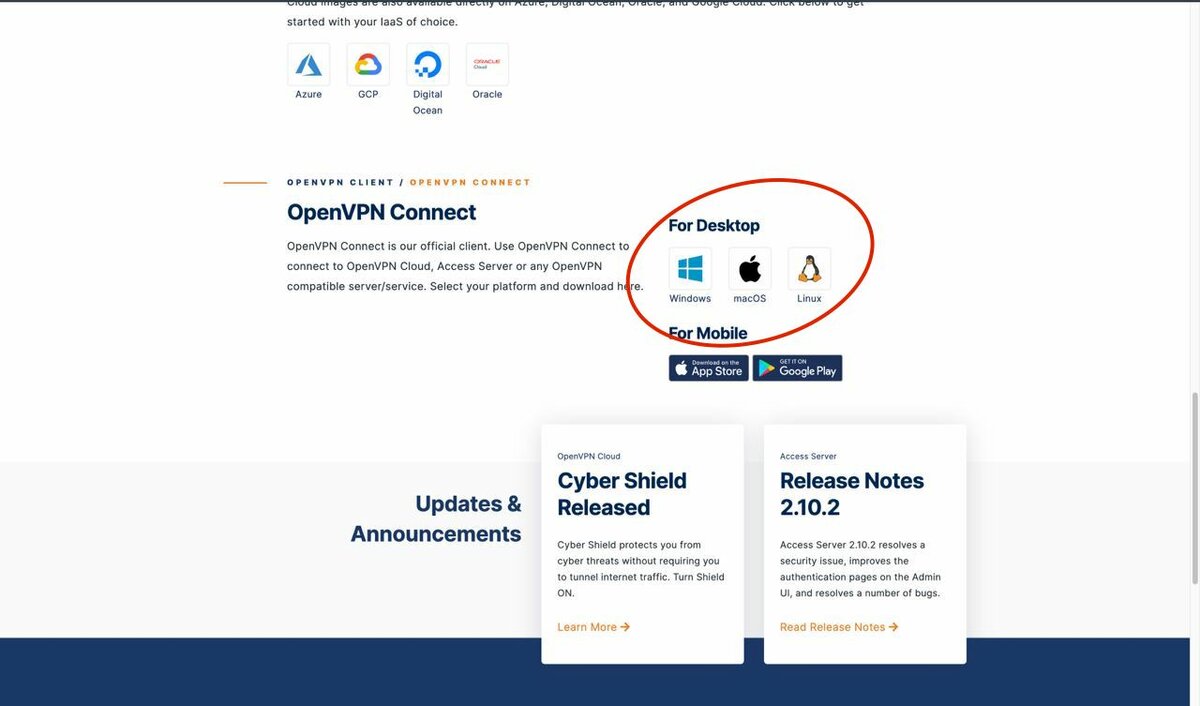
Подключение сильно отличаться не будет, я бы сказал, что оно даже проще.
Спасибо за внимание и пользуйтесь VPN с умом!)
ссылка на оригинал статьи https://habr.com/ru/post/661589/
Добавить комментарий