Внедрение SwiftUI (далее — SUI) в уже существующее приложение, написанное на UIKit, в середине 2022 г. уже не является вопросом времени, а скорее, определяется наличием соответствующих навыков. Перевод приложения Утконоса – одного из лидеров e-commerce на российском рынке – на SUI мы начали в конце 2020 года, когда подняли минимальную поддерживаемую версию iOS до 13-ой (и, да, мы не стали ждать 14-ой). Этому же способствовала поставленная долгосрочная задача полного редизайна приложения. На текущий момент из пяти главных экранов на SUI у нас реализованы два.
Одна из главных задач, стоящих перед разработчиками — проектирование навигации в приложении. Сейчас уже редко можно встретить одностраничное приложение. Панель вкладок (или таб-бар) позволяет реализовать пользовательский интерфейс, в котором доступ к нескольким экранам не выполняется строго в определенном порядке. Если приложение пишется с нуля на SUI, то типичным сценарием разработки все еще является следующий: экраны верстаются на SUI, а таб-бар на UIKit. С ростом кодовой базы на SUI в Утконосе мы стали постепенно отказываться от навигации на UIKit, большим шагом в этом направлении стало внедрение TabView взамен UITabBarController.
Всем привет! Меня зовут Краев Александр и ниже хочу поделиться опытом перевода UIKit-вого таб-бара на TabView со всеми подводными камнями: когда у вас есть экраны, написанные как на SUI, так и на UIKit. Сразу оговорюсь, что данная статья не рассчитана на тех, кто только начал знакомиться со SUI: внедрение нового фреймворка я советовал бы начать с какого-нибудь небольшого уже существующего экрана или новой продуктовой фичи. Больше всяких фишек и интересных разборов вы сможете найти на моем telegram-канале, посвященном iOS-разработке на SwiftUI.
Часть 1. Подготавливаем инфраструктуру
В нашей команде мы работаем по Trunk Based Development (TBD). Если вы не знакомы с данной моделью ветвления, то советую вам посмотреть это выступление или прочитать эту статью. Если коротко, то разработка новых фичей идет через Feature Flags.
Заведем флаг для нового таб-бара на SUI:
struct SwiftUI { struct TabView { static var isActive: Bool = true } }В той части кода, где создается корневой view controller у главного window, уже можно написать:
var main: UIWindow? func createMainWindow(windowScene: UIWindowScene) { main = UIWindow(windowScene: windowScene) let mainTab = FeatureFlags.SwiftUI.TabView.isActive ? UIHostingController(rootView: RootTabView()) : setupTabBarController() main?.rootViewController = mainTab }где setupTabBarController() – это функция создания прежнего таб-бара на UIKit, а RootTabView() – это view нового таб-бара на SUI, проброшенная через UIHostingController.
Иерархия в прежнем таб-баре весьма привычная: для каждого экрана создается его navigation controller с корневым view controller-ом:
let profileVC: ProfileViewController = .init() let profileNav: NavigationController = .init(rootViewController: profileVC)После инициализируется сам tab bar controller, у которого view controller-ы это созданные на предыдущем шаге navigation controller-ы:
private func setupTabBarController() -> UIViewController { ... let profileVC: ProfileViewController = .init() let profileNav: NavigationController = .init(rootViewController: profileVC) ... let tabbarController: TabBarController = .init() tabbarController.viewControllers = [..., profileNav, ...] return tabbarController }Здесь стоит пояснить, что NavigationController – это класс, наследуемый от UINavigationController, с кастомным поведением навигационной панели, в том числе ее внешнего вида, кнопки назад, но не более.
Вернемся к новому таб-бару, очевидно, что в RootTabView() будут располагаться view главных экранов. Самое время начать писать SUI-обертки на UIViewControllerRepresentable для UIKit-экранов, приведу пример одной такой для экрана профиля пользователя:
import SwiftUI struct ProfileSUIView: UIViewControllerRepresentable { func makeUIViewController(context: Context) -> NavigationController { let profileVC: ProfileViewController = .init() let profileNav: NavigationController = .init(rootViewController: profileVC) return profileNav } func updateUIViewController(_ uiViewController: NavigationController, context: Context) { } }Как уже сказал ранее, у нас есть два экрана, реализованных целиком на SUI. Чтобы не ломать роутинг на этих экранах ввиду других legacy экранов на UIKit, решено было их также обернуть через UIViewControllerRepresentable в NavigationController:
struct CartSUIView: UIViewControllerRepresentable { func makeUIViewController(context: Context) -> NavigationController { let cartScreen = CartScreen() .environmentObject(...) let suiCartVC = UIHostingController(rootView: cartScreen) let cartNav: NavigationController = .init(rootViewController: suiCartVC) return cartNav } func updateUIViewController(_ uiViewController: NavigationController, context: Context) { } }Дизайном нового таб-бара пока не стоит забивать голову, мы к этому еще вернемся, сначала необходимо добиться работоспособности текущих конструкций. RootTabView приведем к максимально простому виду. Объявим enum с экранами:
enum TabType: Int { case main case catalog case search case profile case cart }Далее соберем RootTabView {...}, используя иконки из SF Symbols:
struct RootTabView: View { @State private var selectedTab: TabType = .main var body: some View { TabView(selection: $selectedTab) { main.tag(TabType.main) catalog.tag(TabType.catalog) search.tag(TabType.search) profile.tag(TabType.profile) cart.tag(TabType.cart) } } private var main: some View { MainSUIView() .tabItem { Label("Catalog", systemImage: "house") } } ... private var profile: some View { ProfileSUIView() .tabItem { Label("Profile", systemImage: "person") } } private var cart: some View { CartSUIView() .tabItem { Label("Cart", systemImage: "cart") } } }Запускаем проект, видим, что переключение между табами работает:
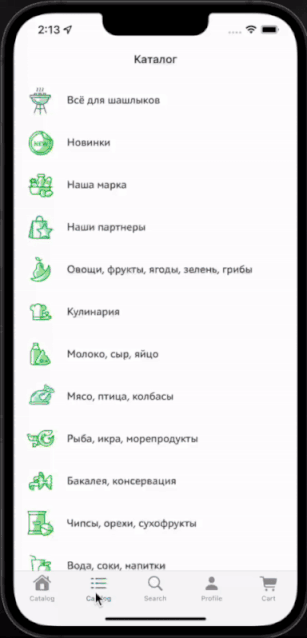
Вместе с тем, сломалась навигация на экранах SUI: любой дочерний экран открывается модально, появилась белая полоса в области safe area. Разберемся по порядку.
Если коротко и просто, то роутинг, доставшийся нам в наследство как легаси, представляет из себя enum из списка экранов для навигации и фабрику, где этот enum разруливается:
enum Route { case trackOrder case qrAccessCode case safari(String) ... } ... func route(to direction: Route, from viewController: UIViewController? = nil, previousScreen: AmplitudeScreenNames? = nil) { let viewController = previousScreen == .bottomSheet ? UIApplication.topViewController() : viewController switch direction { case .trackOrder(let id): self.trackOrder(id: id, from: viewController) case .qrAccessCode: self.showQRAccessCode(from: viewController) case .safari(let url): routeToSafari(url: url) .... }Если явно не указан view controller – экран, с которого переходишь, то по умолчанию берем top view controller (код показывать не буду, он легко гуглится). Как раз в этом и причина модального открытия любого окна. Top view controller в нашей схеме это уже не UINavigationController или UITabBarController, а hosting view controller:
po topViewController ▿ Optional<UIViewController> ▿ some : <_TtGC7SwiftUI19UIHostingControllerV7Utkonos11RootTabView_: 0x139f2f640>Раньше до navigation controllera-а можно было добраться следующим образом:
po (topViewController as? UITabBarController)?.selectedViewController ▿ Optional<UIViewController> ▿ some : <Utkonos.NavigationController: 0x12f882600>Таким образом, в SUI-экраны теперь явно надо передавать ссылку на navigation controller, чтобы ее использовать при роутинге. Одним из способов это сделать является создание EnvironmentKey:
struct NavigationControllerKey: EnvironmentKey { static let defaultValue: UINavigationController? = nil } extension EnvironmentValues { var navigationController: NavigationControllerKey.Value { get { return self[NavigationControllerKey.self] } set { self[NavigationControllerKey.self] = newValue } } }Далее объявим @Environment переменную в SUI-экране:
struct CartScreen: View { ... @Environment(\.navigationController) var navigationController ... var body: some View { ... } }Заинжектим navigation controller непосредственно в момент создания hosting view controller-а экрана, таким образом код CartSUIView преобразуется к виду:
struct CartSUIView: UIViewControllerRepresentable { func makeUIViewController(context: Context) -> NavigationController { let cartNav: NavigationController let emptyView: UIViewController = UIHostingController(rootView: EmptyView()) cartNav = NavigationController.init(rootViewController: emptyView) let cartScreen = CartScreen() .environment(\.navigationController, cartNav) .environmentObject(...) let suiCartVC = UIHostingController(rootView: cartScreen) cartNav.addChild(suiCartVC) // child here is a root cartNav.setNavigationBarHidden(true, animated: false) return cartNav } func updateUIViewController(_ uiViewController: NavigationController, context: Context) { } }Здесь стоит пояснить, что для инжектирования .environment(.navigationController, cartNav) необходим экземпляр объекта navigation controller-а cartNav, создадим его используя проксирующий UIHostingController c пустым EmptyView. Далее мы добавляем как child основной экран: cartNav.addChild(suiCartVC), но при этом надо «заглушить» navigation bar от пустого view: cartNav.setNavigationBarHidden(true, animated: false).
Кроме этого, необходимо принудительно скрыть кнопку назад (на пустое view) на экране:

Сделать это весьма просто, применив следующий модификатор:
struct CartScreen: View { ... var body: some View { content .navigationBarBackButtonHidden(true) } ... }Далее прокинем зависимость во все дочерние View экрана:
@Environment(\.navigationController) var navigationControllerЗдесь стоит отметить, что если одно и то же view используется на экранах с разными экземплярами navigation controller-а (например, у нас переход на товар может быть как с главного экрана, так и с экрана корзины), то благодаря дереву зависимостей SwiftUI @Enviroment значение у view будет браться именно родительского view, то есть ошибки не будет.
Пример роутинга во view:
Button { Router.injected.routeToGoodsItem(goodsItemID: goods.id, from: navigationController) } label: { ... }Теперь вернемся к белой полосе в области safe area, исправляется это весьма легко. Определим следующий модификатор:
public extension View { @ViewBuilder func expandViewOutOfSafeArea(_ edges: Edge.Set = .all) -> some View { if #available(iOS 14, *) { self.ignoresSafeArea(edges: edges) } else { self.edgesIgnoringSafeArea(edges) // deprecated } } }Применим его к контенту tabItem-ов:
private var main: some View { MainSUIView() .expandViewOutOfSafeArea() .tabItem { Label("Catalog", systemImage: "house") } }Запускаем приложение, видим, что проблемы ушли:
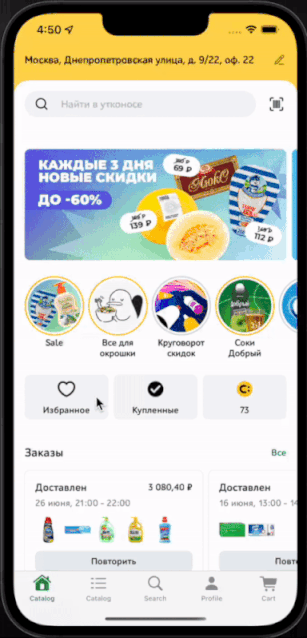
Часть 2. Верстаем таб-бар
Теперь можно приступить к верстке таб-бара. Модификатор tabItem(_:), доступный из коробки, имеет весьма ограниченный функционал в верстке, поэтому если чего-то не хватает, надо кастомизировать. К счастью, SUI позволяет это сделать весьма легко:
struct RootTabView: View { @State private var selectedTab: TabType = .main var body: some View { ZStack(alignment: Alignment.bottom) { TabView(selection: $selectedTab) { main.tag(TabType.main) catalog.tag(TabType.catalog) search.tag(TabType.search) profile.tag(TabType.profile) cart.tag(TabType.cart) } HStack(spacing: 0) { /* Здесь будем верстать кнопки таб-бара */ } } } }Как выглядят кнопки тап-бара в различных состояниях:



Так как дизайн весьма простой, просто приведу код:
struct TabBarItem: View { @Environment(\.colorScheme) var colorScheme let icon: Image let title: String let badgeCount: Int let isSelected: Bool let itemWidth: CGFloat let onTap: () -> () var body: some View { Button { onTap() } label: { VStack(alignment: .center, spacing: 2.0) { ZStack(alignment: .bottomLeading) { Circle() .foregroundColor(colorScheme == .dark ? ... ) .frame(width: 20.0, height: 20.0) .opacity(isSelected ? 1.0 : 0.0) ZStack { icon .resizable() .renderingMode(.template) .frame(width: 28.0, height: 28.0) .foregroundColor(isSelected ? (colorScheme == .dark ? ...) : ...) Text("\(badgeCount > 99 ? "99+" : "\(badgeCount)")") .kerning(0.3) .lineLimit(1) .truncationMode(.tail) .foregroundColor(Color.white) .boldFont(11) .padding(.horizontal, 4) .background(Color.Button.primary) .cornerRadius(50) .opacity(badgeCount == 0 ? 0.0 : 1.0) .offset(x: 16.0, y: -8.0) } } Text(title) .boldFont(12.0) .foregroundColor(isSelected ? (colorScheme == .dark ? ...) : ... ) } .frame(width: itemWidth) } .buttonStyle(.plain) } }Комментировать особо нечего, кроме того, что boldFont – кастомный модификатор для шрифта и что сознательно в свойства не вынесены цвета для модификаторов foregroundColor, background, так как других таких же кнопок, но с другими цветами, в приложении не будет, в ином случае, конечно, я рекомендовал бы это делать. Дополню, что в нашем проекте элементы дизайн-системы, к которым безусловно относится и кнопка таб-бара, вынесены в отдельный package. Данный подход советую применить и у вас.
Посмотрим, как изменится RootTabView:
struct RootTabView: View { @Environment(\.colorScheme) var colorScheme @State private var cartCount: Int = 0 @State private var cartTitle: String = "Shopping cart".localized @State private var selectedTab: TabType = .main var body: some View { GeometryReader { geometry in ZStack(alignment: Alignment.bottom) { TabView(selection: $selectedTab) { main.tag(TabType.main) catalog.tag(TabType.catalog) search.tag(TabType.search) profile.tag(TabType.profile) cart.tag(TabType.cart) } HStack(spacing: 0) { TabBarItem(icon: Image.TabBar.home, title: "Utkonos".localized, badgeCount: 0, isSelected: selectedTab == .main, itemWidth: geometry.size.width / 5) { selectedTab = .main } ... TabBarItem(icon: Image.TabBar.cart, title: cartTitle, badgeCount: cartCount, isSelected: selectedTab == .cart, itemWidth: geometry.size.width / 5) { selectedTab = .cart } } } } .onCartChanged { count, price in ... cartTitle = price == 0 ? "Shopping cart".localized : price.stringCurrency cartCount = count ... } } private var main: some View { MainSUIView() .expandViewOutOfSafeArea() } ... }Дополнительно скажу, что к этому view применен модификатор onCartChanged, который отлавливает события изменения корзины, реализация крайне проста: все строится вокруг отслеживания onReceive нужного события в NotificationCenter. В этом модификаторе и происходит изменение заголовка у кнопки с экраном корзины и бэйджа.
Запускаем проект:
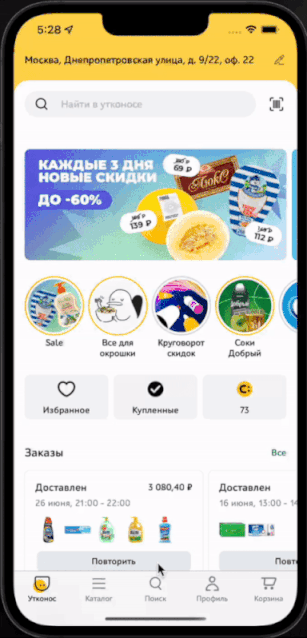
Видим, что кнопки отрисованы правильно, изменение бэйджа и тайтла работает. Баг с поднятием кнопок таб-бара вместе с клавиатурой исправляем модификатором: ignoresSafeArea(.keyboard):
struct RootTabView: View { ... var body: some View { GeometryReader { geometry in ZStack(alignment: Alignment.bottom) { TabView(selection: $selectedTab) { ... } HStack(spacing: 0) { ... } } }.ignoresSafeArea(.keyboard) } }Часть 3. Добавляем анимацию
Редко, когда дизайнер ограничивает себя только отрисовкой макетов кнопок, забыв об анимации. И действительно, ведь удачная анимация делает приложение удобным и привлекает внимание, но не отвлекает пользователя. Одна из задач анимации — повысить отзывчивость приложения.
Цель одной из предложенных к реализации анимаций в нашем таб-баре — дать визуальный фидбэк пользователю о том, что изменился состав корзины при добавлении новых товаров.

Выглядит весьма стильно, давайте реализуем. Для начала нам необходим массив координат – смещений иконки и текущий индекс смещения в этом массиве:
struct RootTabView: View { ... private let offsets: [CGPoint] = [.init(x: 0, y: 0), .init(x: 0, y: 4), .init(x: 0, y: 0)] @State private var currentOffsetIndex: Int = 0 var body: some View { ... } }В описанном выше модификаторе onCartChanged, отслеживающем изменение состояния корзины будем изменять currentOffsetIndex в цикле по всему массиву offsets:
struct RootTabView: View { ... private let offsets: [CGPoint] = [.init(x: 0, y: 0), .init(x: 0, y: 4), .init(x: 0, y: 0)] @State private var currentOffsetIndex: Int = 0 var body: some View { content ... .onCartChanged { count, price in ... withAnimation { for index in 1..<offsets.count { Task.delayed(byTimeInterval: Double(index)/10) { await MainActor.run { currentOffsetIndex = index if index == 1 { cartCount = count cartTitle = price == 0 ? "Shopping cart".localized : price.stringCurrency } } } } } ... } ... } ... }Поясню, Task.delayed(byTimeInterval: ..)— это по сути то же, что и asyncAfter(deadline:execute:) только в New Concurrency Model.
public extension Task where Failure == Error { @discardableResult public static func delayed( byTimeInterval delayInterval: TimeInterval, priority: TaskPriority? = nil, operation: @escaping @Sendable () async throws -> Success ) -> Task { Task(priority: priority) { let delay = UInt64(delayInterval * 1_000_000_000) try await Task<Never, Never>.sleep(nanoseconds: delay) return try await operation() } } }Внутри неизолированного контекста Task.delayed {…} мы оборачиваем в await MainActor.run {…}, потому что получить доступ к @State свойствам можно только изнутри актора.
Теперь приступим к самому интересному – модификатору .offset в сочетании с spring-анимацией.
.offset(x: offsets[currentOffsetIndex].x, y: offsets[currentOffsetIndex].y) .animation(.spring(response: 0.15, dampingFraction: 0.75, blendDuration: 0), value: currentOffsetIndex)Где его применить? Очевидно, что смещаться должна сама иконка с бэйджем, то есть в TabBarItem:
public struct TabBarItem: View { ... public var body: some View { Button { ... } label: { VStack(...) { ZStack(...) { ... ZStack { icon ... Text(...) ... } .offset(x: offsets[currentOffsetIndex].x, y: offsets[currentOffsetIndex].y) .animation(.spring(response: 0.15, dampingFraction: 0.75, blendDuration: 0), value: currentOffsetIndex) } ... } ... } ... } }Но здесь есть нюанс, а что если потом дизайнер предложит добавить еще одну анимацию, уже не связанную со смещением. Давайте вынесем модификатор для анимации в параметр TabBarItem, обернем в дженерик:
public struct TabBarItem<VModifier>: View where VModifier: ViewModifier { ... let animation: VModifier ... public init(..., animation: VModifier, ...) { ... self.animation = animation ... } public var body: some View { Button { onTap() } label: { VStack(alignment: .center, spacing: 2.0) { ZStack(alignment: .bottomLeading) { ... ZStack { icon .resizable() ... Text("\(badgeCount > 99 ? "99+" : "\(badgeCount)")") ... } .modifier(animation) } ... } ... } ... } }Чтобы не пришлось ничего менять в коде тех tab item-ов, у которых не будет анимации, напишем extension:
public extension TabBarItem where VModifier == EmptyModifier { public init(icon: Image, title: String, badgeCount: Int, isSelected: Bool, itemWidth: CGFloat, onTap: @escaping () -> ()) { self.icon = icon self.title = title self.badgeCount = badgeCount self.isSelected = isSelected self.itemWidth = itemWidth self.onTap = onTap self.animation = EmptyModifier() } }Теперь нам нужен модификатор, реагирующий на анимацию извне, чтобы передать его как параметр в TabBarItem. Раньше для таких целей был протокол AnimatableModifier, который Apple, недавно выпустив, немногим после назвала его устаревшим, взамен предложив использовать Animatable:
public struct OffsetAnimation<V>: Animatable, ViewModifier where V: Equatable { private var offset: CGPoint private var value: V public init(offset: CGPoint, value: V) { self.offset = offset self.value = value } public var animatableData: CGPoint { get { offset } set { offset = newValue } } public func body(content: Content) -> some View { content .offset(x: offset.x, y: offset.y) .animation(.spring(response: 0.15, dampingFraction: 0.75, blendDuration: 0), value: value) } }Стоит пояснить, что animatableData – это данные для анимации, в нашем случае как раз точка смещения.
Важный нюанс, Apple назвала устаревшим модификатор .animation(_:), который подарил разработчикам много багов с анимацией, взамен предложив использовать animation(_:value:). Основный смысл последнего в том, чтобы проигрывать анимацию тогда, когда меняется конкретный value. Поэтому наш OffsetAnimation и является дженериком, чтобы передавать этот value, как параметр.
Таким образом RootTabView с анимированной кнопкой выглядит так:
struct RootTabView: View { ... private let offsets: [CGPoint] = [.init(x: 0, y: 0), .init(x: 0, y: 4), .init(x: 0, y: 0)] @State private var currentOffsetIndex: Int = 0 var body: some View { GeometryReader { geometry in ZStack(alignment: Alignment.bottom) { TabView(selection: $selectedTab) { ... cart.tag(TabType.cart) } HStack(spacing: 0) { ... TabBarItem(icon: Image.TabBar.cart, title: cartTitle, badgeCount: cartCount, isSelected: selectedTab == .cart, itemWidth: geometry.size.width / 5, animation: OffsetAnimation(offset: offsets[currentOffsetIndex], value: currentOffsetIndex)) { selectedTab = .cart } } } } ... .onCartChanged { count, price in ... withAnimation { for index in 1..<offsets.count { Task.delayed(byTimeInterval: Double(index)/10) { await MainActor.run { currentOffsetIndex = index if index == 1 { cartCount = count cartTitle = price == 0 ? "Shopping cart".localized : price.stringCurrency } } } } } ... } ... } ... } Запустим проект, видим, что задумка дизайнера осуществлена:
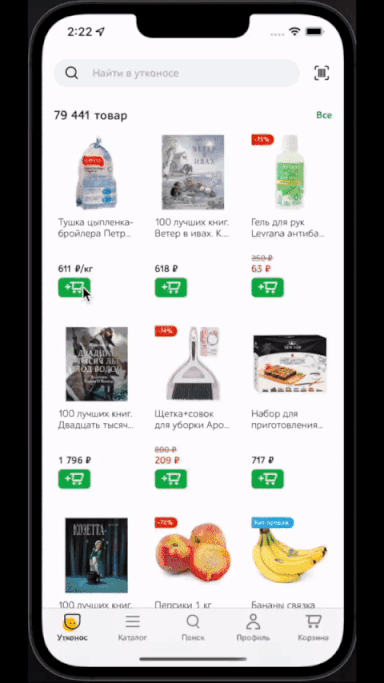
Часть 4. Заключение
Давайте теперь вынесем из RootTabView @State свойство selectedTab — выбранного экрана на таб баре:
struct RootTabView: View { ... @State private var selectedTab : TabType = .main ... }У нас в проекте мы придерживаемся архитектуры MVVM-S, где за роутинг отвечает соответствующий сервис, перенесем selectedTab в него:
final class Router : ObservableObject { ... @Published public var selectedTab: TabType = .main ... func openTabCart() { selectedTab = .cart } ... }RootTabView преобразуется к виду:
struct RootTabView: View { ... @ObservedObject private var router: Router ... var body: some View { TabView(selection: $router.selectedTab) { ... cart.tag(TabType.cart) } ... TabBarItem(...) { router.openTabCart() } ... } }На этом у меня все, спасибо, что дочитали до конца!
Подписывайтесь на мой Telegram-канал, посвященный iOS-разработке на SwiftUI.
ссылка на оригинал статьи https://habr.com/ru/company/lenta_utkonos_tech/blog/674888/