Одним из главных нововведений, которое появилось в Carbonio со свежим обновлением 22.10.0 стала обновленная консоль администратора, которая обладает той же функциональностью, что и предыдущая версия, но при этом предлагает более лаконичный, удобный и понятный интерфейс, который нацелен на то, чтобы сделать максимально удобным управление доменами, пользователями и классами обслуживания. В рамках данной статьи мы детально рассмотрим новый интерфейс и разберемся, как именно в нем совершаются ключевые операции.

Обзор интерфейса
Новая консоль администратора доступна на порту 6071 доменного имени сервера. В нашем случае это https://mail.carbonio.loc:6071/login
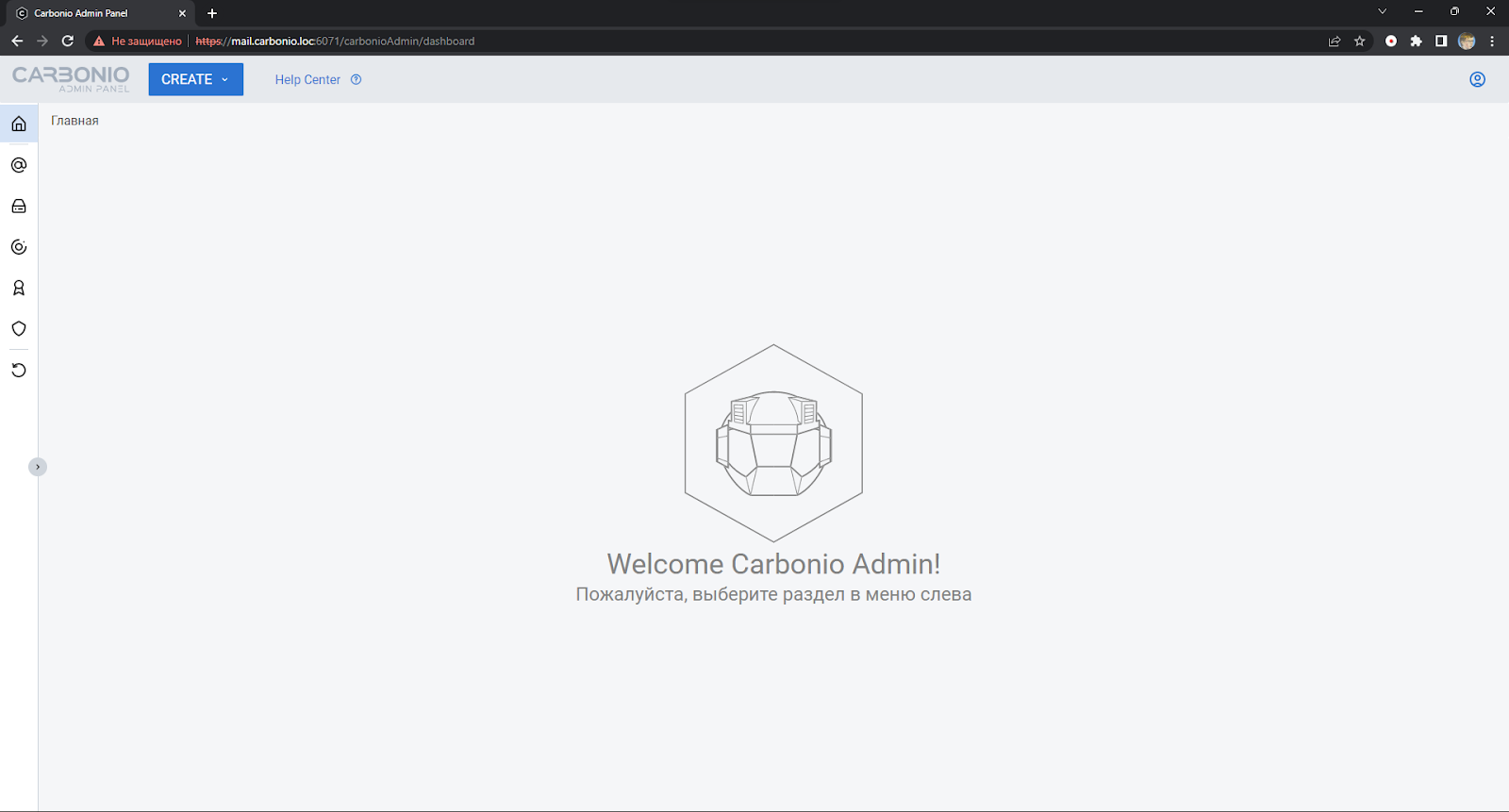
Интерфейс новой консоли администратора выдержан в стиле веб-клиента Carbonio и поддерживает темную тему оформления.
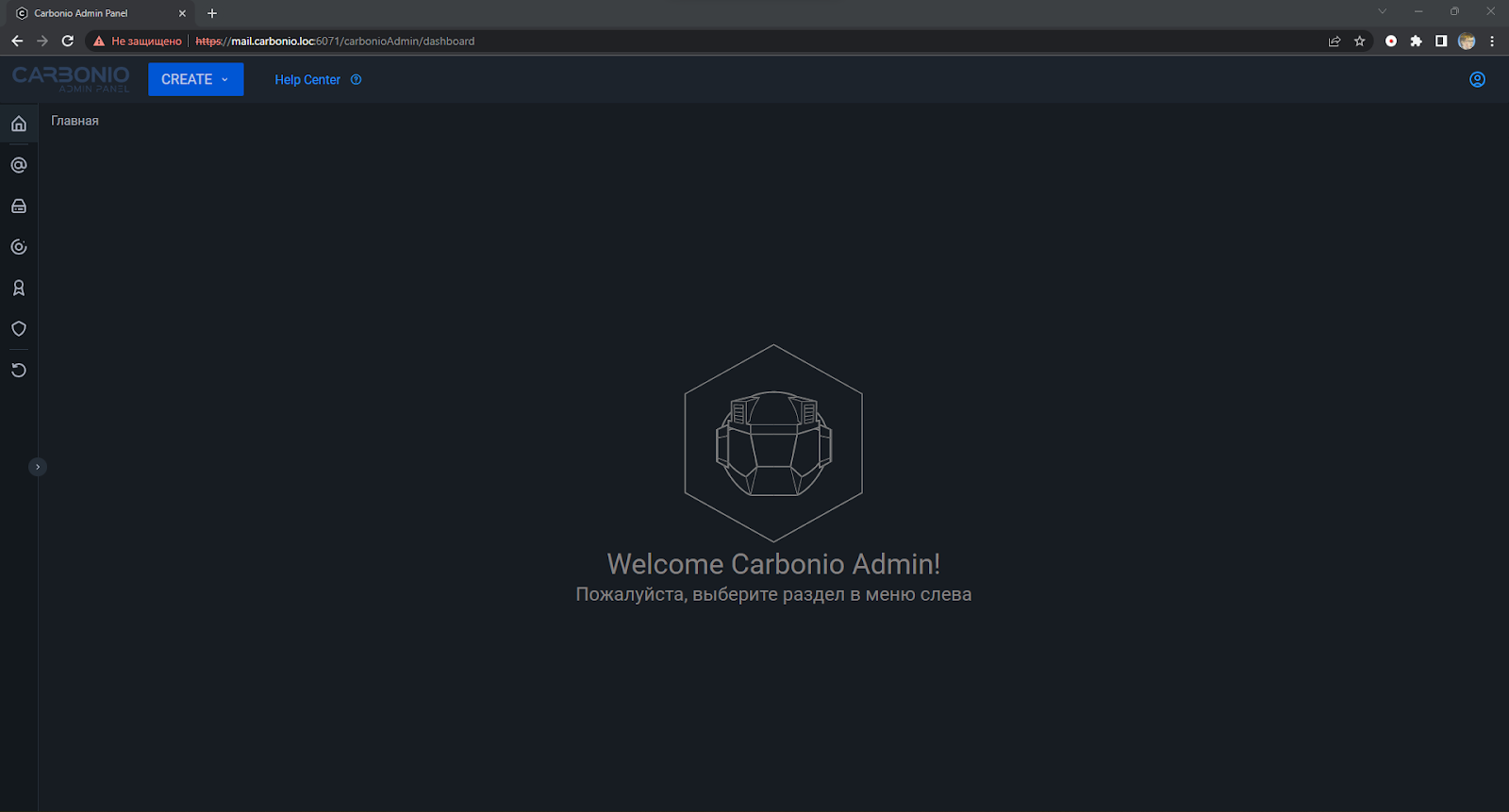
В левой части интерфейса находится панель с различными разделами. Среди них:
-
Панель мониторинга: в данном разделе в будущем появится отображение состояния различных сервисов и серверов Carbonio. В настоящее время в этом разделе отображается лишь приветствие.
-
Управление доменами: в данном разделе находятся инструменты для создания, изменения и удаления доменов. Также здесь расположены инструменты для создания, изменения и удаления пользователей.
-
Управление серверами: в данном разделе находится информация о серверах, присутствующих в инфраструктуре и инструменты для их настройки.
-
Управление Классами обслуживания: в данном разделе находятся инструменты для создания, удаления и настройки Классов обслуживания на сервере.

-
Подписки: в данном разделе отображается информация о действующей лицензии Carbonio.
-
Конфиденциальность: здесь собраны настройки предоставления обратной связи разработчикам.
-
Backup: здесь собраны инструменты Zextras Backup для резервирования почтового сервера Carbonio.
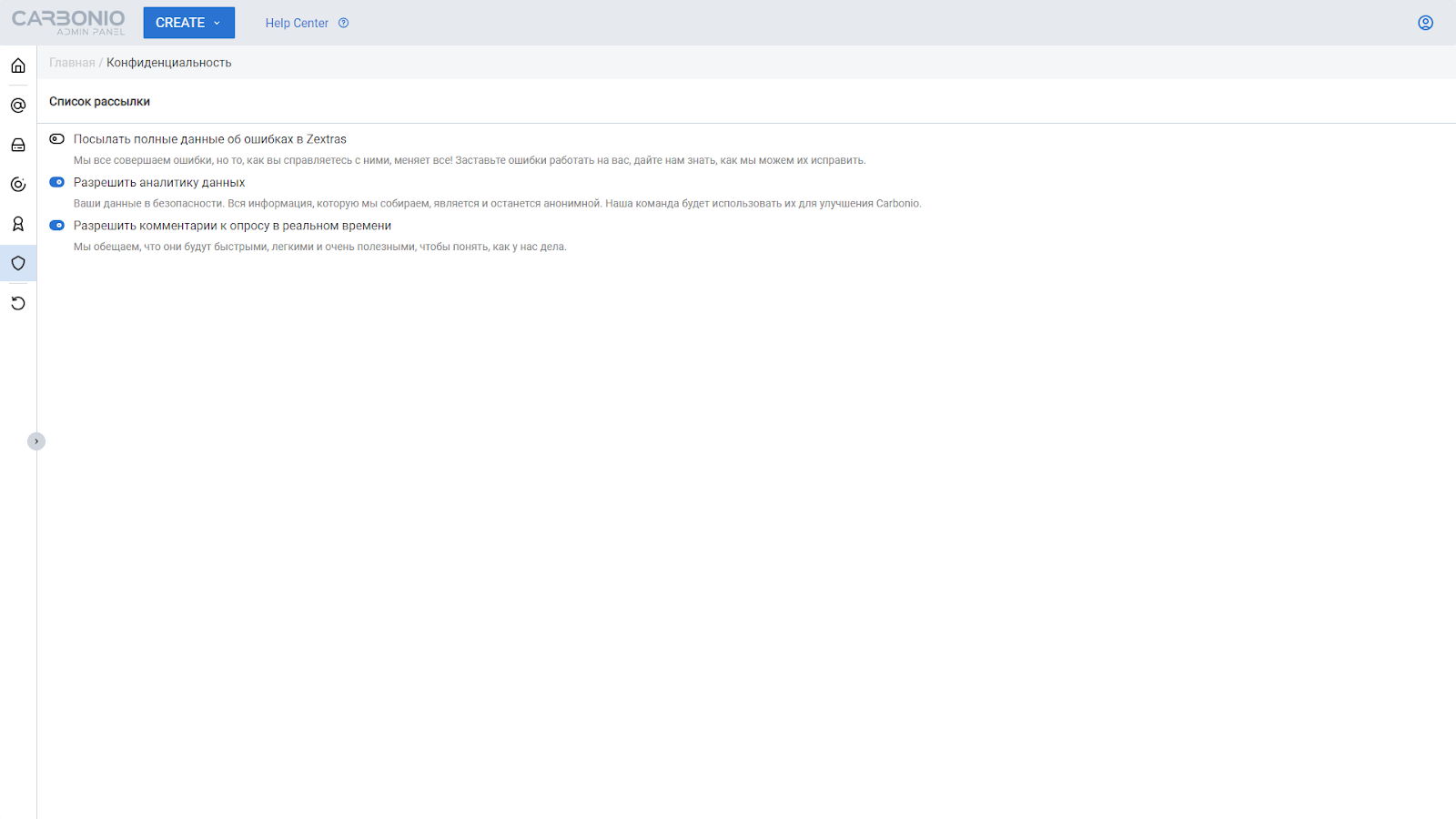
Создание, удаление и редактирование пользователей
Одной из главных задач, которую практически ежедневно решает администратор почтовой системы — управление пользователями. Кто-то увольняется, кого-то нанимают, кто-то вышел замуж и сменил фамилию — всё это требует регулярной работы со списком пользователей.
В новой консоли администратора Carbonio управление списком пользователей доступно из раздела управления доменами.

Администратор должен выбрать домен, с которым он намерен поработать, после чего ему станет доступен список пользователей на данном домене.

Из-за новой логики построения консоли администратора, серьезно отличается процесс создания нового пользователя. Если в классической консоли администратора сперва нужно было зайти в диалог создания пользователей и лишь затем выбирать, в каком домене он будет создаваться, то в новой консоли администратору сперва потребуется выбрать домен и уже в нем создавать нового пользователя.
Для создания пользователя нажмите на синюю кнопку со знаком “+” в правом верхнем углу. Ее нажатие приведет к появлению диалога создания нового пользователя.

Диалог создания нового пользователя состоит из трех экранов. На первом администратору потребуется ввести основные данные учетной записи. Среди них:
Имя
Отчество
Фамилия
Имя учетной записи — часть адреса почтового ящика до знака @
Полное имя учетной записи — оно будет использоваться для автозаполнения
Пароль
Подтверждение пароля
Смена пароля при следующем входе — отметьте эту настройку, если хотите, чтобы пользователь сам задал себе новый пароль при попытке войти в веб-клиент Carbonio
Включить удаленный доступ по ActiveSync — в Carbonio доступ по ActiveSync является лицензируемой функцией. Эта настройка позволяет отключить данную функцию для пользователя.
Статус учетной записи
Язык
Часовой пояс
Класс обслуживания
Заметки

На втором экране будет содержаться итоговая информация об учетной записи, чтобы администратор мог убедиться, что всё указал правильно.

После нажатия на кнопку “Создать с этими данными”, пользователь создается и открывается третий экран, на котором можно создать для пользователя OTP-код, который будет использоваться для двухфакторной аутентификации.
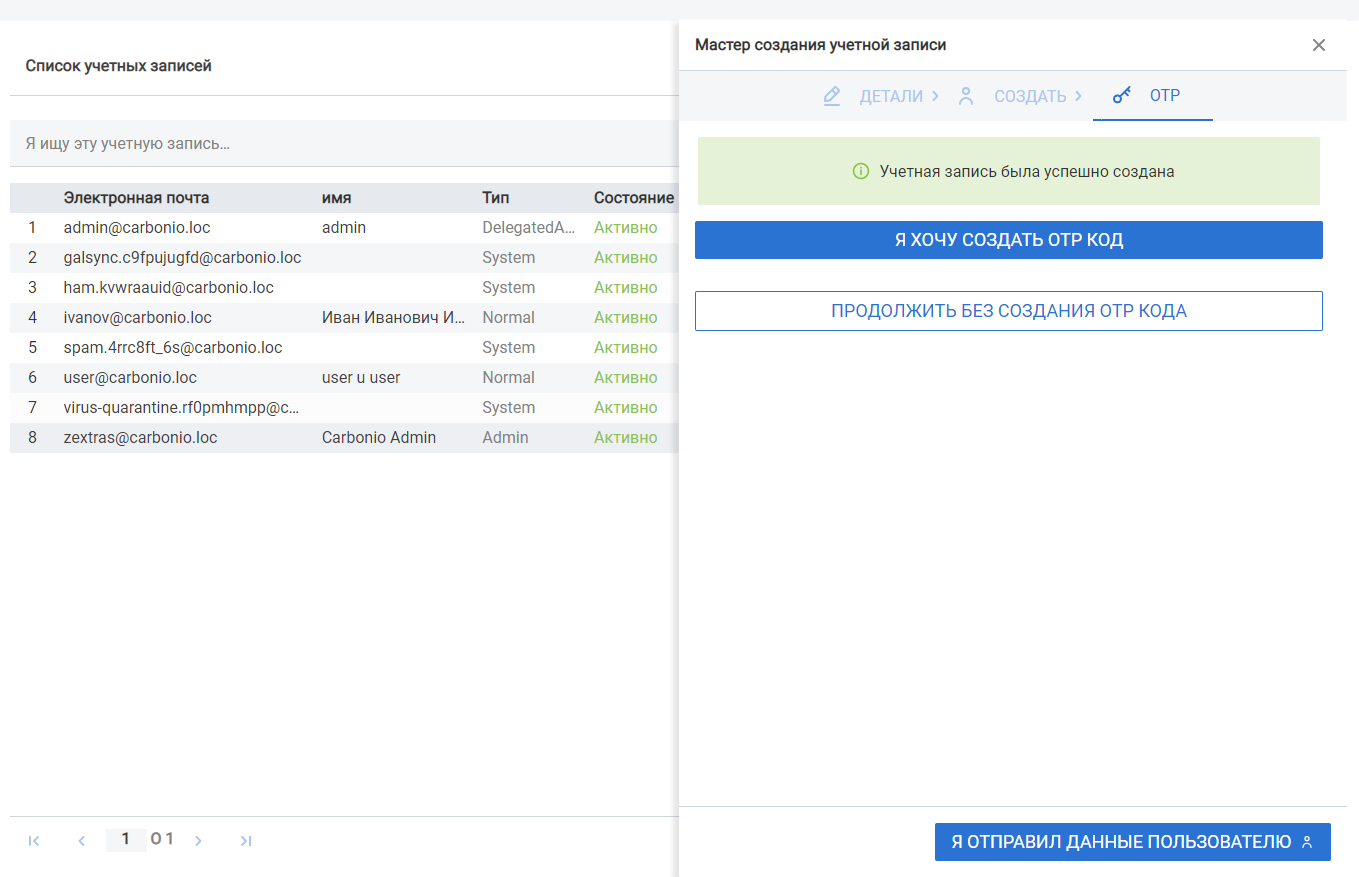
Выпускать OTP-код необязательно, но рекомендуется, если учетная запись пользователя нуждается в дополнительной защите. После нажатия на кнопку создания OTP-кода появится QR-код, совместимый с приложениями для генерации OTP, а также 10 кодов, которые позволят пройти двухфакторную аутентификацию в случае утери доступа к приложению, генерирующему одноразовые коды.

Для редактирования пользователя необходимо дважды кликнуть по нему в списке пользователей домена и в открывшемся окне нажать на синюю кнопку в верхней его части.
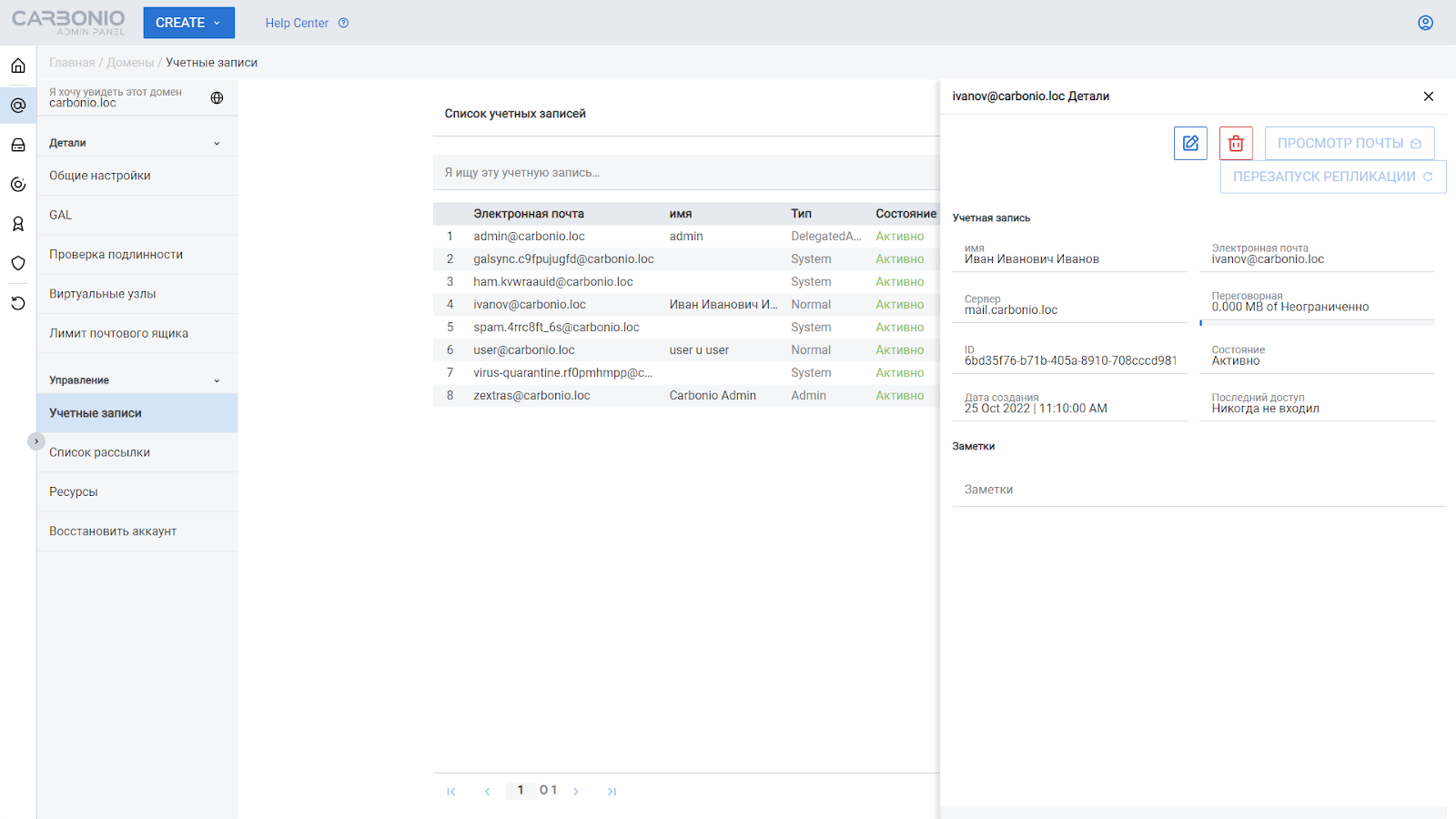
После этого откроется окно, в котором можно изменить различные параметры пользователя. Данное окно также состоит из трех разделов. В первом доступны для редактирования основные параметры, которые в большинстве своем задавались при создании пользователя.
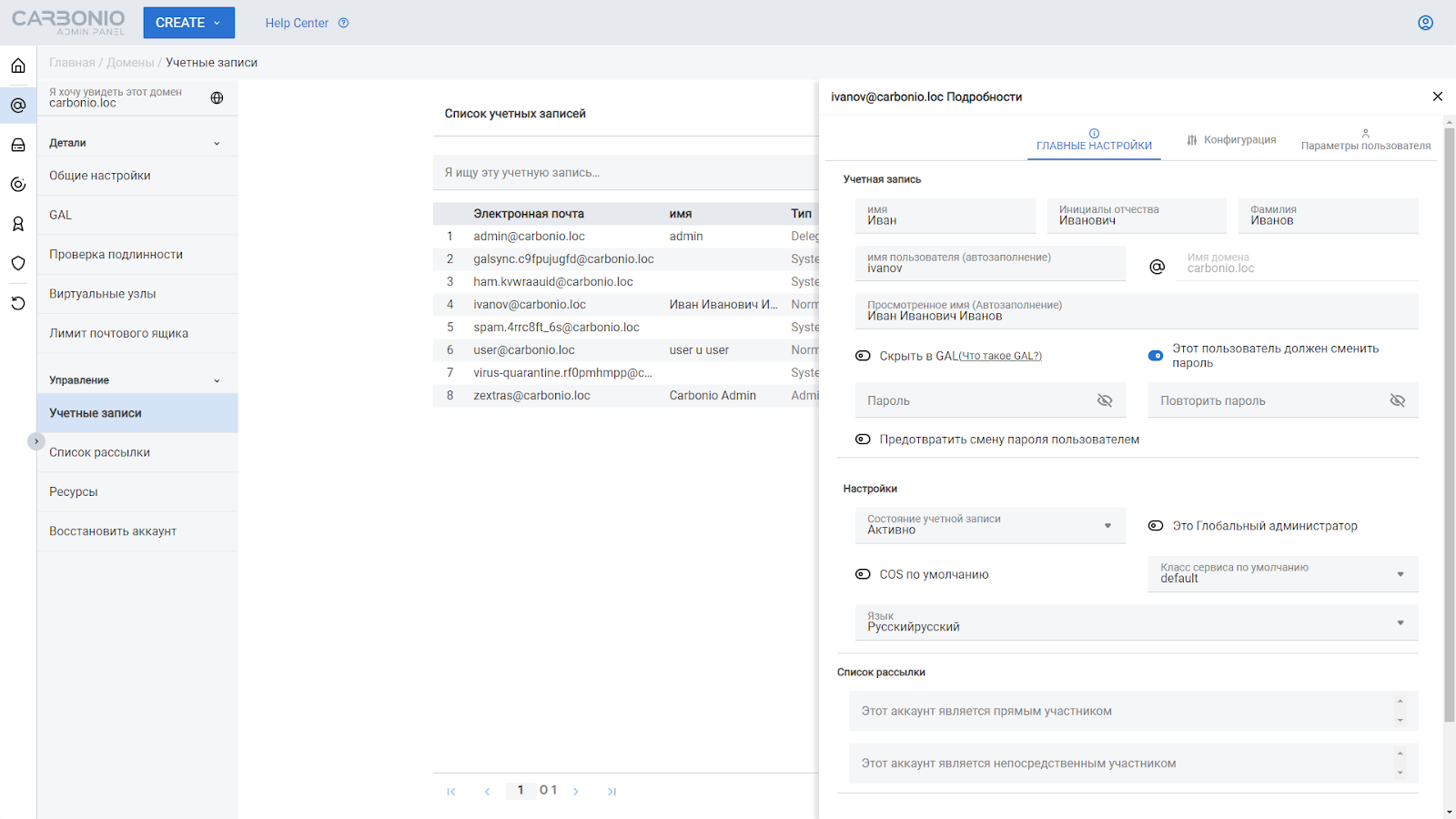
Во втором разделе можно указать доступные пользователю функции.

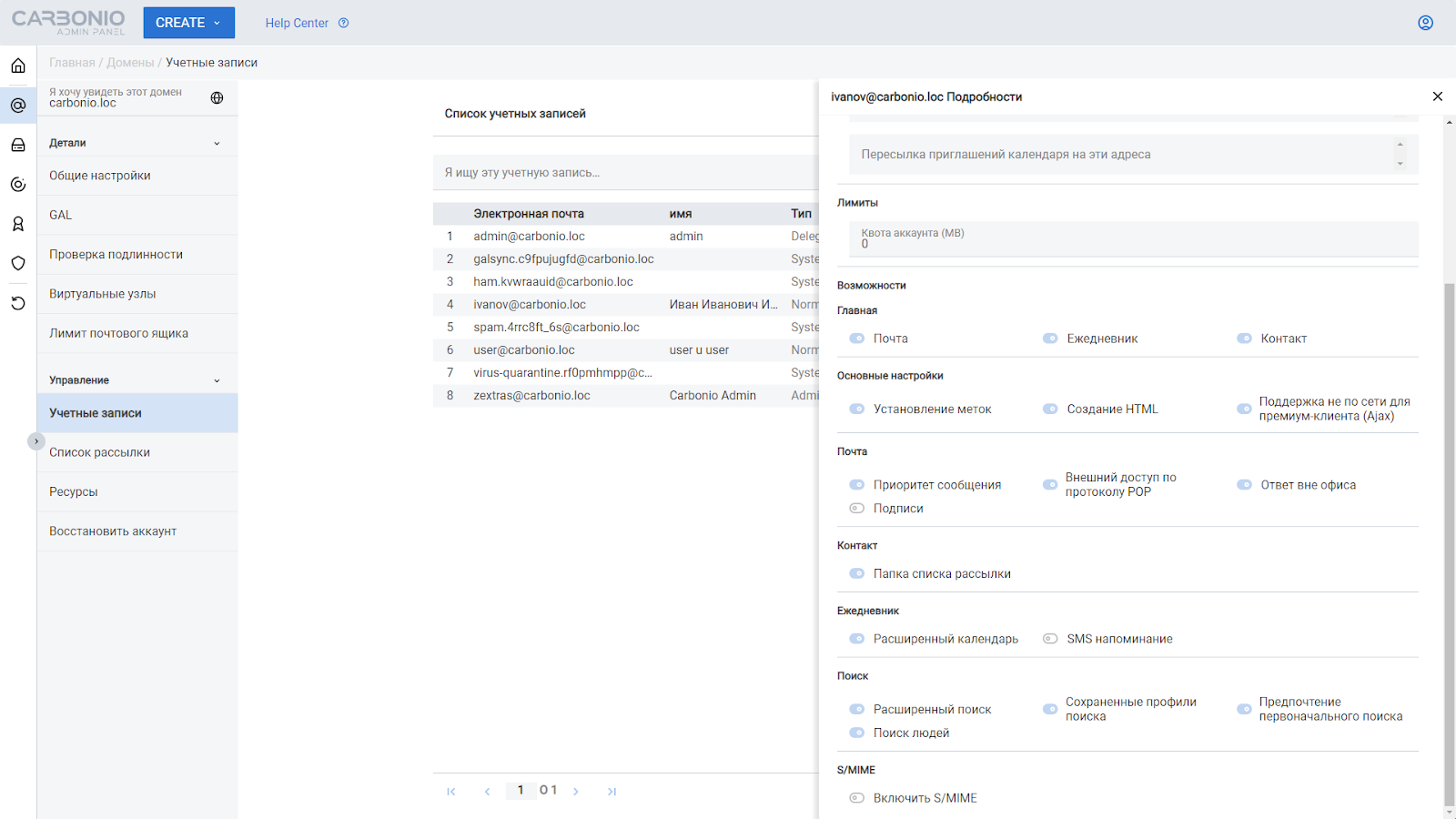
На третьем экране можно в административном порядке внести изменения в настройки пользователя. Данный раздел содержит те же настройки, что и веб-клиент, поэтому впоследствии пользователь сможет изменить внесенные изменения просто изменив настройки в веб-клиенте Carbonio.

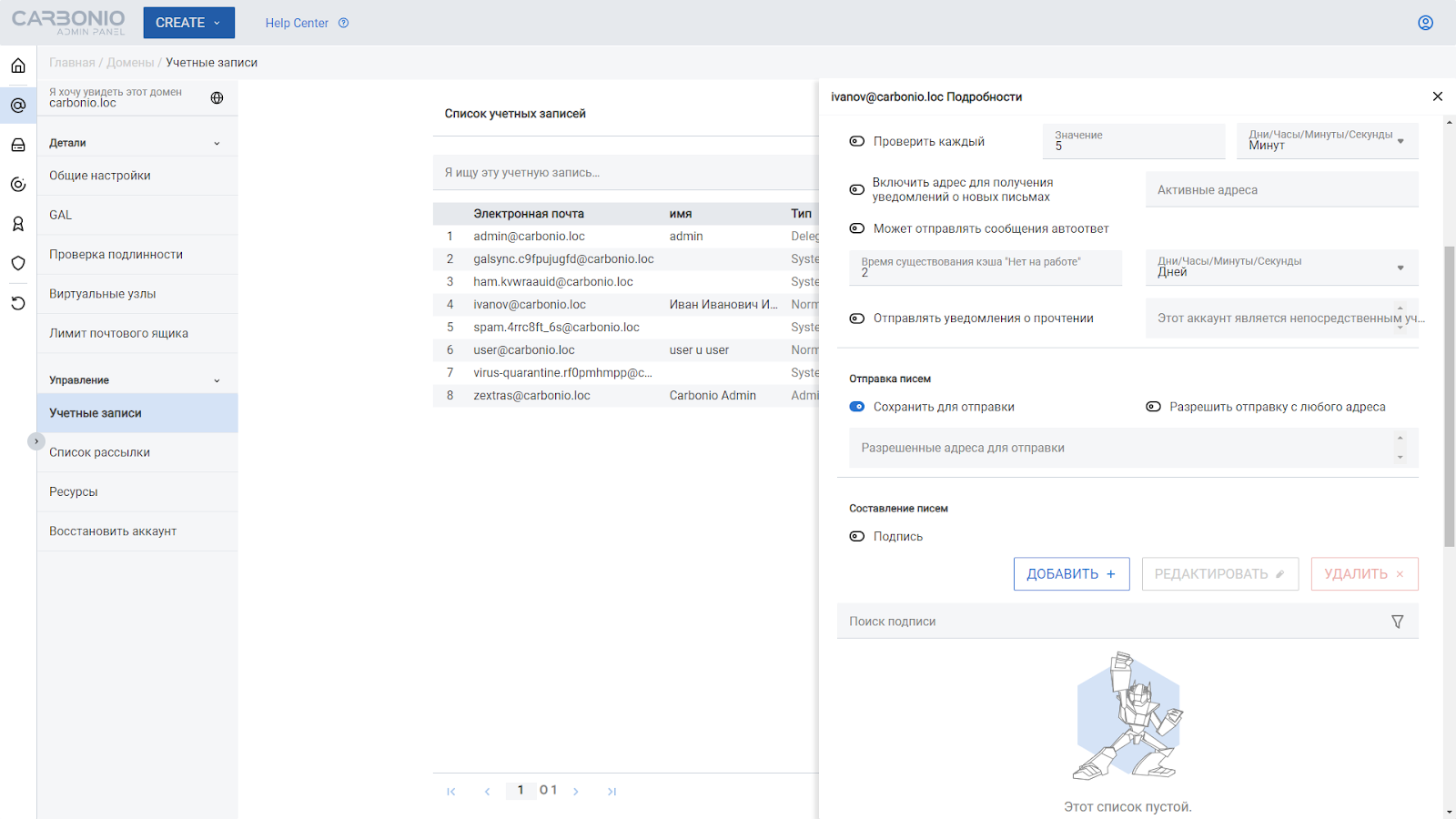
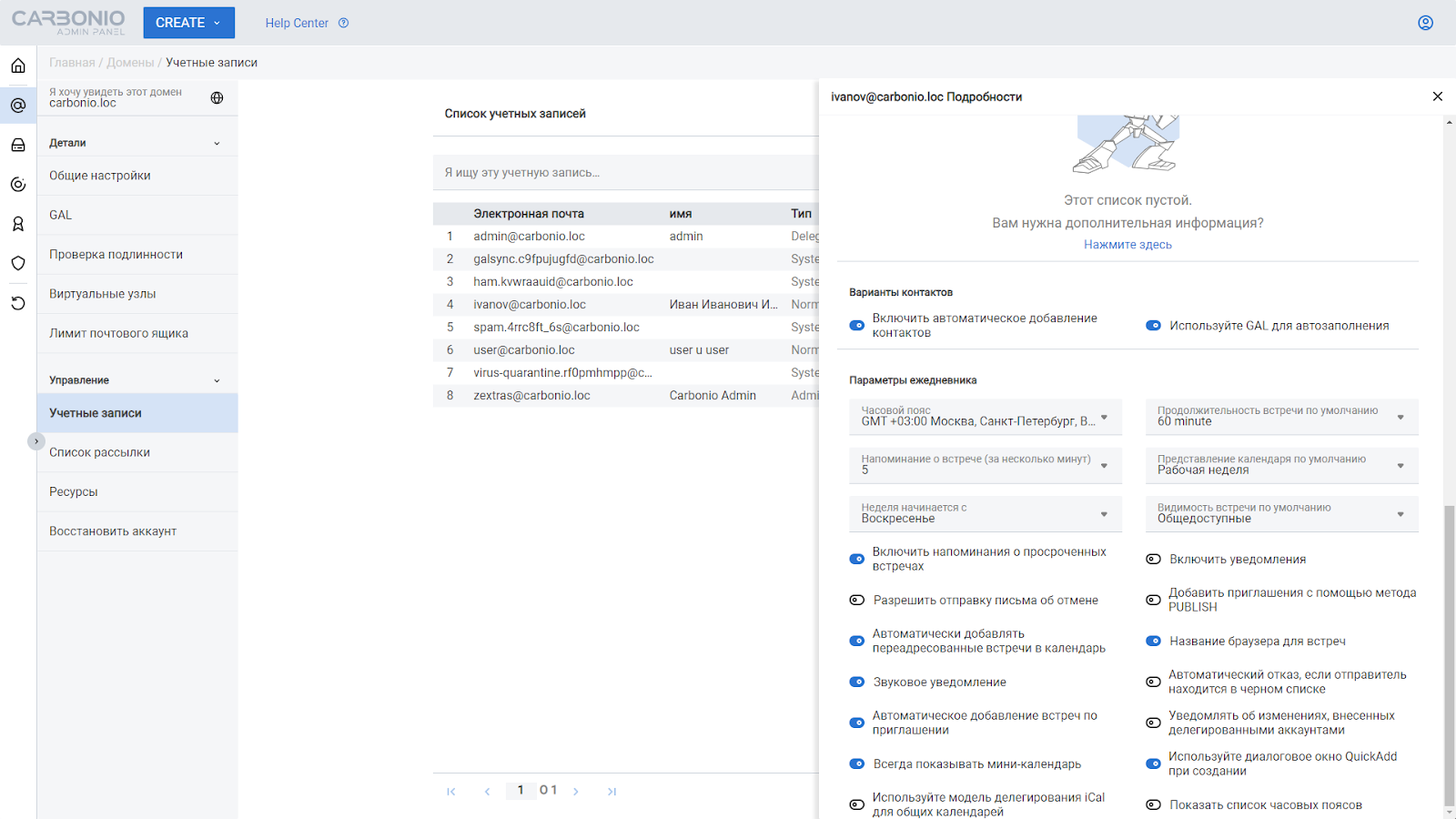
Для удаления учетной записи нужно кликнуть по ней в списке пользователей домена и в открывшемся окне нажать на красную кнопку с иконкой корзины.
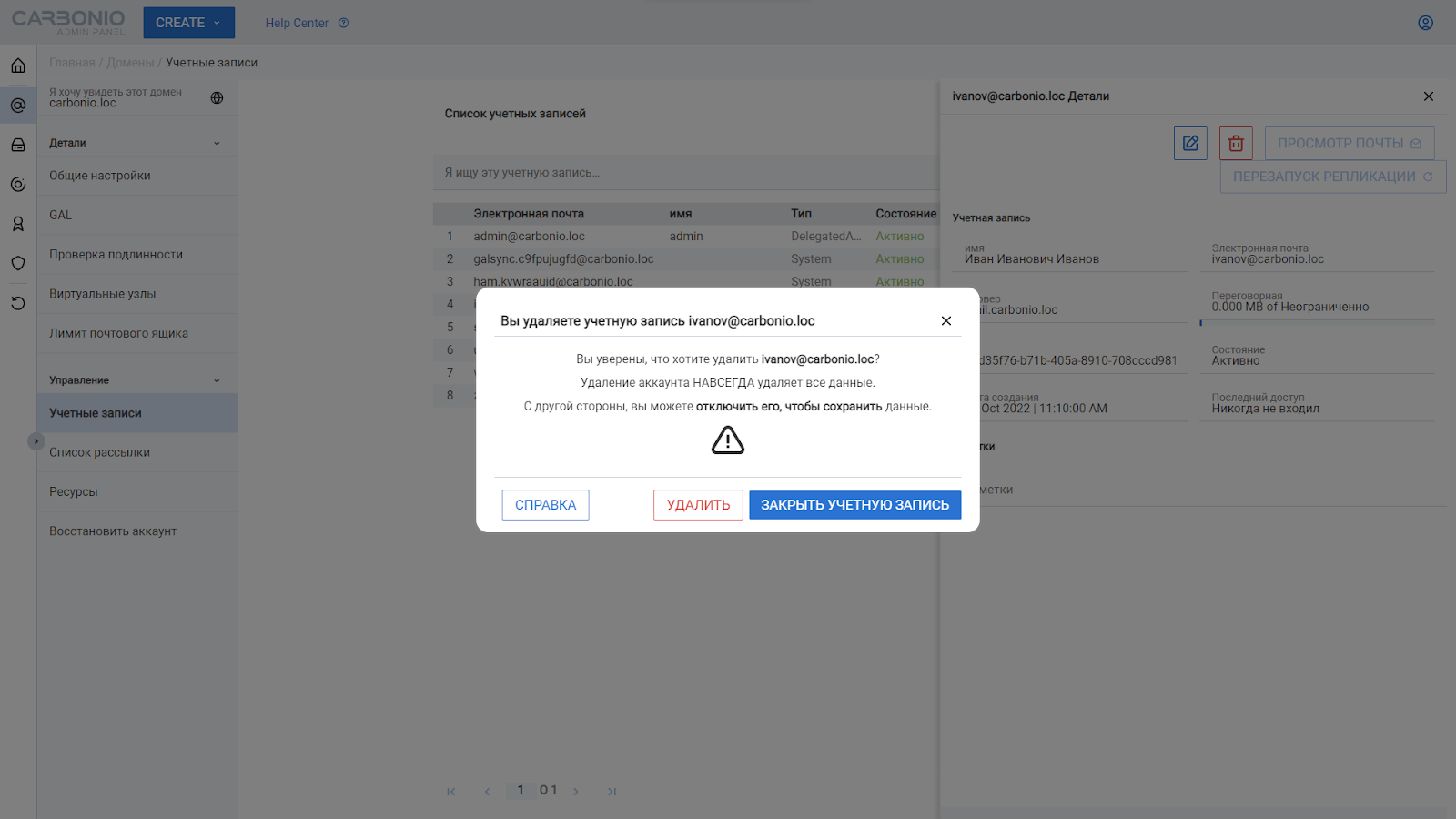
После этого появится предупреждение, которое предложит подтвердить удаление учетной записи или вместо удаления просто изменить ее статус на “Закрытый”. Имеющая такой статус учетная запись остается в системе, но при этом пользователь не сможет в нее войти, отправка и получение писем также будет невозможным, однако все данные учетной записи сохранятся и будут доступны после разблокирования учетной записи.
Создание, удаление и редактирование почтовых доменов
Carbonio является мультитенантным решением, которое позволяет на одном сервере создавать большое количество независимых друг от друга почтовых доменов.
Создать новый домен можно несколькими способами:
-
Нажав на синюю кнопку “Создать” и выбрав в выпадающем меню раздел “Создать новый домен”.
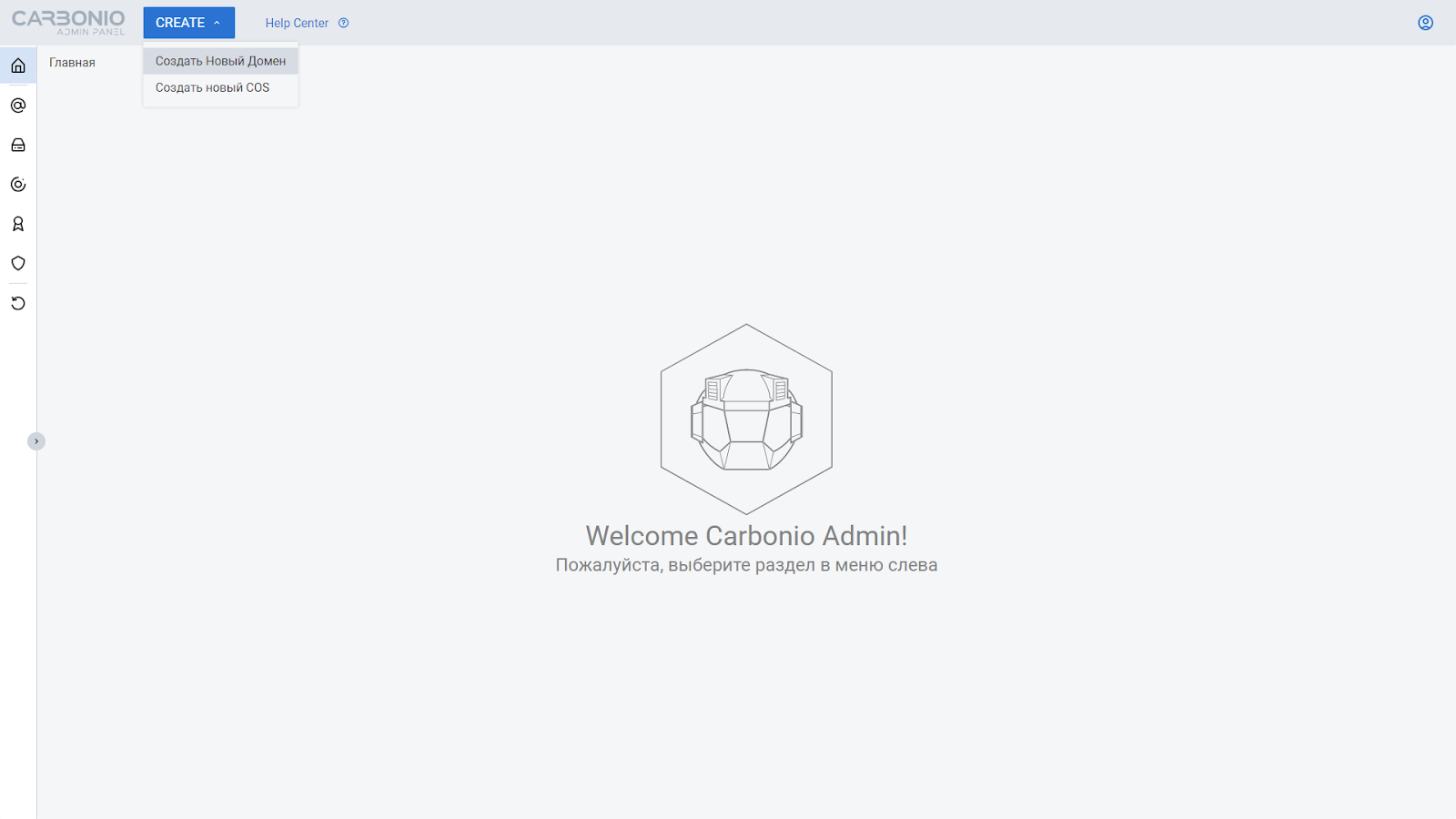
-
Зайдя в раздел “Домены” и нажав там на кнопку “Создать новый домен”, которая отображается в случае, если не выбран ни один домен.

Диалог создания нового домена весьма лаконичен и предлагает настроить:
-
Имя домена.
-
Максимальное количество пользователей.
-
Максимальную квоту на домен.
-
Почтовый сервер, на котором будет располагаться домен.
-
Имя служебной учетной записи GAL.
-
Имя источника GAL, на основании которого будет формироваться глобальная адресная книга.
После того как все параметры будут указаны, нажмите на кнопку “Создать” для создания домена.

После создания домена вы автоматически перенаправитесь в раздел “Домены” консоли администратора, а созданный вами домен будет автоматически выбран. Здесь вы можете внести изменения в его настройки.
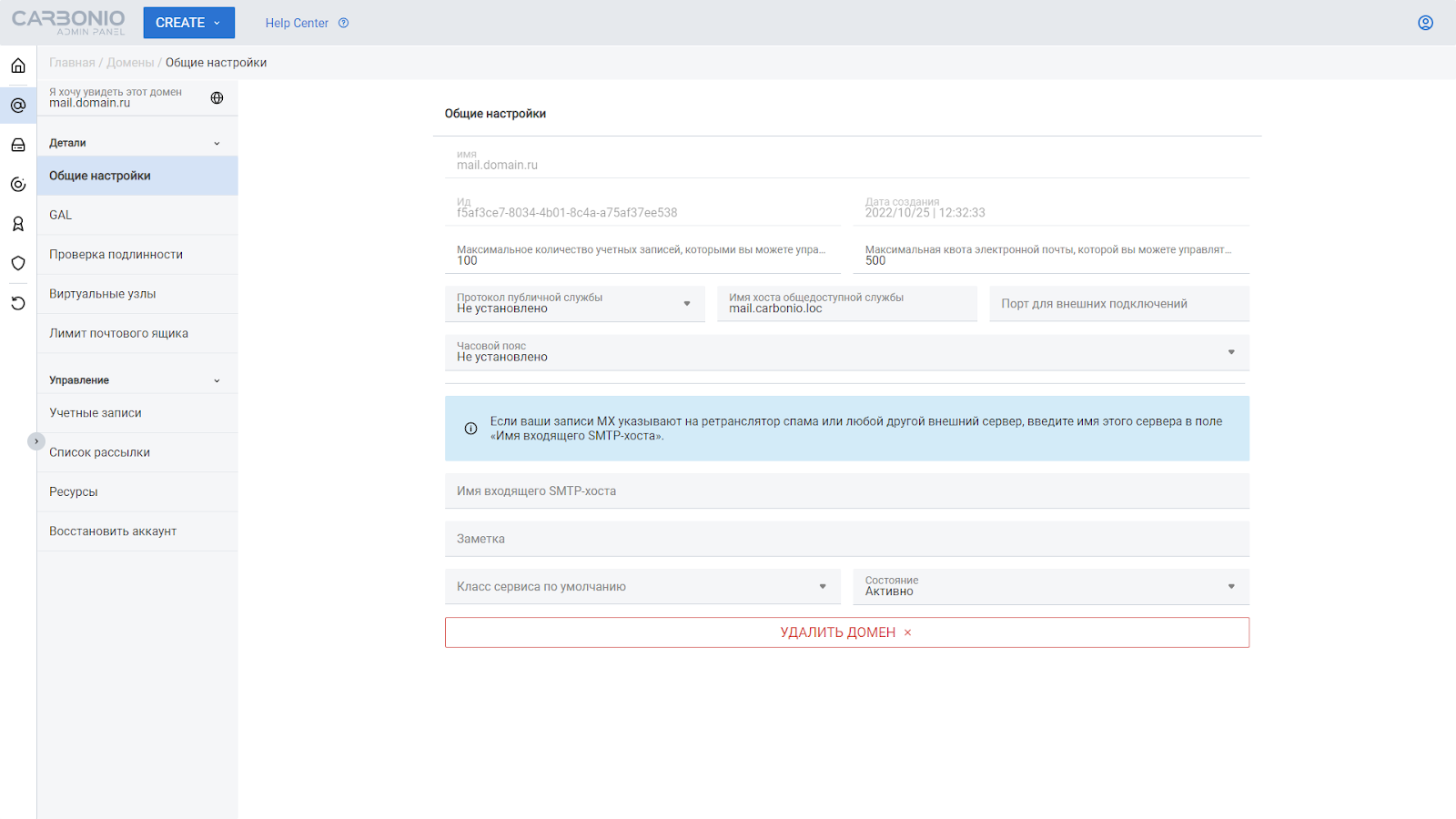
Помимо общих настроек, для домена доступны настройки:
-
Глобальной адресной книги.
-
Проверки подлинности.
-
Виртуального хоста.
-
Квоты почтовых ящиков.

Для удаления домена перейдите в раздел “Общие настройки” и выберите раздел “Удалить домен”.

После нажатия на кнопку, вам потребуется подтвердить удаление домена.
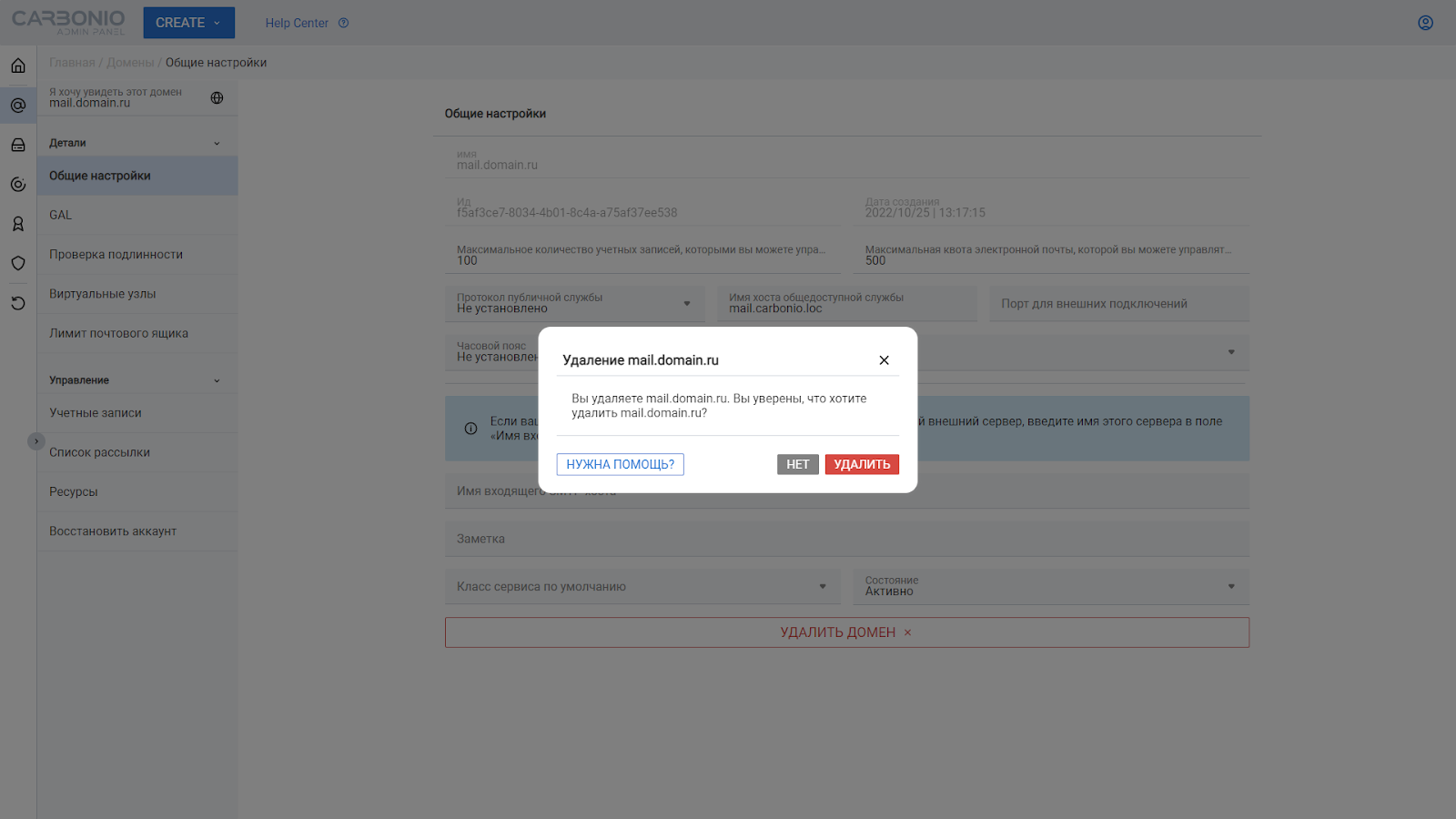
В случае, если в домене есть активные пользователи, Carbonio запросит дополнительное подтверждение его удаления.
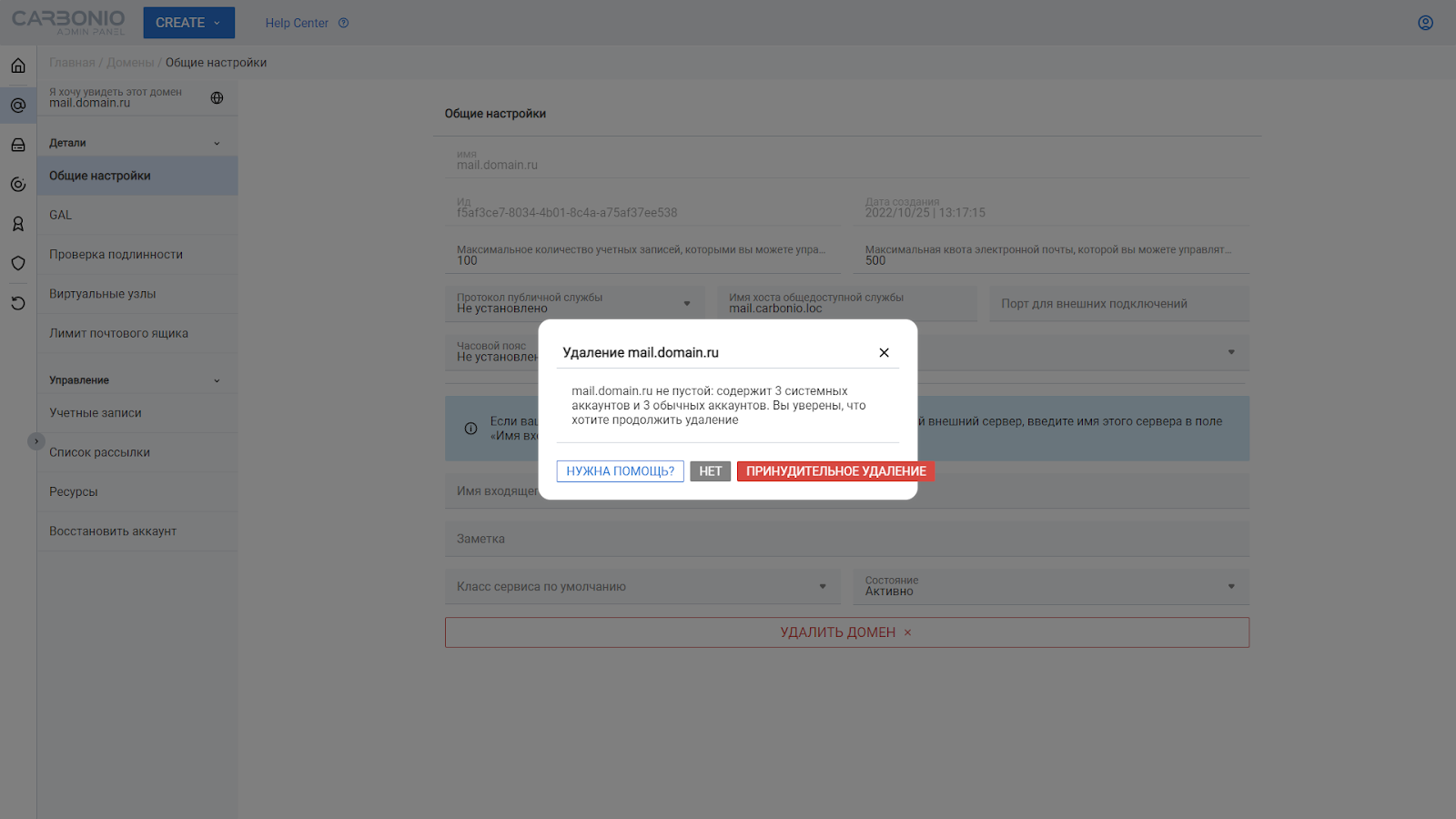
Создание, удаление и редактирование классов обслуживания
Классы обслуживания в Carbonio представляют из себя объекты присвоения различных настроек пользователя, включая доступность различных функций, таких как IMAP, резервное копирование, доступность Exchange ActiveSync и так далее. Соответственно, присвоение Класса обслуживания пользователю будет определять набор доступных ему возможностей. Это позволяет удобно разделить пользователей.
Как и новый домен, создать новый класс обслуживания можно двумя способами:
-
Нажав на синюю кнопку “Создать” и выбрав в выпадающем меню раздел “Создать новый COS”.
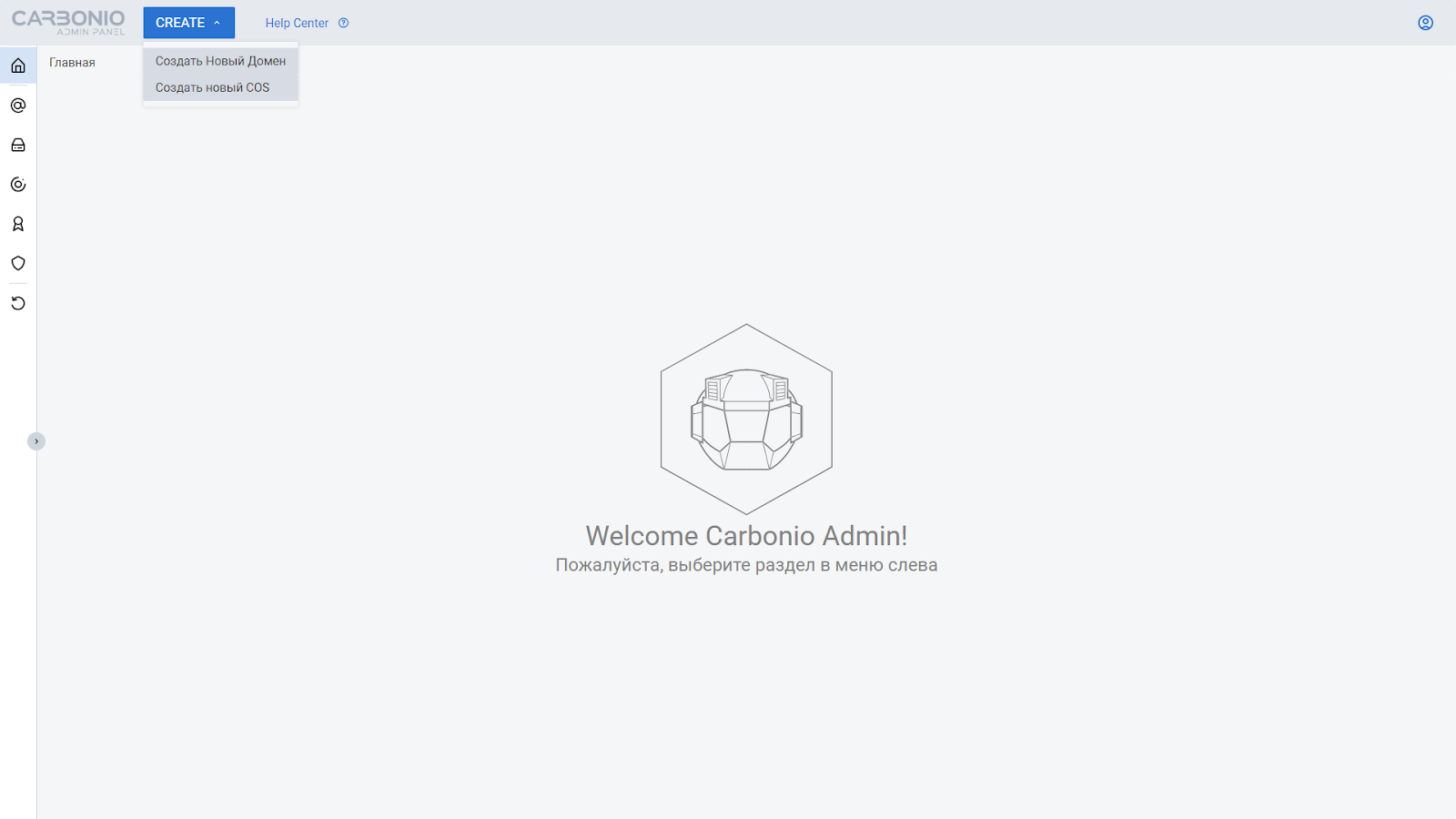
-
Перейдя в раздел “Классы обслуживания” и нажав на кнопку “Создать новый COS”.

Для создания класса обслуживания достаточно указать его название и нажать на кнопку “Создать”.

После создания COS становится доступным для выбора в списке Классов обслуживания.

После выбора COS становится доступным его редактирование. Администратор может выбрать доступные Классу обслуживания функции, настройки, почтовые сервера, на которых могут размещаться учетные записи из данного COS, доступные квоты и так далее.

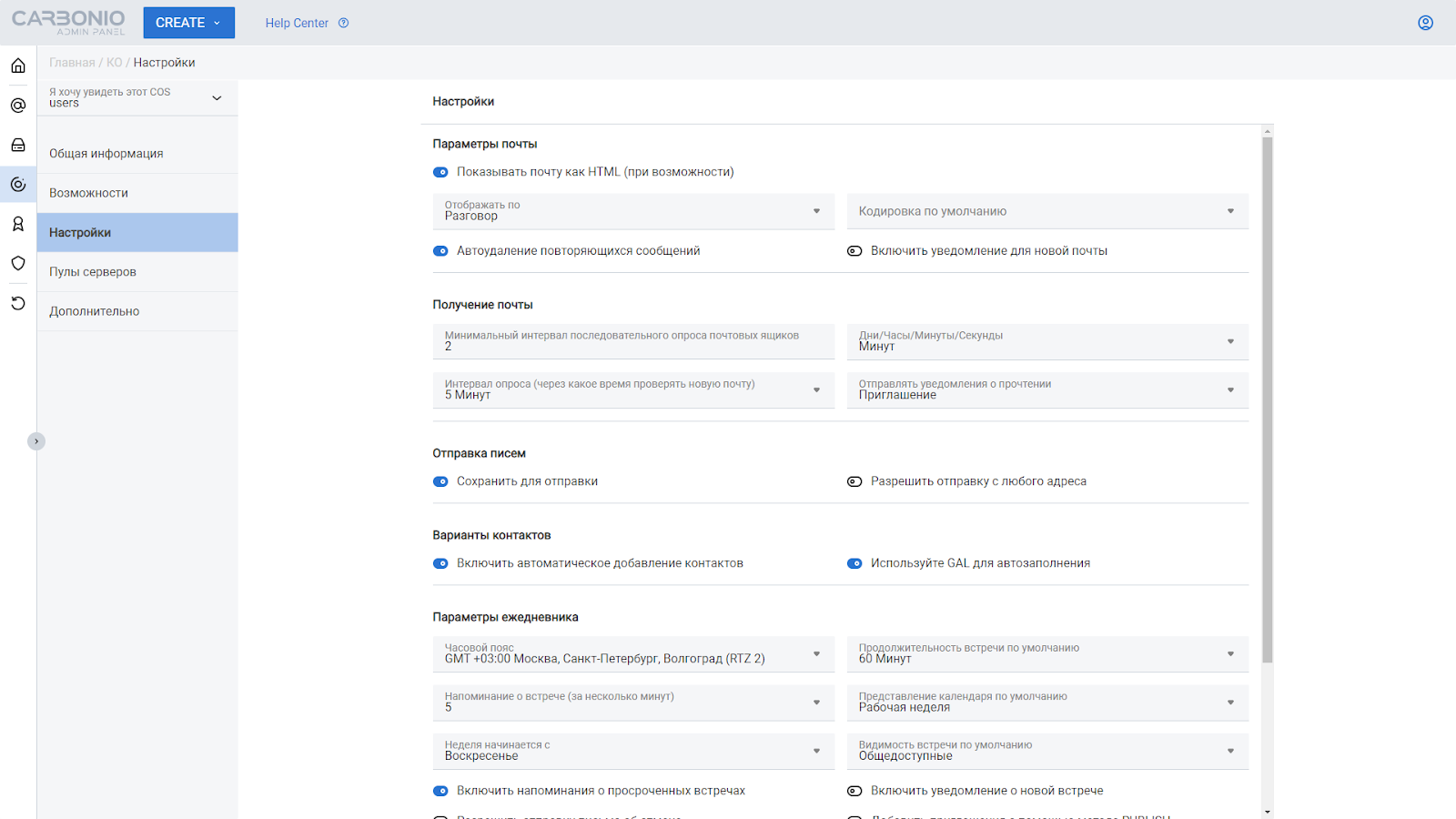
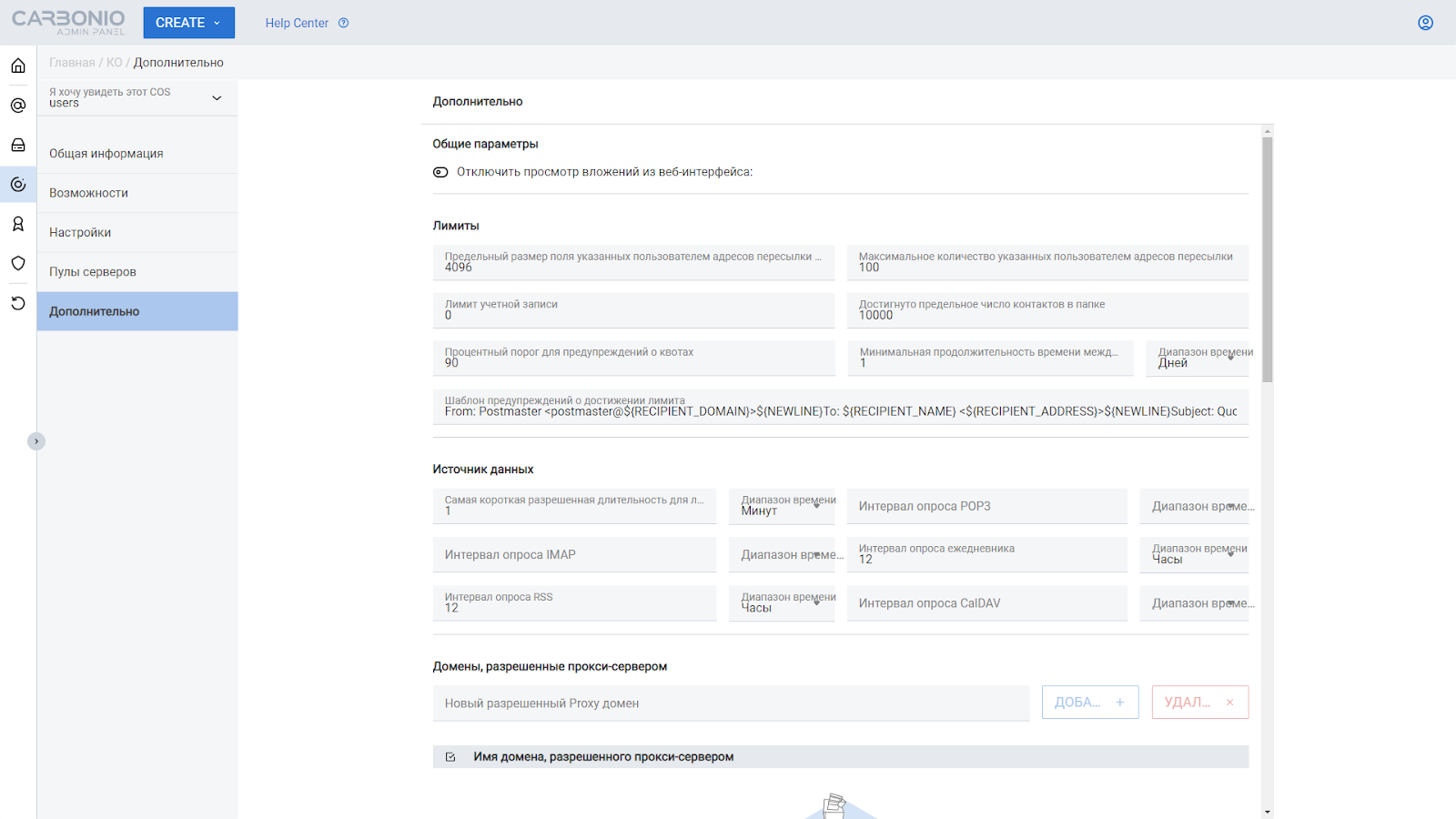
Для удаления Класса обслуживания перейдите на экран “Общая информация” и нажмите на кнопку “Удалить”. После нажатия появится окно с подтверждением удаления.
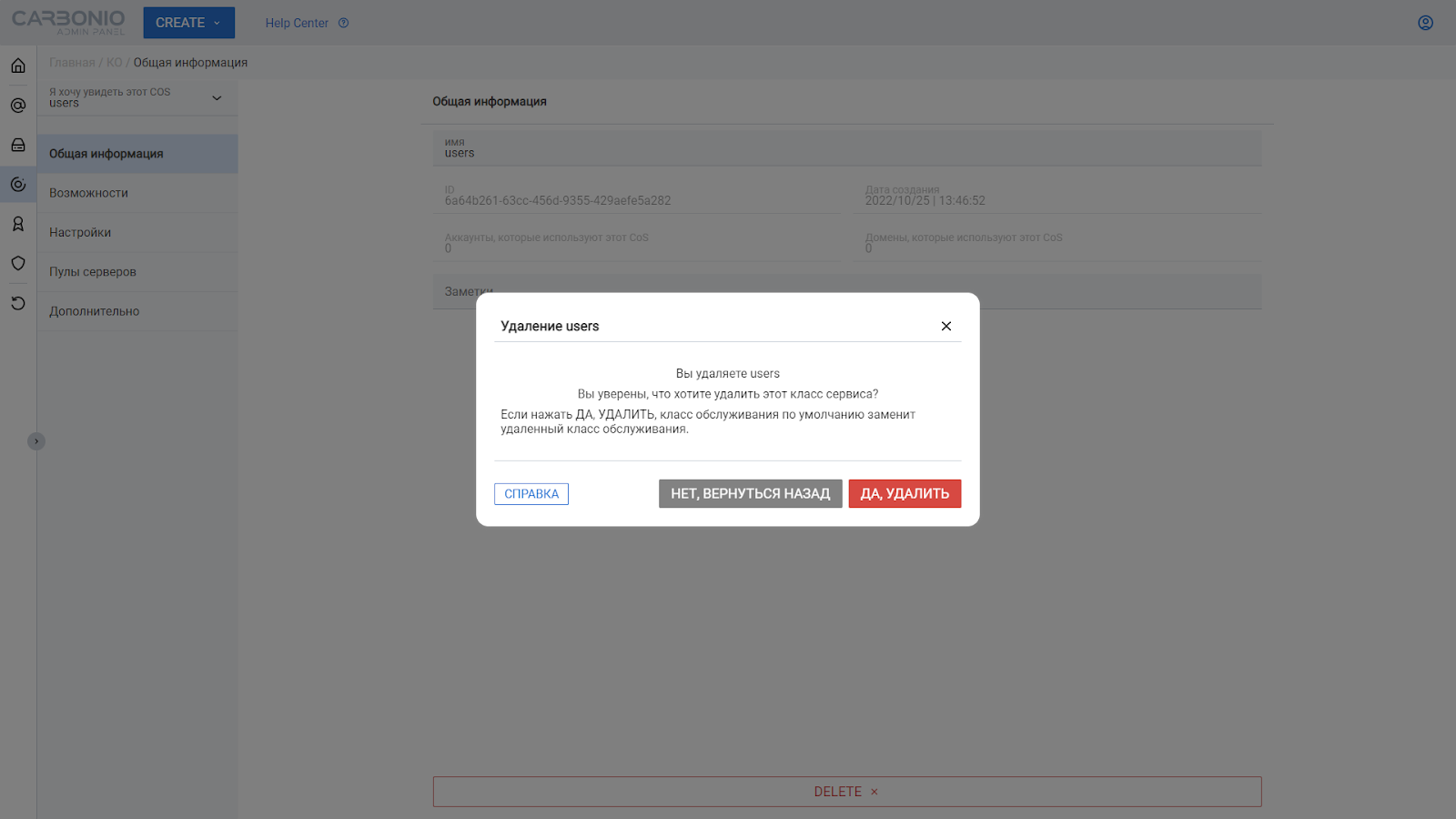
Управление серверами инфраструктуры Carbonio
Отдельный раздел в новой консоли администратора Carbonio посвящен управлению серверами и хранилищами. Пользователи коммерческой версии Carbonio могут в данном разделе подключить вторичные тома, а также объектные хранилища для хранения тех или иных данных.
В случае односерверной установки в данном разделе отображается всего один сервер.

Для почтовых хранилищ доступен просмотр и редактирование томов.

Администратору доступно подключение сразу нескольких томов, однако активным можно назначать только один первичный, один вторичный и один индексный том.
Для настройки тома кликните по нему мышкой и в открывшемся в правой части экрана окне выберите действия, которые намерены выполнить.
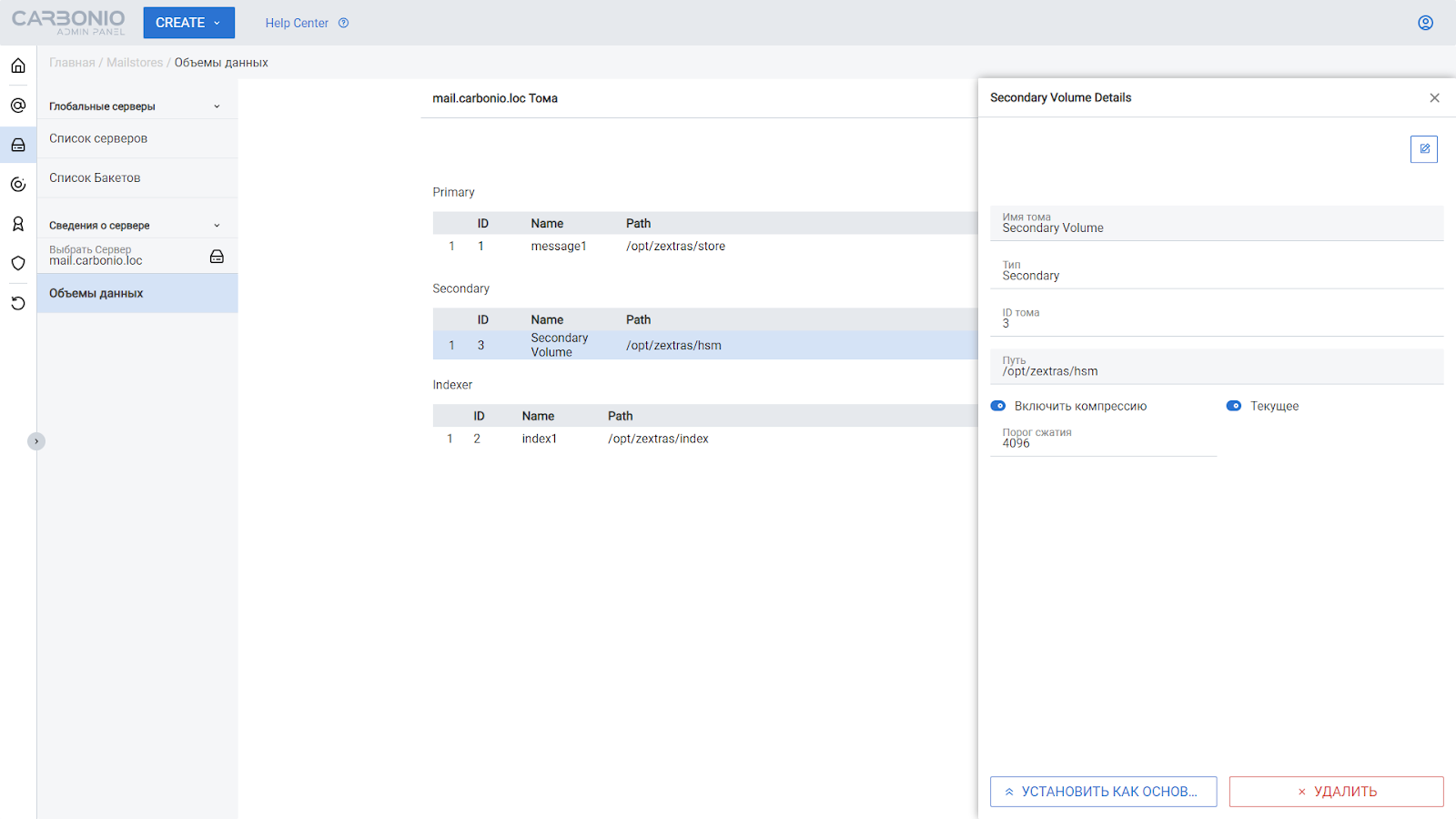
Среди доступных действий удаление тома и, в зависимости от уровня хранилища, повышение его уровня или понижение. Так, открыв соответствующее меню для вторичного тома вы сможете сделать его первичным, а открыв меню для первичного тома вы можете сделать его вторичным.

Для изменения настроек хранилища нажмите на синий значок в правом верхнем углу. Нажмите “Сохранить” после внесения изменений.

Создание списков рассылки и ресурсных учетных записей
Как и учетные записи, списки рассылки и ресурсные учетные записи создаются из меню управления доменами.
Для создания списка рассылки перейдите в нужный вам домен и выберите раздел “Списки рассылки” в левом меню.
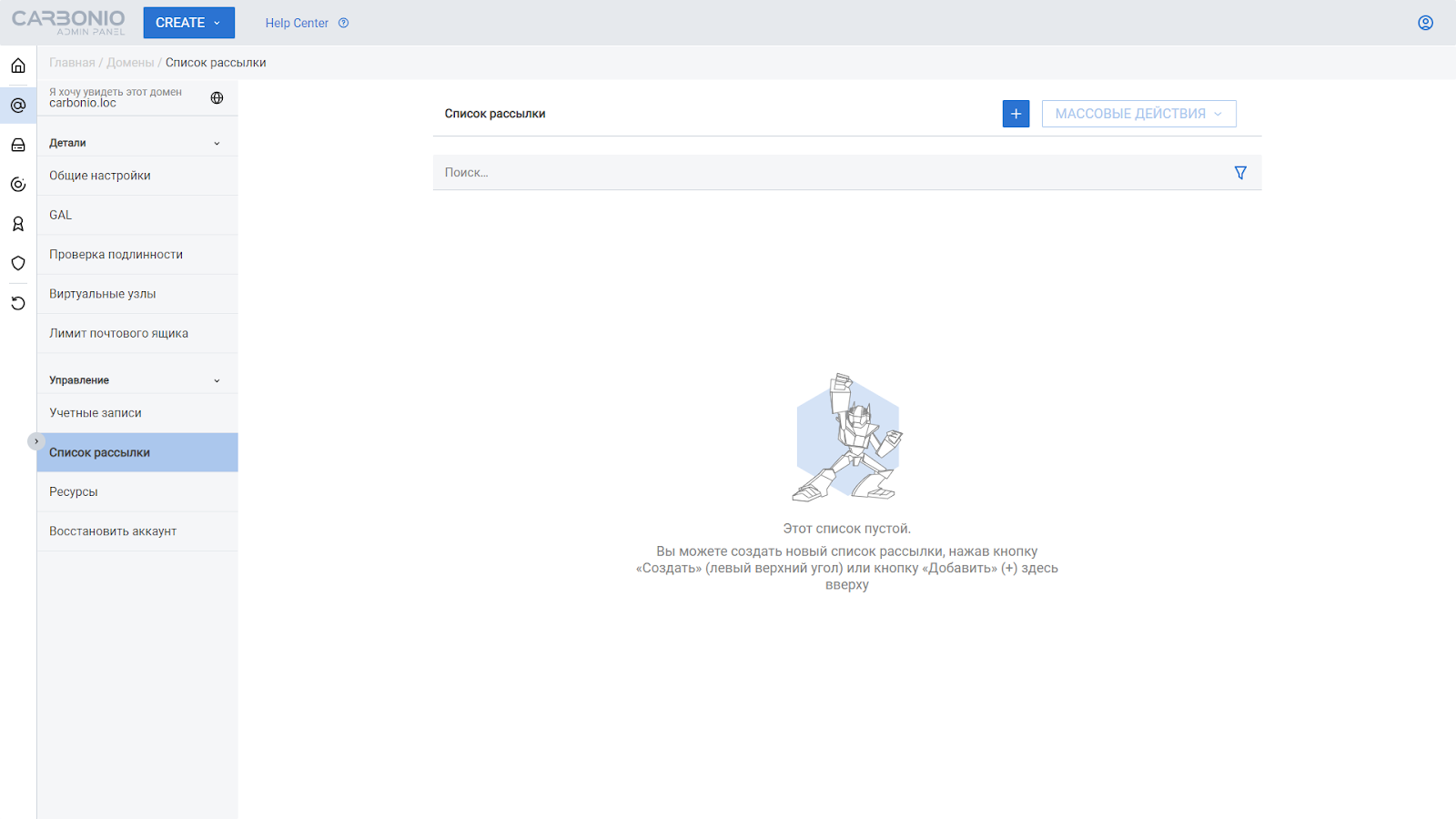
Для создания нового списка рассылки нажмите на синюю кнопку со знаком “+”. В открывшемся окне настройте имя списка, а также его участников.

В диалоге добавления пользователей поддерживается добавление не только пользователей домена, но и пользователей других доменов, а также внешних пользователей. При добавлении пользователей домена будет работать автозаполнение контакта.
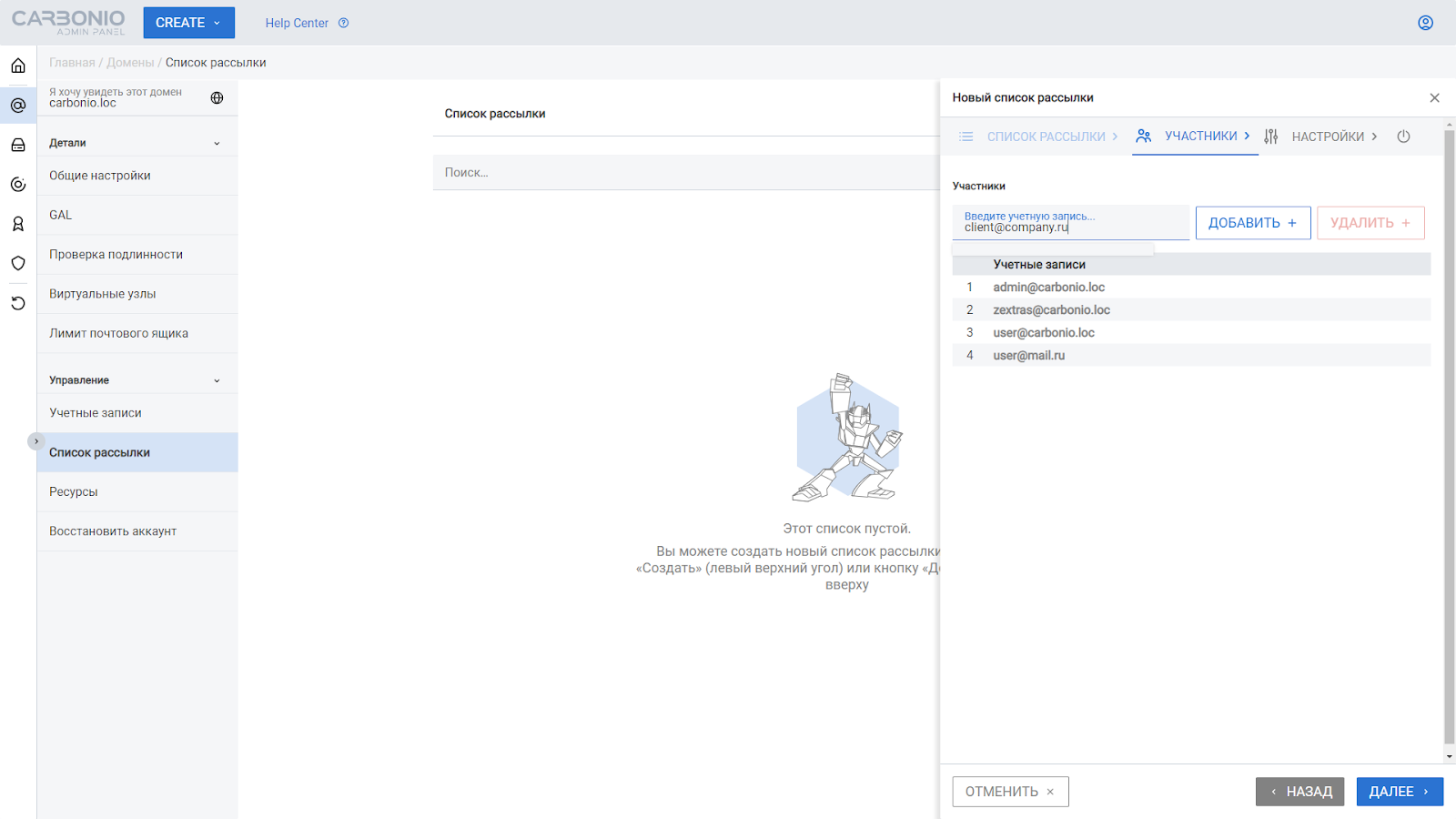
На завершающем экране создания списка рассылки можно настроить его безопасность. В частности, то, кто сможет отправлять в него сообщения, будет ли он виден в GAL и так далее.
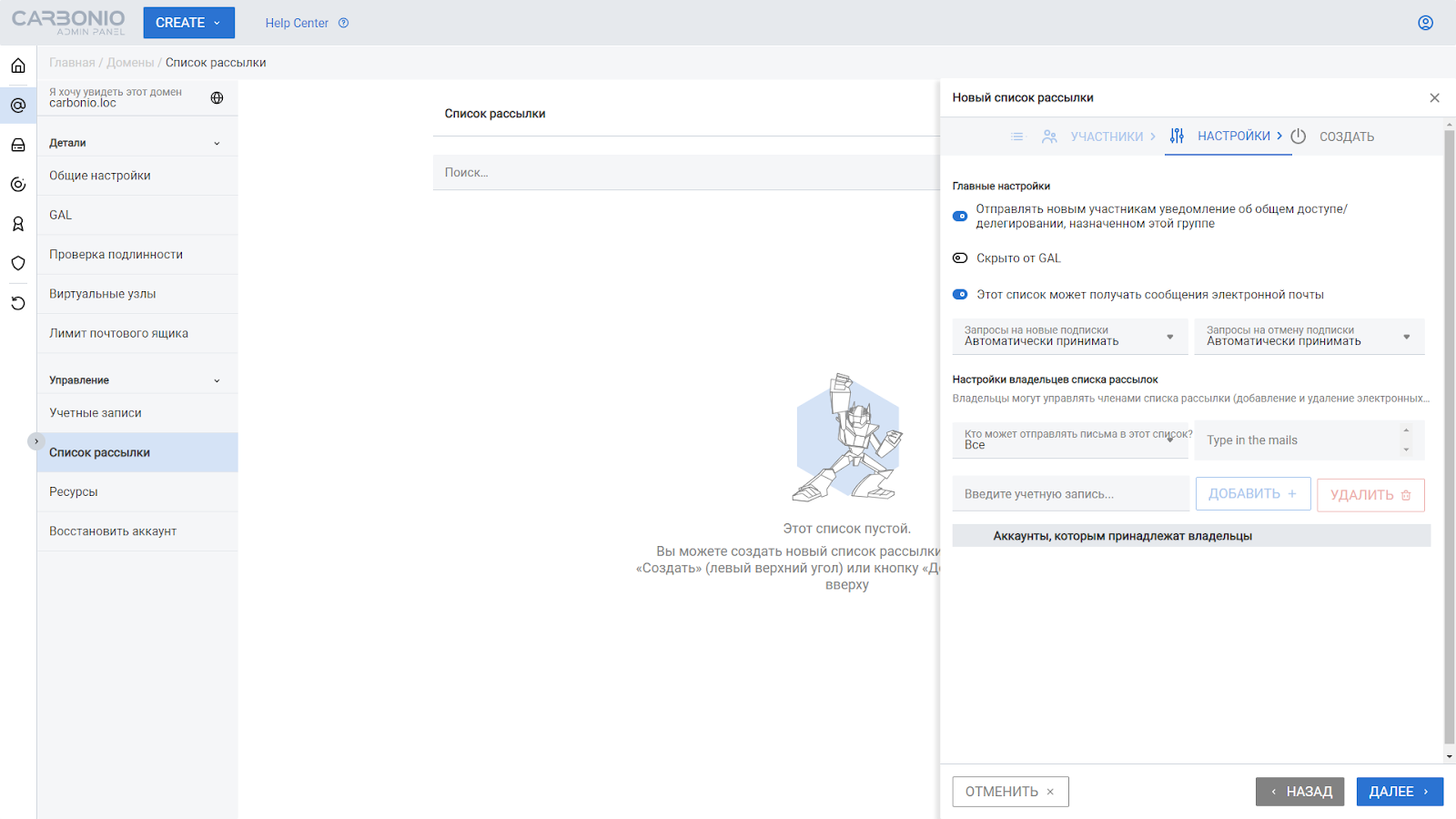
После создания список рассылки начнет отображаться в соответствующем списке. При желании его можно удалить или отредактировать так же, как и учетную запись.

Для создания ресурсной учетной записи перейдите во вкладку “Ресурсы” и нажмите на синюю кнопку со знаком “+”.

В появившемся окне введите название, пароль и ключевые характеристики ресурсной учетной записи:
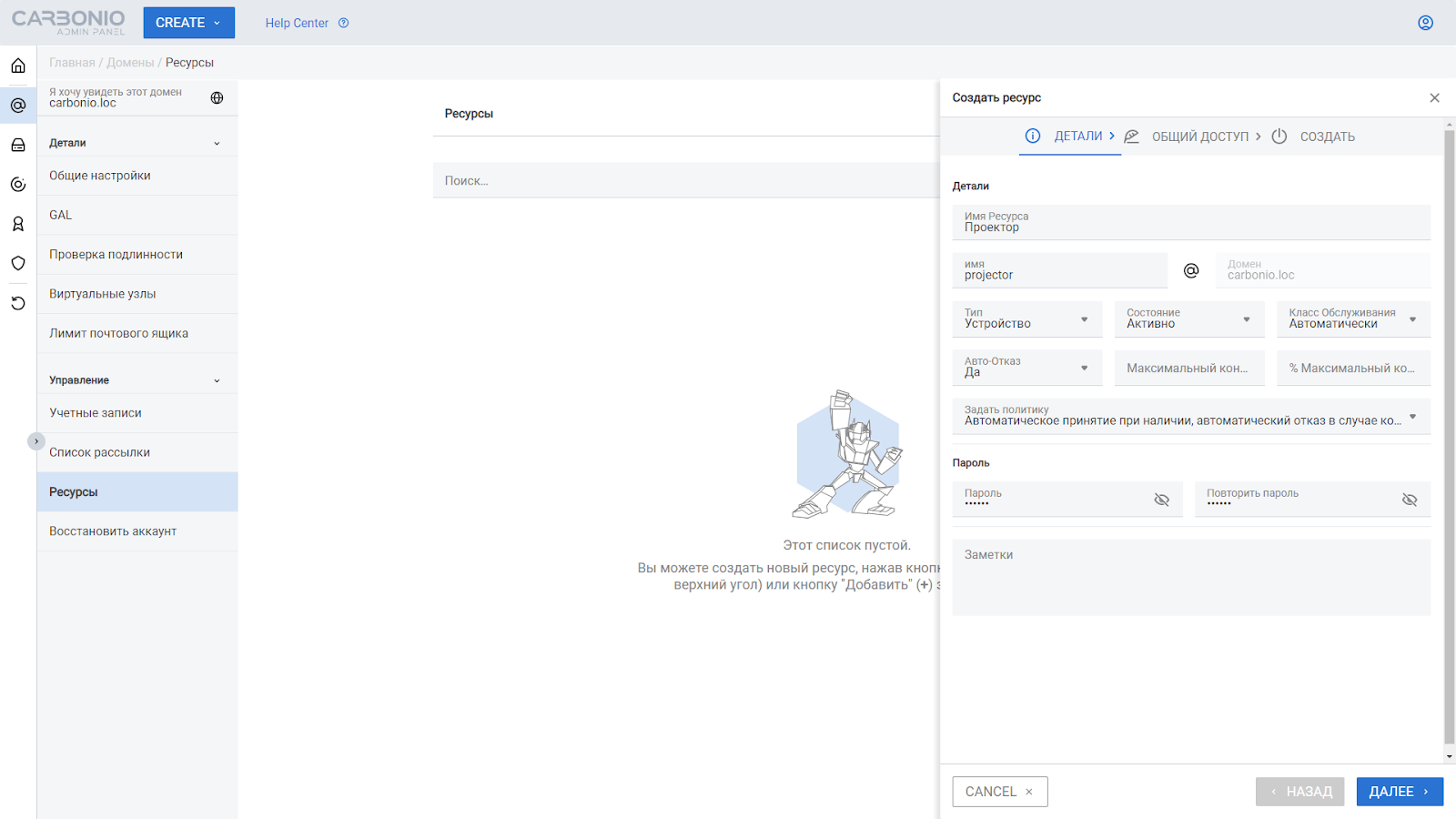
После нажатия на кнопку “Далее” появится окно, где можно настроить учетные записи, на которые будут перенаправляться приглашения, а также подписи на случай отказа или принятия приглашения.
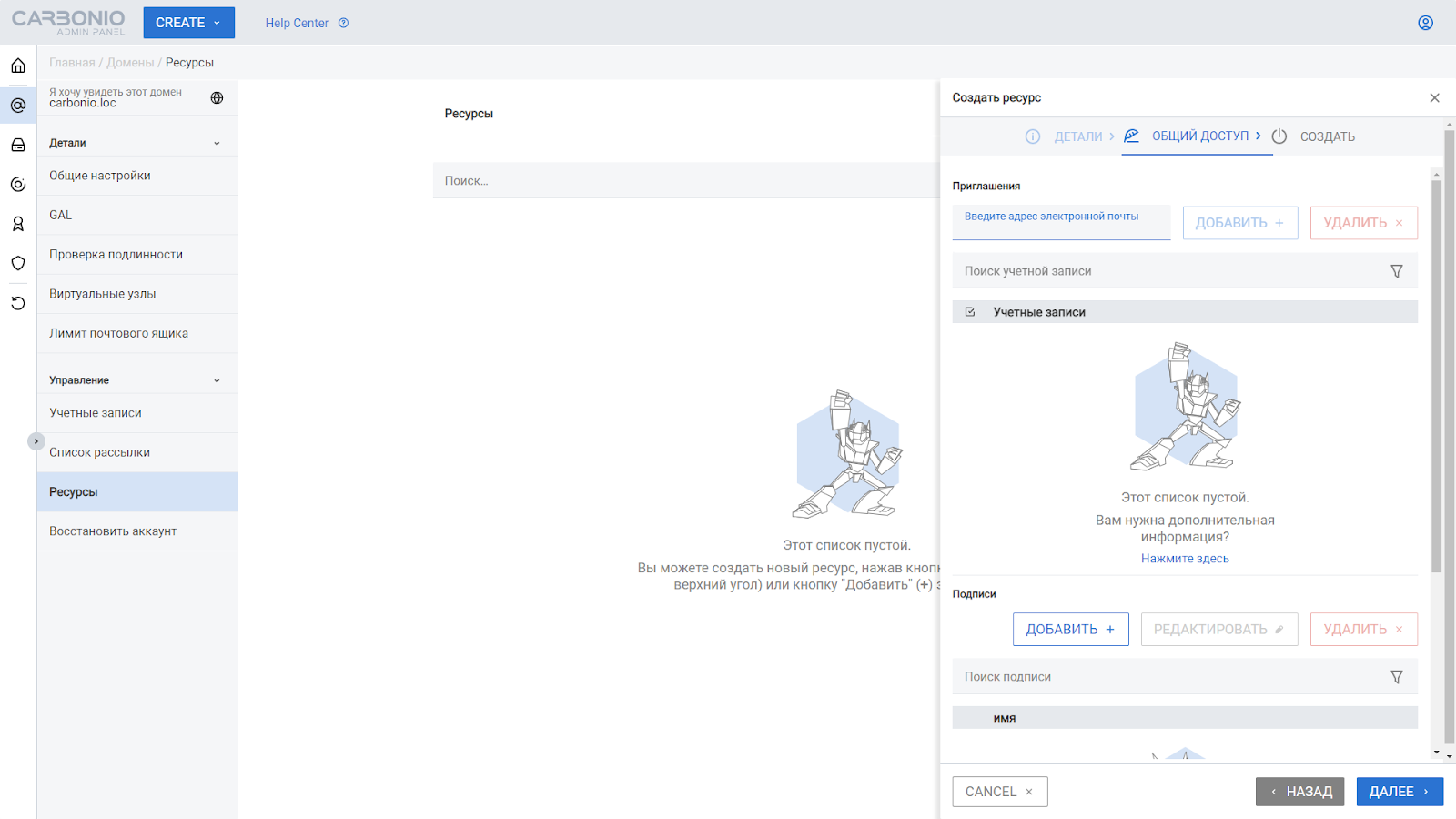
Перед непосредственным созданием учетной записи можно будет просмотреть информацию о нем и подтвердить, что всё выбрано верно:

После завершения, созданный ресурс появится в списке ресурсных учетных записей домена. При желании его можно удалить или отредактировать так же, как и учетную запись.
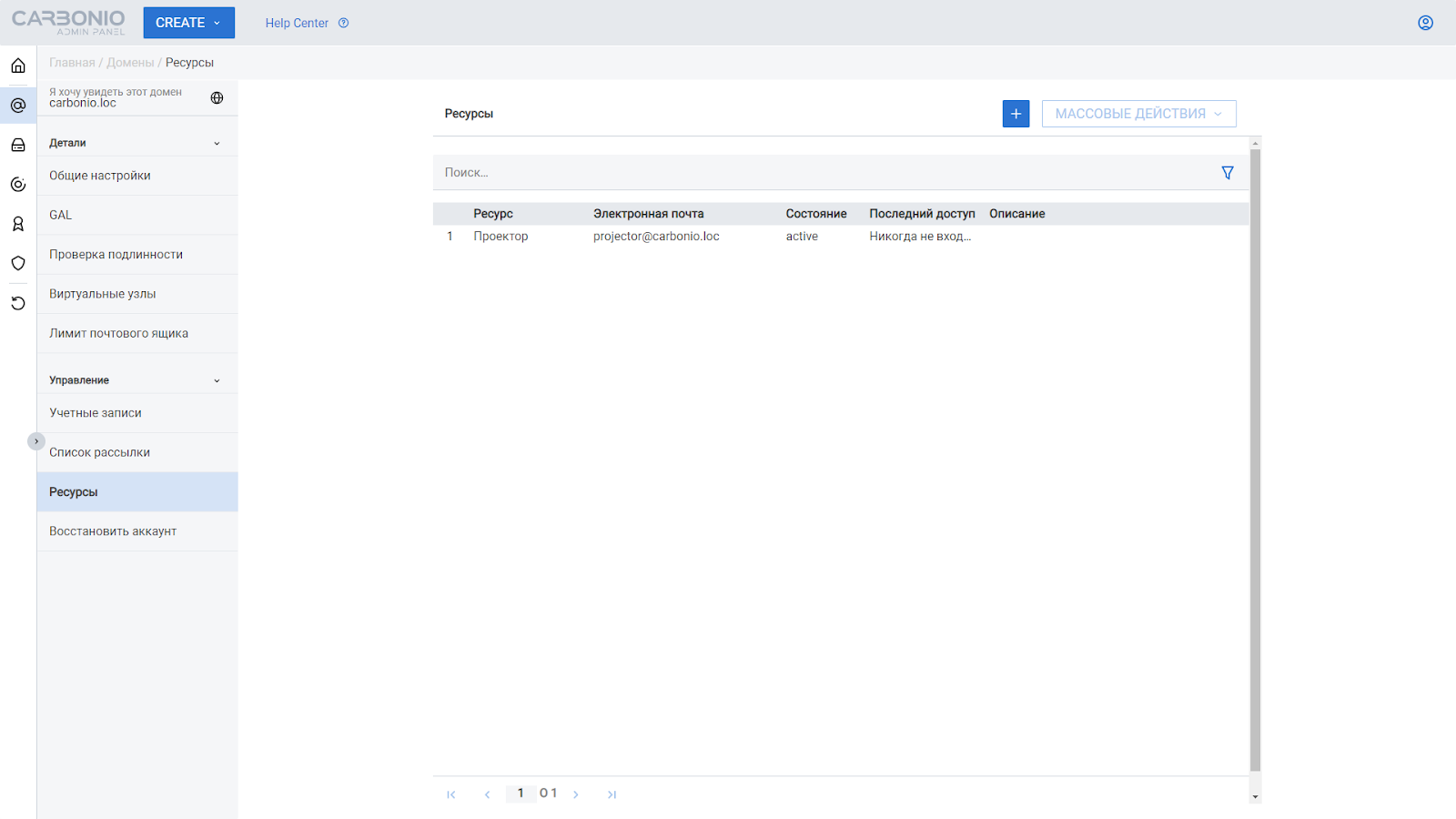
Таким образом, обновленная консоль администратора в Carbonio позволяет администратору полноценно управлять серверами, доменами, Классами обслуживания, ресурсами, списками рассылки и пользователями почтовой системы. Несмотря на измененную по сравнению с классической консоли администратора логику, ее интерфейс остался удобным и интуитивно понятным.
По вопросам тестирования, приобретения, предоставления лицензии и консультаций обращаться на почту sales@svzcloud.ru к эксклюзивному партнеру Zextras.
ссылка на оригинал статьи https://habr.com/ru/company/Zextras/blog/695594/
Добавить комментарий