
Помните, как вы пытались записать демонстрацию CLI-инструмента? К старту нашего курса по DevOps делимся материалом о том, как записывать гифки с консоли кодом, чтобы тестировать сборки ПО и показывать ваши консольные инструменты.
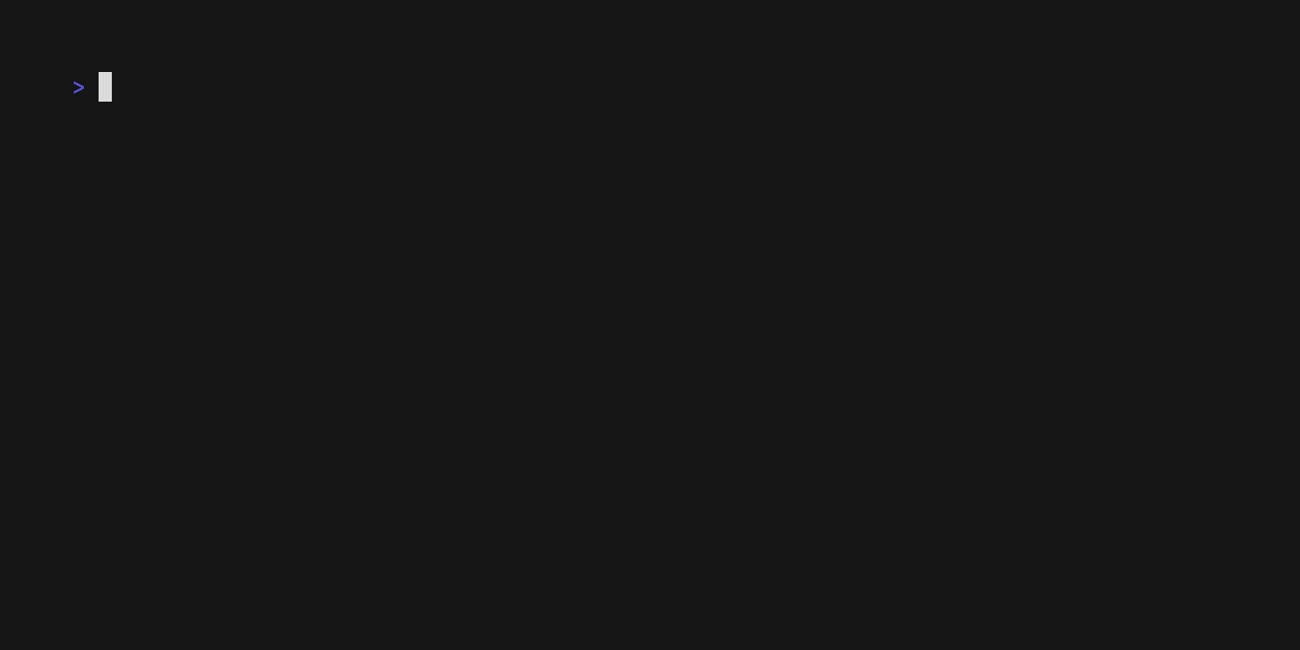
Этот пример сгенерирован с помощью VHS (посмотреть исходный код).
Руководство
Для начала установим VHS и создадим файл .tape:
vhs new demo.tape
Откроем файл .tape в вашем любимом $EDITOR:
vim demo.tape
Файлы .tape состоят из серий команд. Команды — это инструкции, с помощью которых работает виртуальная консоль VHS. Полный перечень возможных команд доступен здесь.
# Куда записать гифку? Output demo.gif # Установим размер консоли 1200x600 и шрифт 46 px. Set FontSize 46 Set Width 1200 Set Height 600 # Введём команду в консоль. Type "echo 'Welcome to VHS!'" # Выдержим паузу для пущей драмы… Sleep 500 ms # Запустим команду нажатием Enter. Enter # Немного полюбуемся тем, что получилось. Sleep 5 s
Сохраним файл по готовности и скормим его VHS:
vhs < demo.tape
Готово! Смотрим новый файл demo.gif (или как вы назвали его командой Output) в директории:
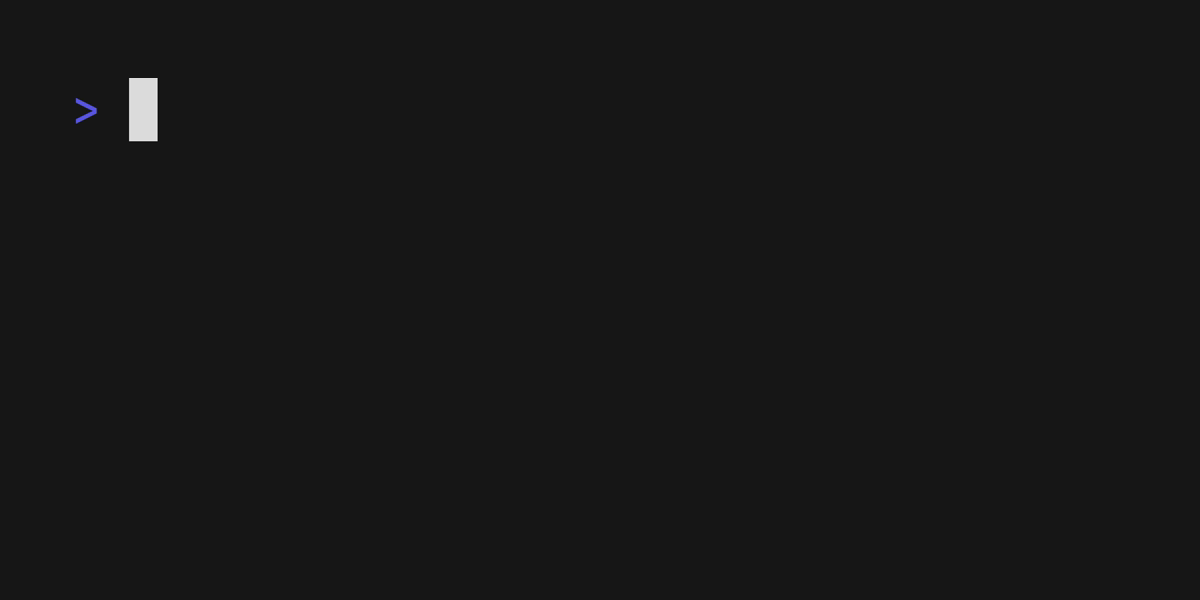
В директории examples/ есть и другие примеры.
Установка
Для работы VHS требуется установка
ttydиffmpegв вашу директориюPATH.
Воспользуемся менеджером пакетов:
# macOS или Linux brew install charmbracelet/tap/vhs ffmpeg brew install ttyd --HEAD # Arch Linux (btw) yay -S vhs ttyd ffmpeg # Nix nix-env -iA nixpkgs.vhs nixpkgs.ttyd nixpkgs.ffmpeg # Debian/Ubuntu sudo mkdir -p /etc/apt/keyrings curl -fsSL https://repo.charm.sh/apt/gpg.key | sudo gpg --dearmor -o /etc/apt/keyrings/charm.gpg echo "deb [signed-by=/etc/apt/keyrings/charm.gpg] https://repo.charm.sh/apt/ * *" | sudo tee /etc/apt/sources.list.d/charm.list # ttyd ставим отсюда: https://github.com/tsl0922/ttyd/releases sudo apt update && sudo apt install vhs ffmpeg # Fedora/RHEL echo '[charm] name=Charm baseurl=https://repo.charm.sh/yum/ enabled=1 gpgcheck=1 gpgkey=https://repo.charm.sh/yum/gpg.key' | sudo tee /etc/yum.repos.d/charm.repo # ttyd ttyd ставим отсюда: https://github.com/tsl0922/ttyd/releases sudo yum install vhs ffmpeg
Или запустим VHS напрямую из Docker’а вместе с зависимостями:
docker run ghcr.io/charmbracelet/vhs <cassette>.tape
Или скачаем:
Или установим командой go:
go install github.com/charmbracelet/vhs@latest
Сервер VHS
У VHS есть встроенный SSH-сервер! Когда вы запускаете VHS как отдельное приложение, доступ к нему можно получить, как к приложению, установленному локально. VHS будут доступны команды и программы на хосте, ставить их на свою машину нужды нет.
Запускаем сервер командой:
vhs serve
Получаем доступ к VHS с любой машины через ssh:
ssh vhs.example.com < demo.tape > demo.gif
Команды VHS
Посмотреть всю документацию по VHS в командной строке поможет команда
vhs manual.
Вот несколько основных типов команд VHS:
Output <путь>: задать местоположение и формат вывода файла;Set <настройки> Value: задать параметры записи;Type "<символы>": имитация набора текста;LeftRightUpDown: клавиши со стрелками;BackspaceEnterTabSpace: специальные клавиши;Ctrl+<char>: клавиша с зажатым ctrl;Sleep <время>: выждать указанное время;Hide: скрыть выводимые команды;Show: не скрывать выводимые команды.
Output
Команда Output позволяет задать местоположение и формат вывода файла для
визуализации. В файл .tape можно записать более одного местоположения для вывода файлов.
Output out.gif Output out.mp4 Output out.webm Output frames/ # директория с кадрами, представленными последовательностью PNG
Set
Команда Set позволяет менять общие настройки консоли: параметры шрифта, настройки окна и директорию для вывода GIF-файлов.
Настройки задаются выше уровня файла .tape. Любые настройки (кроме скорости набора — TypingSpeed) применяются после игнорирования всех команд, кроме указания настроек (Set) и вывода (Output).
Set FontSize (размер шрифта)
Размер шрифта задаём командой Set FontSize <число>:
Set FontSize 10 Set FontSize 20 Set FontSize 40


Set FontFamily (семейство шрифтов)
Семейство шрифтов задаём командой Set FontFamily "<шрифт>":
Set FontFamily "Monoflow"

Set Width (ширина)
Ширину консоли задаём командой Set Width:
Set Width 300
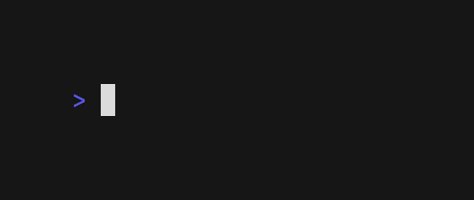
Set Height (высота)
Высоту консоли — командой Set Height:
Set Height 1000
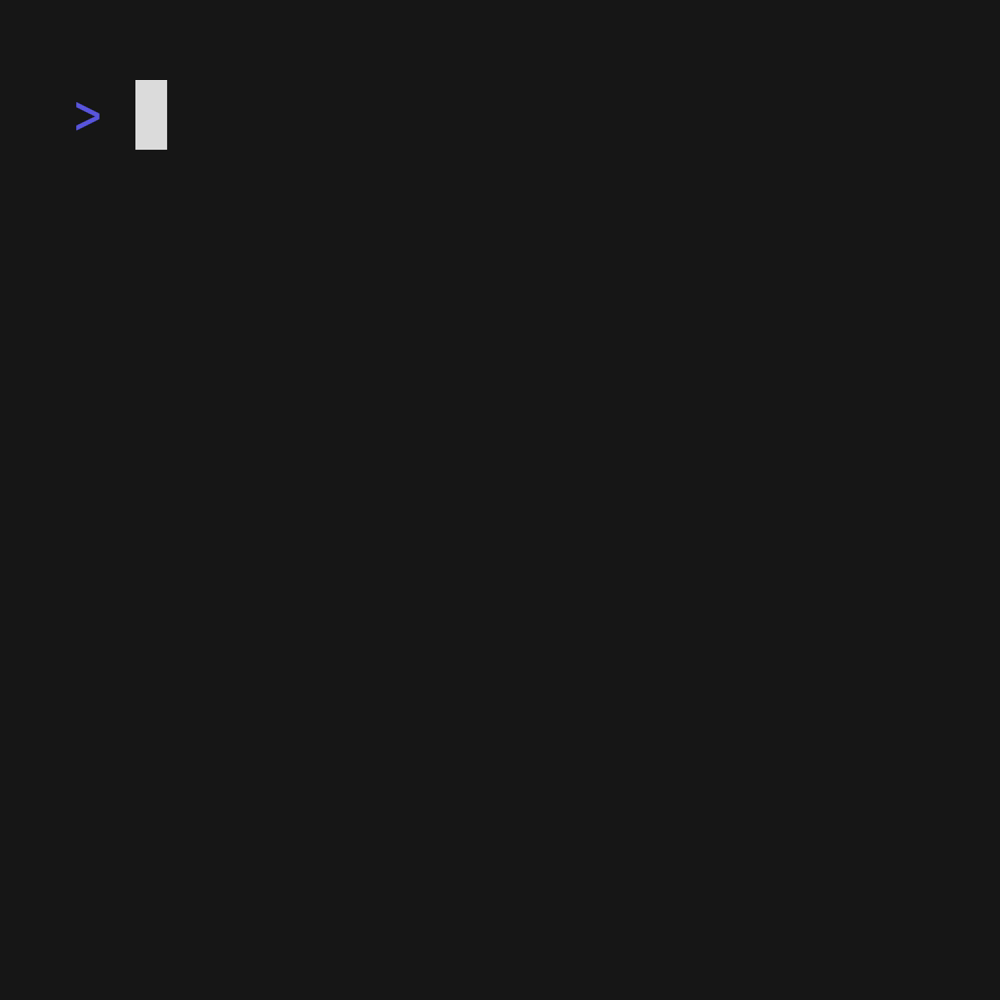
Set LetterSpacing (межзнаковый интервал)
Межзнаковый интервал (разреженный/уплотнённый) задаём командой Set LetterSpacing:
Set LetterSpacing 20

Set LineHeight (высота строк)
Высоту строк задаём командой Set LineHeight:
Set LineHeight 1.8
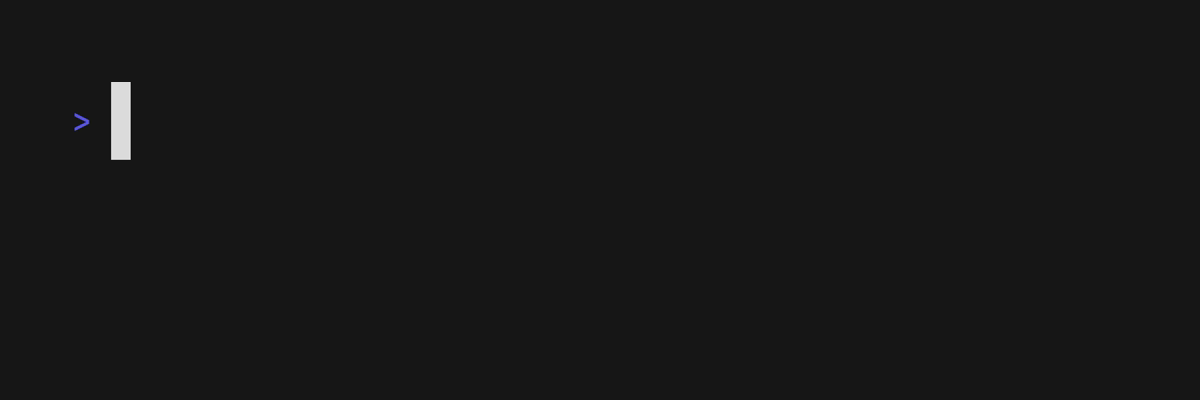
Set TypingSpeed (скорость набора)
Set TypingSpeed 500 ms # 500 ms Set TypingSpeed 1 s # 1 s
Этот параметр задаёт скорость набора в секундах после нажатия клавиши. Например, при значении 0.1 пауза между набором символов будет 0.1 s (100 ms).
Настройку можно изменить командой с синтаксисом вида @<время>.
Set TypingSpeed 0.1 Type "100ms delay per character" Type@500ms "500ms delay per character"
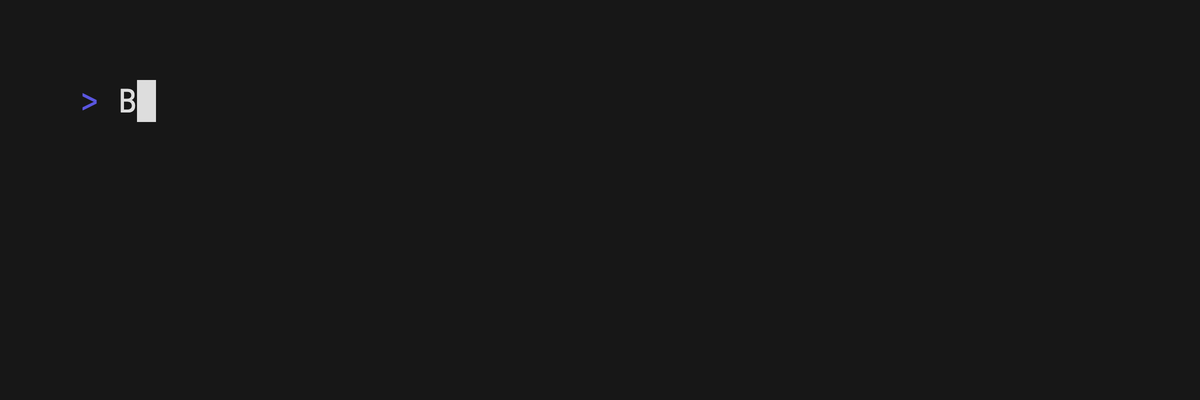
Set Theme (оформление)
Оформление консоли задаём командой Set Theme. Оформление текста (foreground) и фона (background) задаётся строковой переменной формата JSON, которая ограничена 16 базовыми цветами.
Set Theme { "name": "Whimsy", "black": "#535178", "red": "#ef6487", "green": "#5eca89", "yellow": "#fdd877", "blue": "#65aef7", "purple": "#aa7ff0", "cyan": "#43c1be", "white": "#ffffff", "brightBlack": "#535178", "brightRed": "#ef6487", "brightGreen": "#5eca89", "brightYellow": "#fdd877", "brightBlue": "#65aef7", "brightPurple": "#aa7ff0", "brightCyan": "#43c1be", "brightWhite": "#ffffff", "background": "#29283b", "foreground": "#b3b0d6", "selectionBackground": "#3d3c58", "cursorColor": "#b3b0d6" }

Set Padding (длина пробела)
Длину пробела консоли (в пикселях) задаём командой Set Padding:
Set Padding 0

Set Framerate (частота кадров)
Частоту захвата кадров VHS — командой Set Framerate:
Set Framerate 60
Set PlaybackSpeed (скорость воспроизведения)
Скорость воспроизведения выходного файла задаём командой Set Framerate:
Set PlaybackSpeed 0.5 # Замедлим вывод в 2 раза Set PlaybackSpeed 1.0 # Вернём нормальную скорость(заданную по умолчанию) Set PlaybackSpeed 2.0 # Ускорим вывод в 2 раза
Type (имитация набора)
Команда Type позволяет имитировать нажатия клавиш. Type можно использовать для скриптов с вводом текста в консоль. Это удобно как для ввода команд, так и для взаимодействия с подсказками и текстовым пользовательским интерфейсом в консоли. Команда принимает строковый аргумент из символов, которые нужно набрать.
Стандартная скорость ввода задаётся командой Set TypingSpeed, но аргумент @time имеет приоритет над этой командой.
# Напечатаем что-нибудь Type "Whatever you want" # Напечатаем что-нибудь очень медленно! Type@500ms "Slow down there, partner."

Клавиши
Команды для клавиш принимают необязательный атрибут @time и имеют необязательный счётчик повторений count для повторения нажатия клавиши через каждый интервал вида <время>:
Key[@<time>] [count]
Backspace
Нажатие клавиши backspace задаём командой Backspace:
Backspace 18

Ctrl
Вы можете получить доступ к модификатору ctrl и отправлять последовательности ctrl по командое Ctrl:
Ctrl+R

Enter
Нажатие клавиши enter задаём командой Enter:
Enter 2
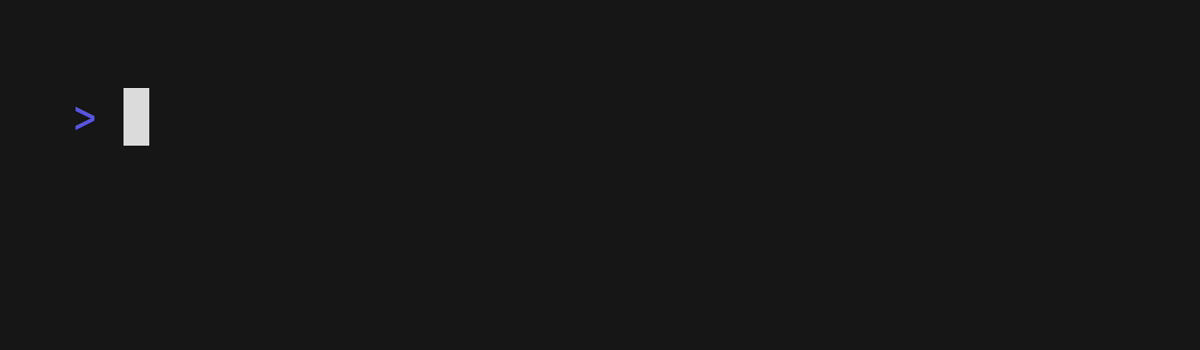
Клавиши со стрелками
Нажатие одной из клавиш со стрелками задаём командой Up, Down, Left или Right:
Up 2 Down 2 Left Right Left Right Type "B" Type "A"

Tab
Нажатие клавиши tab задаём командой Tab:
Tab@500ms 2
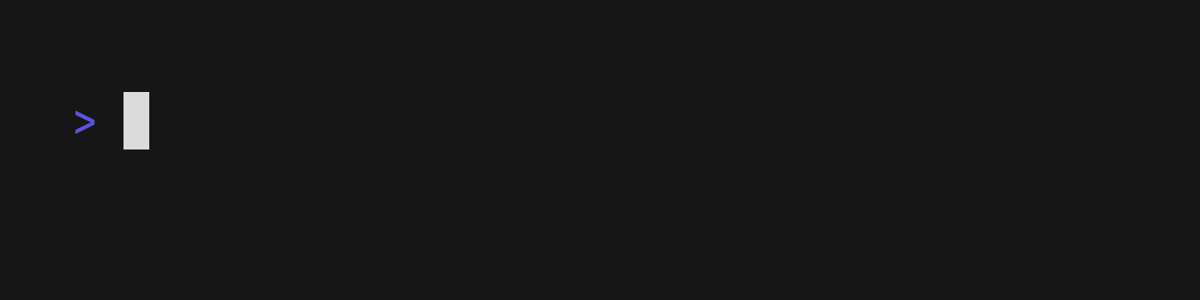
Пробел
Нажатие пробела — командой Space:
Space 10

Sleep
Команда Sleep позволяет продолжить захват кадров без взаимодействия с консолью. Это полезно, когда нужно дождаться завершения какого-то процесса и включить это ожидание в запись. Например, это может быть загрузка или изменение значения счётчика. Аргумент команды — число секунд ожидания.
Sleep 0.5 # 500 милисекунд Sleep 2 # 2 секунды Sleep 100 ms # 100 милисекунд Sleep 1 s # 1 секунда
Hide (скрыть)
Команда Hide позволяет исключить из выходного файла любые команды:
Hide
Эта команда полезна при любой отладке и очистке, которая может потребоваться при записи гифки, например при сборке последней версии бинарного файла и удалении бинарника после записи демо:
Output example.gif # Настройка Hide Type "go build -o example . && clear" Enter Show # Запись... Type 'Running ./example' ... Enter # Очистка кода Hide Type 'rm example'
Show (показать)
Команда Show позволяет указать, что следующие за ней команды нужно снова включить в выходной файл. Так как по умолчанию все команды являются «видимыми», эта команда может потребоваться только после использования Hide:
Hide Type "You won't see this being typed." Show Type "You will see this being typed."
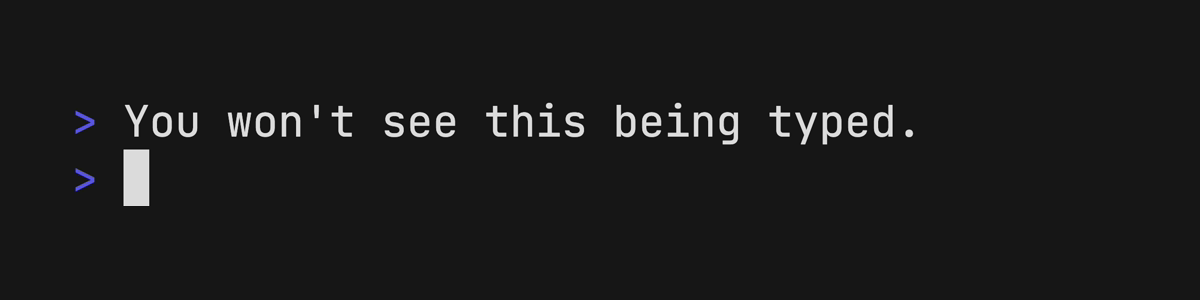
Непрерывная интеграция
VHS можно соединить с вашим конвейером непрерывной интеграции (CI), чтобы ваши гифки обновлялись вместе с официальным VHS GitHub Action:
VHS может использоваться и для тестирования интеграции. Используйте выходной формат .txt ли .ascii для генерации golden-файлов. Храните эти файлы в репозитории git, чтобы не было различий между отдельными запусками файла .tape:
Output golden.ascii
Подсветка синтаксиса
При работе с файлами .tape в редакторах с поддержкой Tree-sitter доступна «грамматика» Tree-sitter:
Она отлично работает в Neovim, Emacs и многом другом!
Обратная связь
Мы будем рады узнать ваши мысли о проекте. Не стесняйтесь поделиться ими!
А мы научим работать с Python и другими инструментами, чтобы вы прокачали карьеру или стали востребованным IT-специалистом:
Чтобы посмотреть все курсы, кликните по баннеру:
Data Science и Machine Learning
- Профессия Data Scientist
- Профессия Data Analyst
- Курс «Математика для Data Science»
- Курс «Математика и Machine Learning для Data Science»
- Курс по Data Engineering
- Курс «Machine Learning и Deep Learning»
- Курс по Machine Learning
Python, веб-разработка
- Профессия Fullstack-разработчик на Python
- Курс «Python для веб-разработки»
- Профессия Frontend-разработчик
- Профессия Веб-разработчик
Мобильная разработка
Java и C#
- Профессия Java-разработчик
- Профессия QA-инженер на JAVA
- Профессия C#-разработчик
- Профессия Разработчик игр на Unity
От основ — в глубину
А также
ссылка на оригинал статьи https://habr.com/ru/company/skillfactory/blog/696564/

Добавить комментарий