
Клавиатура Vortex POK3R RGB V2 (источник — geekboards.ru/product/vortex-pok3r-rgb-v2)
Я правша, но держу мышку в левой руке. Потому что правая и так слишком нагружена стрелочками, цифровым блоком, кнопками Home, Delete и пр. А поскольку эти кнопки перенести невозможно, я перенёс мышку.
Работать после этого стало удобней. Но правой руке всё также приходилось перемещаться между основным блоком клавиш и вспомогательными кнопками. И чтобы совсем исключить эти перемещения, я стал присматриваться к компактным клавиатурам, которые содержат служебные клавиши в буквальном смысле слова «под рукой».
К сожалению, ни у моих знакомых, ни в местных магазинах таких клавиатур нет. А перед тем, как покупать, хотелось бы потестировать. Чтобы понять, смогу ли я на такой клавиатуре нормально работать, или это будет сплошное мучение?
Проверять я это буду на эмуляторе 60‑процентной клавиатуры. Который сделаю из клавиатуры обычной (другой у меня всё равно нет).
И после того, как сделаю — попробую на нём некоторое время поработать, чтобы понять, насколько это удобно.
Введение
Моя «рабочая лошадка» — неубиваемая Mitsumi Classic, которая за более чем 15 лет своей работы пережила несколько системных блоков и мониторов. И единственное, что выдаёт её возраст — стёршиеся бугорки на F и G. Эмулятор я буду делать из неё.
В принципе, каких‑то особых проблем быть не должно. Ведь 60‑процентная клавиатура — это, по большому счёту, основной блок клавиш обычной клавиатуры.

То есть, сделать нужно не так уж и много — просто переназначить действие некоторых клавиш. Часть из этих клавиш станет клавишами-модификаторами. При нажатии которых другие клавиши будут работать в качестве стрелочек, PgDn, End и т.п.
Не на всех компактных клавиатурах есть переназначение клавиш. Бывает, что служебные клавиши жёстко привязаны к не самым удобным кнопкам. Но я такое точно покупать не буду, так что моделирую исходя из того, что любую клавишу можно переназначить.
Простое решение. Неверное
Наличие готового модификатора сначала направило меня по ложному пути. Дело в том, что на моих компьютерах установлены две раскладки клавиатуры — английская и украинская (Ukrainian Unicode). Но в украинском языке нет 4‑х русских букв (ы, э, ё, ъ), а тексты на русском тоже приходится набирать. Поэтому используется широко распространённый способ — дополнительные буквы, отсутствующие в раскладке, вводятся с нажатым AltGr (то есть, с правым Alt‑ом).

Неудивительно, что моей первой мыслью было добавить нужные клавиши на тот же слой раскладки, где находятся русские буквы. И использовать их вместе с AltGr.
Казалось бы: что может пойти не так? Ведь изменить раскладку несложно. Для этого есть бесплатный Microsoft Keyboard Layout Creator. Запускаем его… И обнаруживаем, что он не умеет переназначать специальные клавиши типа стрелочек, PgUp и прочего. Признаться, я такого не ожидал.
Пришлось искать альтернативные варианты. И из того, что удалось найти, лучшим оказался бесплатный AutoHotkey. Который может переназначить если и не всё, то очень близко к этому.
Выбор модификатора
Когда способ переназначения клавиш был найден, я перешёл непосредственно к экспериментам. И оказалось, что для моих целей AltGr как модификатор никуда не годится. Как и остальные клавиши справа от пробела. Т. к. их нужно чем‑то нажимать, а это приводит к трём однозначно неудобным вариантам:
- Большой палец — приходится сильно заворачивать его под ладонь, кнопка нажимается не подушечкой пальца, а чуть‑ли не ногтем
- Мизинец — уменьшает с 4‑х до 3‑х количество доступных пальцев, сильно ограничивает подвижность остальных, правый верхний угол клавиатуры недоступен
- Любой палец левой руки — далеко от AltGr, находящегося справа
Надо сказать, что я хотел найти модификатор, который позволил бы обойтись одной только правой рукой. По крайней мере, для основных операций. Чтобы лишний раз не снимать левую руку с мышки.
При этом движения правой руки должны быть минимальны. А значит, большую часть времени она должна находиться возле основной позиции (пальцы на кнопках «J», «K», «L», «;», «пробел»).
И, стоит только поставить руку таким образом, как сразу становится очевиден идеальный вариант модификатора.
Это пробел!
Он подходит по нескольким причинам:
- задействует наименее подвижный палец, освобождая для полезной работы остальные, более гибкие пальцы
- не требует перемещать палец к кнопке‑модификатору: палец уже и так находится в нужной позиции
- одинаково удобно нажимается обеими руками
- не нажимается одновременно с другими буквенно-цифровыми клавишами
Более подходящего модификатора на клавиатуре нет.
Ну что ж… Теперь осталось удобно распределить кнопки.
Управление курсором
Первым делом нужно организовать управление курсором. В мировом масштабе эта задача решалась неоднократно, и породила несколько известных решений.
Например, WASD, который предпочитают любители компьютерных игр. Но я не игрок, к тому же мне нужно под правую руку. Так что не подходит.
Вариант под правую руку, который сразу приходит на ум — vim‑овский HJKL.
К сожалению, он смещён на кнопку влево от нормального положения. Это меня тоже не устраивает.
Значит, придётся делать по-своему. Но в этом есть и положительный момент: можно попробовать разные варианты и выбрать самый удобный.
Сначала я проверил смещённый вправо вариант vim (1). Затем — его же, но со стрелками влево-вправо под указательным и средним пальцами (2).
Это не совсем vim (там PgUp, PgDn, Home и End в другом месте).

Следующим был вариант как на цифровой клавиатуре (3). Хотя он и в оригинале не особенно удобен. Проверил его же, но с Down на кнопке K (даже нет смысла рисовать). Протестировал «ноутбучный» вариант (5).

И в итоге остановился на таком расположении клавиш:

Для моих пальцев и моих привычек он отлично подошёл. Впрочем, по результатам дальнейшей эксплуатации одну кнопку всё-же пришлось передвинуть (см. следующую главу).
В ноутбучном варианте над стрелочками находятся PgUp и PgDn. Что удобно для «потребителей контента», которым нужно просматривать страницы с готовыми текстами. А при редактировании чаще приходится перемещаться по строке влево-вправо, поэтому Home и End важней.
Разумеется, все вышеописанные варианты я перебрал не за пять минут. На каждой раскладке я некоторое время работал. Потом работал на другой. Возвращался. Сравнивал.
Суммарно это заняло несколько дней. По большей части потому, что я честно пытался заставить себя использовать стрелочки, расположенные в один ряд. Ведь фанаты vim‑а так работают, чем я-то хуже? Но — не сложилось. Не моё.
Хотя у меня клавиатура Mitsumi, на картинках показана раскладка ANSI, которая обычно применяется на 60‑процентных клавиатурах.
Кнопки для редактирования
Конечно, при редактировании используются не только клавиши курсора. Поэтому имеет смысл добавить поближе к пальцам и другие часто используемые клавиши — Backspace, Del, Enter. И троицу Copy-Paste-Cut, куда ж без неё.
Подвигав кнопки туда-сюда, поработав недельку на разных вариантах, я определился с оптимальным расположением:
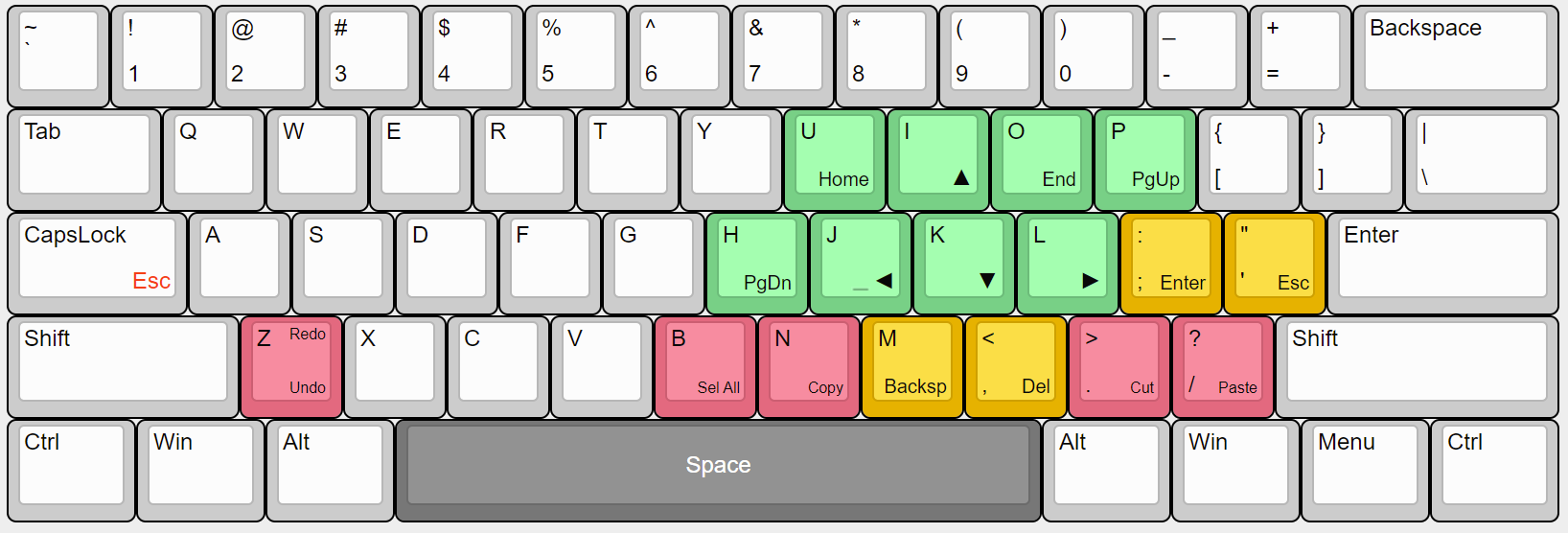
При такой комбинации кнопок правая рука вообще практически не уходит с основной позиции.
Backspace и Del сходу как стали на эти кнопки, так там и остались. Идеальное для них место. А вот копипасту пришлось погонять по разным клавишам, пока подобрался хороший вариант. Заодно добавил комбинацию Ctrl+a на клавишу B. Чтобы можно было сразу выбрать всё и скопировать (нажать пробел → B → N → отпустить пробел).
Добавил также Undo, т.к. не люблю двигать левую руку в дальний левый низ для нажатия Ctrl+Z. Теперь это гораздо проще: достаточно левого мизинца и любого из больших пальцев, которые и так уже находятся на пробеле. К сожалению, комбинация клавиш для Redo в разных редакторах разная, поэтому не всегда будет работать. У меня там прописан Ctrl+Shift+z.
При интенсивной работе со стрелками обнаружилось, что удобно иметь Enter и Esc, которые можно нажать, не отпуская пробел и не двигая руку. Это ускоряет процесс редактирования.
Причём, через некоторое время даже не приходится задумываться, что именно нажимать: руки сами делают выбор между основными и дополнительными Enter, Esc и Backspace. И используют то, что им проще нажать в данный конкретный момент.
Кстати, об основном Escape. Я его перенёс поближе: на CapsLock (которым не пользуюсь). Причём, он находится не на дополнительном слое, а сразу на основном, без всяких модификаторов.
Но если CapsLock понадобится — для него есть комбинация «Alt+CapsLock» (тоже на основном слое, без модификатора).
Как видите, расположение PageDown изменилось: на его место стал чаще используемый Enter. Очень уж там удобное место — основная позиция мизинца. К тому же, появился очень полезный аккорд: «Space+o+;» (перейти в конец строки и нажать Enter). Он жмётся в одно движение безымянным пальцем и мизинцем.
Полностью весь дополнительный слой
Думаю, что на картинке и так всё понятно, но некоторые пояснения не помешают.
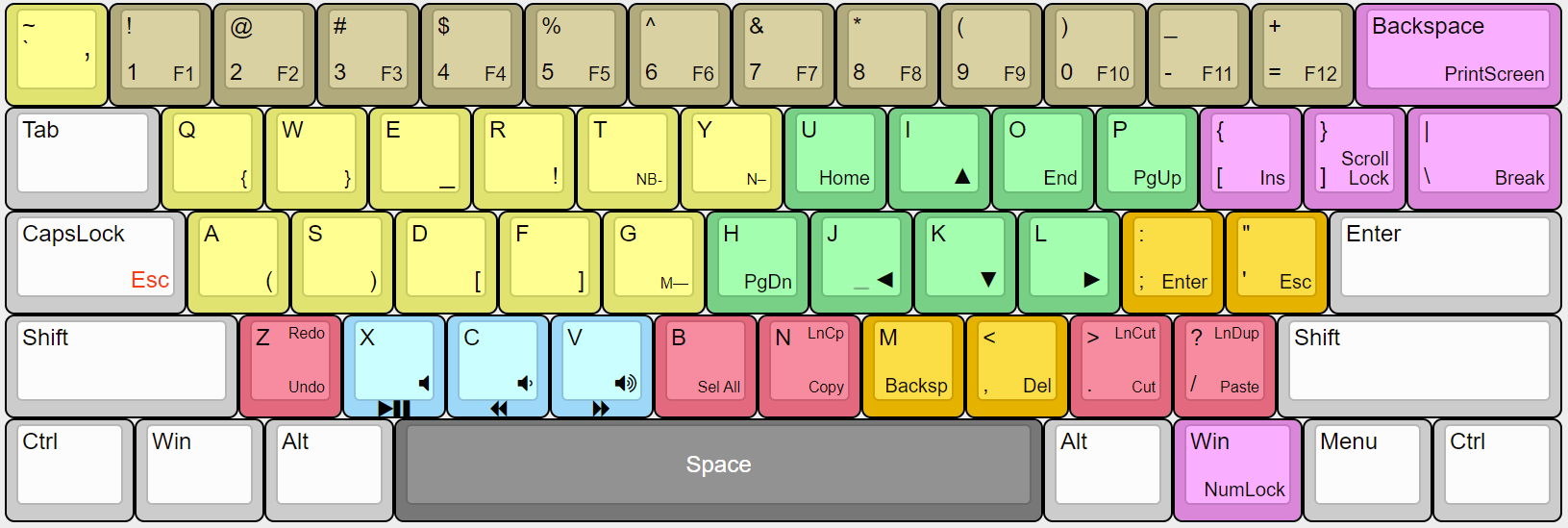
На Mitsumi Classic мне сильно не хватало мультимедийных кнопок, поэтому я добавил их в первую очередь. Шесть штук. А когда решил проверить, как они работают, с удивлением обнаружил, что на компьютере нет ни одного стороннего проигрывателя — только системный. Да и тот я никогда не запускал. К тому же, во времена стриминговых сервисов и онлайн‑радио отпала необходимость в перемотке треков вперёд-назад. Реально используются только кнопки увеличения/уменьшения громкости и кнопка Mute. Так что я оставил эти три кнопки, а ещё три разместил поверх них (работают с нажатым LWin).
Если нужно использовать комбинацию клавиш, сначала нажимается модификатор слоя (Space), затем Ctrl/Shift/Alt/Win и только потом нужная кнопка.
Прямо под пальцы левой руки я вставил скобочки и подчёркивание (кнопка «e»). Они часто используются в программировании и мне надоело к ним тянуться. Зато теперь они нажимаются практичкски без отрыва пальцев от клавиатуры.
А поскольку я пишу не только программы, но и статьи, добавил длинное тире (g), среднее тире (y) и неразрывный дефис (t). И восклицательный знак! Не люблю тянуться к нему в верхний ряд.
Впрочем, иногда тянуться придётся. Т. к. на гравис (`) я добавил применяемый в украинском языке апостроф (типографский прямой, код U+02BC).
И ещё я нашёл шикарное место для NumLock: на правом Win. Что позволяет переключать режим, не смещая руку. Это пригодится в следующем разделе.
А пока небольшая табличка с клавишами редактирования (разумеется, с предварительно нажатым Space)
| Клавиша | Эмулируемая комбинация | Значение |
|---|---|---|
| z | Ctrl + z | Отмена последнего действия (Undo) |
| Shift+z | Ctrl + Shift + z | Повтор отменённого действия (Redo) |
| b | Ctrl + a | Выделить всё |
| n | Ctrl + c | Скопировать выделение в буфер обмена |
| Shift+n | Home Home Shift+End Ctrl+c Home | Cкопировать всю строку в буфер обмена |
| . | Ctrl + x | Вырезать выделенное в буфер обмена |
| Shift+. | Home Home Shift+End Ctrl+x Del | Вырезать всю строку в буфер обмена |
| / | Ctrl + v | Вставить из буфера обмена |
| Shift+/ | Home Home Shift+End Ctrl+c End Enter Ctrl + v | Продублировать строку (вставить ниже) |
На последующих картинках символы будут располагаться вот так:

- основной назначенный на клавишу символ
- символ с нажатым Shift
- ―〃― Alt
- ―〃― Ctrl
- ―〃― Alt+Shift
- ―〃― Win
Тут несколько вариантов, т.к. в зависимости от самой клавиши, а также количества и размеров дополнительных символов может быть удобнее показать то так, то эдак.
Цифровой блок
В принципе, на клавиатуре уже есть все необходимые кнопки. Но для ввода чисел мне привычнее использовать отдельный цифровой блок.
Конечно, когда его нет — использую верхний цифровой ряд. Но я исхожу из того, что это станет моей основной клавиатурой. Значит, надо делать максимально удобно.
Правда, места на клавиатуре уже не осталось. Но это легко решается добавлением ещё одного дополнительного слоя.
Кстати, это традиционный способ для ноутбуков: цифровая клавиатура вниз от клавиш 789, работающая при включенном NumLock или нажатой Fn.
Я не стал изобретать велосипед, и сделал аналогично: задействовал NumLock (т.е. переназначенный RWin). А вместо Fn — CapsLock.

И теперь цифры можно вводить тремя способами:
- В верхнем цифровом ряду
- При нажатом CapsLock
- При включенном режиме NumLock
Такое многообразие позволяет использовать наиболее удобный в данный момент способ.
Если нужно ввести несколько цифр — быстрее использовать CapsLock. Если цифр много или левая рука занята мышкой — проще переключить NumLock.
В файловых менеджерах плюс и минус на цифровом блоке используются для выбора файлов по маске. Поэтому в способах 2 и 3 передаются коды нажатия именно клавиш цифрового блока. То есть, не просто «+» и «-», а «NumpadAdd» и «NumpadSub».
Способы 2 и 3 не совсем равнозначны. Если нужно ввести какой-то редкий символ с использованием Alt (например, «µ» — Alt+0181), сработает только вариант с переключением режима NumLock.
Кстати, клавиши управления курсором работают и при включенном режиме NumLock. То есть, можно вводить цифры в Excel и передвигаться по ячейкам без переключения слоёв.
Обратите внимание, как расположены цифры. Типичный вариант для ноутбуков – пальцы в позиции 123-. Но это плохой вариант, т. к. он не сбалансирован по вертикали: выше среднего ряда находятся шесть цифр, а ниже — только ноль. Десктопный вариант (456+) гораздо лучше.
В процессе эксплуатации оказалось, что просто цифр недостаточно. При вводе списка MAC и IP-адресов нужны ещё шестнадцатеричные цифры и некоторые знаки препинания.
Поэтому я добавил то и другое на пустующие кнопки. Причём, символы не меняются при переключении языковой раскладки. Нажал CapsLock+q — получил точку. Хоть в английской раскладке, хоть в украинской, хоть в русской. Поэтому теперь я частенько жму знаки препинания именно здесь, не задумываясь о том, какая сейчас включена раскладка.

При нажатом CapsLock+Shift можно вводить 16‑ричные буквы прямо там же, где и цифры (жёлтые кнопки). Это удобнее, чем сдвигать правую руку влево к зелёным кнопкам. Кстати, при нажатом Shift меняется регистр на зелёных кнопках.
Поскольку пробел служит для ввода нуля, понадобилась ещё и клавиша для пробела (изредка он нужен в цифровом режиме). Для этого я задействовал правый Alt.
Кнопка, отмеченная синим, служит для оперативного переключения настроек:
- CapsLock + y — регистр по умолчанию для 16‑ричных цифр на зелёных кнопках
- CapsLock + Shift + y — клавиатура с Numpad-ом или без него
Насчёт Numpad-а. Эмулятор у меня запускается на полноразмерной клавиатуре с цифровым блоком. И режим NumLock обычно включен. А значит, при использовании клавиатуры будут вводиться не буквы, а цифры (активен 3-й способ ввода из описания выше). Чтобы такого не происходило, нужно выбрать режим клавиатуры с Numpad-ом. В этом случае цифры будут вводиться только при нажатом CapsLock.
Как видите, я не задействовал для переназначений верхний цифровой ряд. Для этого есть неочевидная причина: на мембранных клавиатурах там не все комбинации кнопок работают. Например, на моей клавиатуре это CapsLock+LShift+2, на Logitech K120 – Tab+LShift+2, а на Logitech K270 в верхнем ряду не работают аж 4 кнопки.
Причём, у меня нет никаких претензий к разработчикам клавиатур. Обычная массовая клавиатура вовсе не обязана поддерживать такие странные комбинации, как одновременное нажатие Tab и Caps с цифровыми клавишами.
Неработающие комбинации есть не только в цифровом ряду (например CapsLock+LShift+s). Найти их можно с помощью любого теста на Rollover. Например, вот этого:
Online Key Rollover Test — Mechanical Keyboard (mechanical-keyboard.org)
А если двойка с CapsLock-ом всё-таки крайне необходима – придётся использовать правый Shift. Такая комбинация сработает, хоть для неё и понадобятся обе руки.
Неожиданная проблема и её решение
При переходе на компактную клавиатуру я столкнулся с проблемами. Конечно, я сразу понимал, что не всё пройдёт гладко. Но я не знал, какие именно сложности могут возникнуть.
Оказалось, что больше всего мне мешает «мышечная память»: во время работы рука молниеносно перескакивает вправо, и что‑то там нажимает.
Причём, похоже, что это происходит вообще без участия головного мозга: я не могу отследить, какие только что нажимал кнопки. Вижу только финальный результат: удалённое слово, выделенную строку, курсор в нужной позиции и т. п.
Поэтому мне пришлось физически избавиться от «лишних» кнопок:

После этого прогресс в освоении клавиатуры пошёл значительно быстрее. Не нащупав справа нужной комбинации, я «выпадал в ошибку» и мог сообразить, что именно я только что хотел нажать. Выяснилось, что больше всего мне не хватает комбинаций Ctrl+(стрелочки влево/вправо), Ctrl+Shift+(стрелочки влево/вправо) и Ctrl+(Backspace/Del). Я эти комбинации жал практически в одно касание. А теперь так перестало получаться: добавилась клавиша-модификатор, и стало слишком долго попадать пальцами по всем нужным кнопкам.
Решение очевидно: ещё один слой для самых ходовых клавиатурных комбинаций. А поскольку их не так уж и много, есть смысл добавить что-нибудь на оставшиеся кнопки.
Интересно, что здесь опять оказалось удобно задействовать RWin: три пальца остаются в основной позиции, а мизинец перемещается на модификатор. Получается быстро и удобно.

Win+L – это системная комбинация и AutoHotkey не может её переопределить. Поэтому пришлось сместить Ctrl+► с буквы L на букву K. На настоящей 60-процентной клавиатуре такой проблемы не будет.
Вот табличка с расшифровкой комбинаций:
| Клавиша | Комбинация | Значение |
|---|---|---|
| j | Ctrl + Left | Перейти на слово влево |
| k | Ctrl + Right | Перейти на слово вправо |
| m | Ctrl + Backspace | Удалить влево от курсора до пробела |
| Shift+m | Shift+ Home Del | Удалить от курсора до начала строки |
| , | Ctrl + Del | Удалить вправо от курсора до пробела |
| Shift+, | Shift+End Del | Удалить от курсора до конца строки |
| . | End Shift+Home Shift+Home Del Del | Удалить строку |
| Shift+. | Ctrl+Left Ctrl+Del | Удалить слово полностью |
| h | Ctrl + Shift + Left | Выделить влево от курсора до начала слова |
| n | Ctrl + Shift + Right | Выделить вправо от курсора до начала следующего слова |
| [ | Ctrl + — | Уменьшить масштаб (или размер шрифта) |
| ] | Ctrl + + | Увеличить масштаб (или размер шрифта) |
| ‘ | Ctrl + 0 | Установить масштаб 100% |
На Windows 10 нужно отключить Xbox Game Bar, чтобы использовать комбинацию RWin+G.
Для удобства я перенёс поближе символы с цифрового ряда. Чтобы не приходилось к ним тянуться, нажимая при этом Shift. И постарался разместить так, чтобы было проще запомнить, где что находится:
| Q — \ | W — ^ (w из уголков) | E — & (произошло от слова et) | R — | (веРтикаль) | T — ~ (тильда) |
| A — @ (at) | S — $ (похож на S) | D — # (диез) | F — % (ф) | G — ` (гравис) |
И теперь получается, что верхний ряд клавиш можно совсем убрать. После чего останется 49 кнопок. А это всего на 6 больше, чем у 40-процентных клавиатур. Так что 40-процентные — не настолько странная штука, как может показаться с первого взгляда.
Функциональные клавиши
Допустим, я решил проверить — а как оно на 40-процентной клавиатуре? Можно-ли работать? Взял, и убрал верхний ряд. Но там же были функциональные клавиши! Без них — никак. Значит, добавляем ещё один слой:

Теперь функциональные клавиши можно жать в буквальном смысле слова не глядя. И не отрывая рук от клавиатуры.
Как видите, на слое осталось много пустых кнопок. Но это временно: я заполню их в следующей статье.
А пока упомяну только альтернативный вариант копипасты (Ctrl+Ins/Shift+Ins), который полезен для работы в терминале линукса, где комбинация Ctrl+C имеет специальное значение.
Прочие проблемы
Ещё одна проблема, с которой я столкнулся во время работы — удалённый доступ через RDP и TeamViewer. А именно: нажатия клавиш передаются на удалённый компьютер, но там нет AutoHotkey, поэтому переназначенные клавиши не работают.
Чтобы работали — нужно отправлять на дальний конец уже обработанные комбинации клавиш. Для этого в настройках RDP нужно включить «Использовать сочетания клавиш Windows – На этом компьютере». А у TeamViewer отключить «Передавать сочетания клавиш». В других программах удалённого доступа есть такая же проблема и решается она аналогично.
Следующая не совсем проблема, просто особенность. При работе с некоторыми системными настройками (например, изменение IP адреса компьютера) программе нужны права администратора. Поэтому скрипт стартует с этими правами и появляется окошко UAC с запросом. Если не хотите, чтобы у скрипта были права администратора — закомментируйте соответствующую секцию в самом начале файла.
И последнее неудобство. Стандартный вариант запуска AutoHotkey — через автозагрузку после входа пользователя в систему. То есть, при вводе пароля на экране блокировки скрипт работать не будет. Что, впрочем, даже хорошо для сохранности паролей
Неудавшиеся эксперименты
Как видите, я задействовал под модификаторы клавиши CapsLock, Tab и RWin, которые находятся «на периферии». Не то, чтобы это было далеко или слишком неудобно, но всё же…
«Почему бы не задействовать в качестве модификаторов кнопки с буквами?», — подумал я.
Тем более, что прямо под пальцами левой руки есть несколько отличных кандидатов для клавиш-модификаторов: F — для функциональных клавиш, D — для цифр (digits), S — для дополнительных символов (symbols). Здорово! И почему так никто не делает?
Оказалось, есть веская причина так не делать. Когда кнопка используется и для ввода букв, и как модификатор, распознать, в каком именно качестве она сейчас нажата, можно только при её отпускании. А значит, следующую кнопку можно нажимать, только отпустив предыдущую.
Казалось-бы: в чём проблема? Разве не так мы используем клавиатуру?
Нет, не так: при быстром наборе следующая кнопка жмётся до того, как отпустилась предыдущая. И оно нормально работает, т.к. кнопка срабатывается при нажатии, а не при отпускании. Можете прямо сейчас это проверить, нажав, не отпуская, кнопки “qwer”. Введутся все четыре.
А если использовать D в качестве модификатора, то, например, вместо don’t у меня получается d9n’t. Потому что вторую букву я нажимаю до того, как отпускаю первую. И она срабатывает на цифровом слое.
Вобщем, несмотря на гигантские перспективы, пришлось вернуться к прежней модели с «внешними» модификаторами.
Ещё один эксперимент, о котором имеет смысл упомянуть — перенос Ctrl на CapsLock. Действительно, получается вполне удобно. Отлично нажимается мизинцем, доступны Ctrl+S и Ctrl+F. Да и все комбинации копипасты тоже (хотя у меня они отдельно есть). И оно даже комбинируется с Esc! Просто нажать CapsLock – срабатывает как Esc, CapsLock с клавишей – как Ctrl.
Но есть один недостаток, который перевешивает все достоинства: теряется клавиша-модификатор. Более удобное размещение Ctrl этого не стоит.
Результаты
В моём эксперименте участвовали две клавиатуры — дома и на работе. Домашняя Mitsumi Millenium служила в качестве «контрольной группы», т. к. это фактически тот же Classic, только с мультимедийными клавишами. На Millenium я кнопки не удалял.
И оказалось, что уже через несколько дней я пытаюсь использовать дома комбинации клавиш, задействованные на рабочей клавиатуре. Т. к. это действительно удобно. Так что я не стал сопротивляться, и дома тоже включил AutoHotkey.
А рабочую клавиатуру я так и оставил в «компактном варианте», чтобы удивлять коллег. Отсутствие кнопок мне теперь не мешает. Нужно только отверстия от кнопок чем-то прикрыть, чтобы туда пыль не попадала.
Кстати, обнаружился интересный момент. Поскольку цифровой блок теперь не задействован – клавиатура естественным образом сдвинулась вправо. И мышка действительно стала ближе. То есть, экспериментально подтвердилось одно из достоинств таких клавиатур, декларируемое их сторонниками. Правда, в моём варианте (мышка слева) это не имеет значения — смещение слишком небольшое. А для тех, у кого мышь справа, при переходе на 60-процентную клавиатуру будет как‑то вот так:

Буду-ли я покупать себе 60-процентную клавиатуру? Нет. Для меня в ней нет никаких преимуществ. Почти всё, что она может дать, можно получить и на обычной клавиатуре с помощью AutoHotkey. У 60-процентной только размер меньше, что для меня не важно.
Впрочем, когда Mitsumi Millenium помрёт (лет через 30?) — рассмотрю «обрезок» как один из возможных вариантов. Теперь я точно уверен, что смогу на нём работать.
Когда статья была дописана…
…я взял в руки ножовку, и выпилил из клавиатуры лишние кнопки. Подровнял напильником и склеил дихлорэтаном. Получилось вот так:

Это довольно редкий формат клавиатуры — Navless keyboard. По моим измерениям её ширина составляет 85% от полноразмерной.
На мой взгляд, такой формат удобнее, чем Tenkeyless: он всего на столбец шире, зато у него есть все кнопки. Т. к. в цифровом блоке имеются клавиши управления курсором.
Правда, расположены они неудобно, но это легко поправить с помощью AutoHotkey:

Такая раскладка используется при отключенном NumLock, а при включенном — вводятся цифры. Что соответствует традиционному способу работы с цифровым блоком.
Но у этого способа есть недостаток: нужно постоянно помнить, какой сейчас включен режим. Или смотреть на индикатор режима.
Поэтому я слегка усовершенствовал эту систему. Переключение по NumLock оставил, но добавил ещё пару служебных клавиш. И теперь, независимо от состояния NumLock, при нажатом пробеле вводятся цифры, а при нажатой кнопке Menu (та, которая между RWin и RCtrl) – работает раскладка с картинки выше. Стало гораздо удобней.
Я бы даже сказал, что Navless удобнее полноформатной клавиатуры (сам не верю, что такое говорю): тут и стрелочки рядом, и цифры недалеко. И места занимает меньше (если это кому-то важно).
Странно, что такой формат не пользуется популярностью у производителей клавиатур. Я нашёл всего несколько подобных моделей. Например, Cooler Master MasterKeys Pro M. Где правая часть реализована вот так:

За счёт раздельного нуля они даже расположили стрелки внизу, как на полноразмерной клавиатуре. И блок из шести служебных клавиш над ними. Молодцы!
Вообще, это хорошо, когда можно изготовить клавиатуру под свои хотелки. Мне же пришлось сначала искать клавиатуру с прямыми верхом и низом, чтобы можно было ровно состыковать обе части после распила. А потом мучиться с излишком мембраны, образовавшейся после вырезания кнопок из середины клавиатуры.
Этот излишек некуда девать, кроме как выводить под низ. А мембрана не такая уж и гибкая. В итоге оно выпирает снизу и не даёт нормально поставить клавиатуру на стол. Приходится использовать подставки.
Для тестирования это приемлемо, а для постоянного использования – нет. Так что, если вас заинтересовал такой формат клавиатуры – покупайте Cooler Master или аналоги.
Хотя, возможно, вам повезёт, и у вашей клавиатуры мембрана будет не такой жёсткой.
Скрипты для AutoHotkey можно скачать у меня на GitHub. Только там лежит уже финальный вариант. С возможностями, которые будут описаны во второй и третьей статьях.
Далі буде… To be continued… Продолжение следует…
ссылка на оригинал статьи https://habr.com/ru/post/659063/
Добавить комментарий